Dacă dai de Tasta Enter nu funcționează problema, veți realiza brusc cât de importantă este tasta Enter, mai ales când aveți de-a face cu cuvinte. Dar nu intrați în panică, pentru că nu este deloc greu de rezolvat...
Încercați aceste remedieri
Această problemă a tastei tastaturii apare din diferite motive, inclusiv drivere de tastatură defecte și probleme de configurare a sistemului, etc. Oricare ar fi cauza, mai jos veți găsi posibile remedieri care au ajutat mulți oameni să rezolve problema cheii Enter care nu funcționează.
- Reinstalați driverul tastaturii
- Șoferii
- tastatură
Remedierea 1: Reporniți computerul
Uneori, o simplă repornire poate rezolva problema. Acesta este primul lucru pe care ar trebui să-l încercați când tasta Enter nu funcționează.
Dacă utilizați un laptop, puteți încerca să scoateți bateria și să țineți apăsat butonul de pornire timp de 30 de secunde sau mai mult. După aceea, instalați bateria și porniți laptopul pentru a vedea dacă tasta Enter funcționează acum.
Din fericire, îți va rezolva problema dintr-o dată și nu trebuie să-ți mai faci griji. Dacă tasta Enter încă nu funcționează, ar trebui să încercați Fix 2 de mai jos.
Remedierea 2: ajustați setările tastaturii
Tastele lipite, tastele de comutare și tastele de filtrare vă permit tastatura mai ușor. Cu toate acestea, uneori provoacă probleme, iar tasta Enter care nu funcționează este una dintre ele. Pentru a o remedia, trebuie să dezactivați aceste funcții.
Iată cum să o faci:
1) Tip Ușurința accesului în caseta Căutare, apoi selectați Setările tastaturii pentru ușurință de acces .
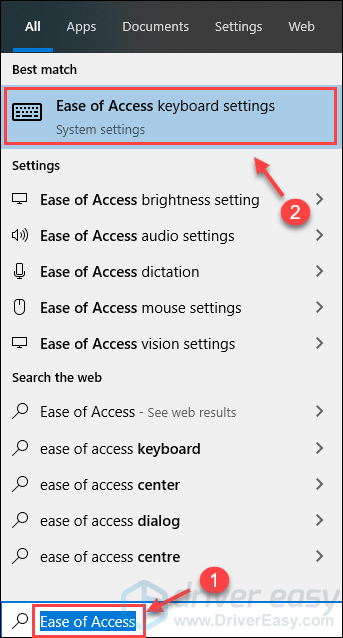
2) Asigurați-vă că starea Chei lipicioase , Comutare taste, și Chei de filtrare sunt toate gata Off . Dacă unul dintre ele este pornit, comutați-l la Off .
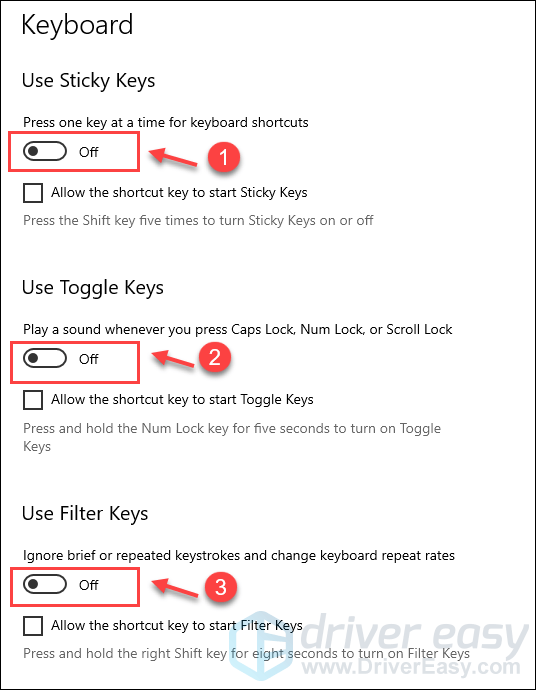
3) Testați tasta Enter de pe tastatură pentru a vedea dacă funcționează.
Remedierea 3: reinstalați driverul tastaturii
Este posibil ca tasta Enter să nu funcționeze dacă utilizați driverul de tastatură greșit sau este învechit. Pentru a o remedia, puteți încerca să reinstalați driverul tastaturii cu Device Manager.
1) Pe tastatură, apăsați tasta Tasta siglă Windows + R în același timp, tastați devmgmt.msc și faceți clic O.K pentru a deschide Manager dispozitive.
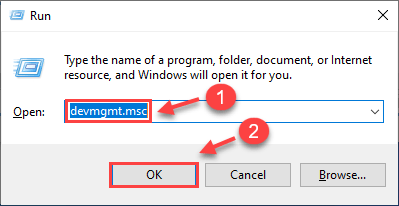
2) Faceți dublu clic Tastaturi , faceți clic dreapta pe dispozitivul cu tastatură și selectați Dezinstalați dispozitivul .
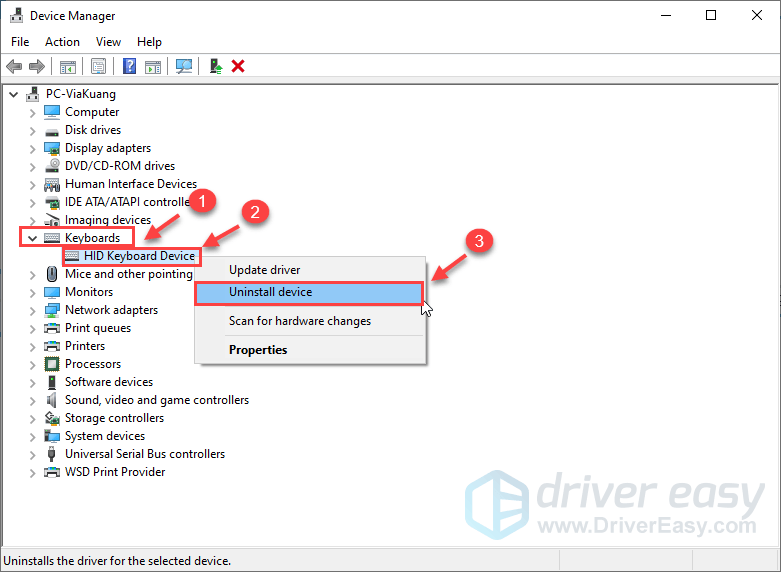
3) După dezinstalare, reporniți computerul pentru a permite Windows să reinstaleze automat driverul tastaturii.
4) Verificați dacă tasta Enter funcționează.
Tasta ta Enter ar trebui să funcționeze perfect din nou acum. Dacă nu, puteți încerca următoarea remediere de mai jos.
Remedierea 4: Actualizați driverul tastaturii
Dacă reinstalarea driverului tastaturii nu funcționează, ar trebui să actualizați driverul pentru tastatură pentru a vedea dacă vă rezolvă problema. Există două moduri prin care vă puteți actualiza driverul tastaturii:
Opțiunea 1: Manual
Puteți accesa site-ul web al producătorului tastaturii dvs., puteți găsi exact driverul potrivit, îl puteți descărca și instala pas cu pas.
Opțiunea 2: automat (recomandat)
Dacă nu aveți timp, răbdare sau abilități pentru a actualiza manual driverul, puteți fă-o automat cu Driver ușor .
Driver Easy va recunoaște automat sistemul dvs. și va găsi driverele corecte pentru acesta. Nu trebuie să știți exact ce sistem rulează computerul dvs., nu trebuie să riscați să descărcați și să instalați driverul greșit și nu trebuie să vă faceți griji că faceți o greșeală la instalare.
Vă puteți actualiza automat driverele fie cu ajutorul GRATUIT sau Pentru versiunea Driver Easy. Dar cu Versiune Pro este nevoie doar 2 pași (și primești sprijin deplin si vine cu o garanție de returnare a banilor de 30 de zile ):
unu) Descarca și instalați Driver Easy.
2) Rulați Driver Easy și faceți clic pe Scaneaza acum buton. Driver Easy va scana apoi computerul și va detecta orice drivere cu probleme.
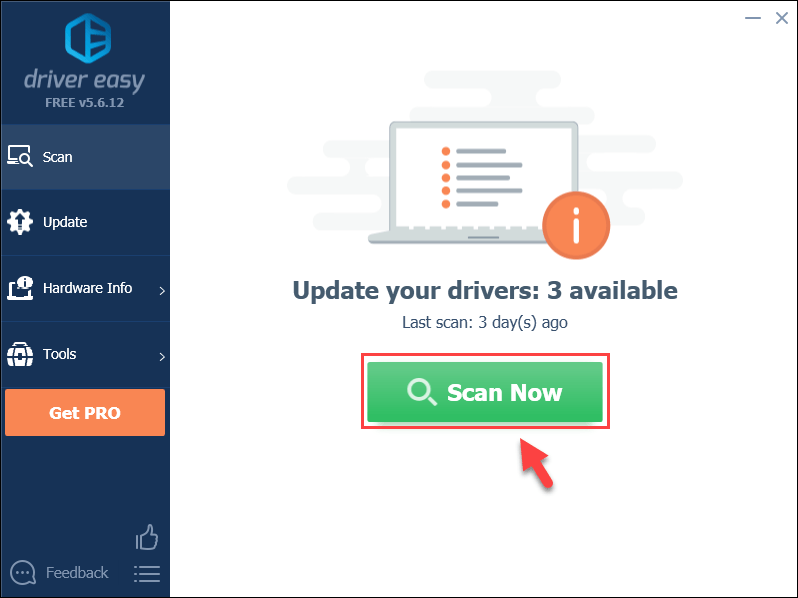
3) Faceți clic Actualizați toate pentru a descărca și instala automat versiunea corectă a tuturor driverelor care lipsesc sau sunt învechite pe sistemul dvs. (acest lucru necesită Versiune Pro – vi se va solicita să faceți upgrade când faceți clic pe Actualizare tot).
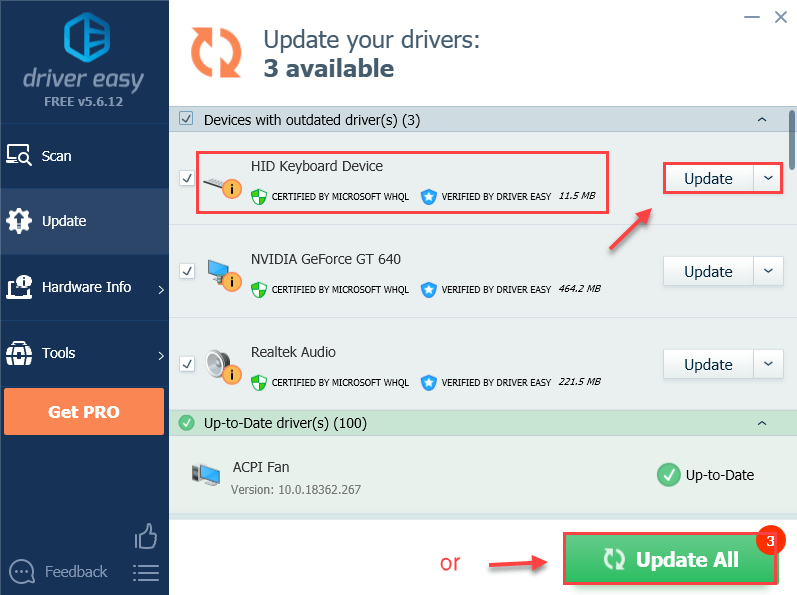 Notă : Puteți face acest lucru gratuit dacă doriți, dar este parțial manual.
Notă : Puteți face acest lucru gratuit dacă doriți, dar este parțial manual. 4) Reporniți computerul pentru a intra în vigoare.
Încercați din nou tasta Enter pentru a vedea dacă funcționează. Dacă da, atunci felicitări! Dacă problema rămâne, treceți la următoarea remediere.
Remediile de mai sus au rezolvat cu succes problema cheii Enter care nu funcționează? Dacă nu, puteți încerca să vă actualizați Windows. Dar dacă toate acestea nu reușesc, atunci este foarte probabil o problemă de defecțiune hardware care ar putea fi mai bine lăsată pe mâinile profesioniști.
Simțiți-vă liber să ne lăsați un comentariu și să împărtășiți experiența dvs. cu alți utilizatori!
![[SOLUȚIONAT] Probleme Outriders Server pe Windows 2022](https://letmeknow.ch/img/other/95/outriders-server-probleme-unter-windows-2022.jpg)





![[REZOLVAT] Camera Dell nu funcționează în Windows 10](https://letmeknow.ch/img/common-errors/21/dell-camera-not-working-windows-10.png)