'>

Dacă nu auziți sunetul prin ieșirea HDMI și primiți un mesaj de eroare care spune „Dispozitivul este utilizat de o altă aplicație ......”, nu vă faceți griji. Puteți recupera sunetul urmând instrucțiunile de mai jos. Pașii se aplică pentru Windows 10, 7 și 8.
Problema este probabil cauzată de driverul audio HDMI corupt instalat pe computer. Deci, pentru a remedia problema, puteți încerca să reveniți la driverul audio HDMI sau să actualizați driverul audio HDMI.
Reveniți la driverul audio HDMI la versiunea anterioară
Mulți oameni ca AMD, utilizatorii de plăci grafice Intel au raportat că această metodă a ajutat la rezolvarea erorii lor „Dispozitivul este utilizat de o altă aplicație”. Așadar, merită încercat.
Pentru a derula înapoi driverul, urmați acești pași:
1. Accesați Manager de dispozitiv .
2. Extindeți categoria „Controlere de sunet, video și jocuri” și faceți clic dreapta pe dispozitivul audio și selectați Proprietăți . Este posibil să observați că există mai multe dispozitive audio în această categorie. Alegeți dispozitivul de ieșire HDMI potrivit în funcție de placa grafică pe care o utilizați (ieșirea HDMI este de obicei pe placa grafică).
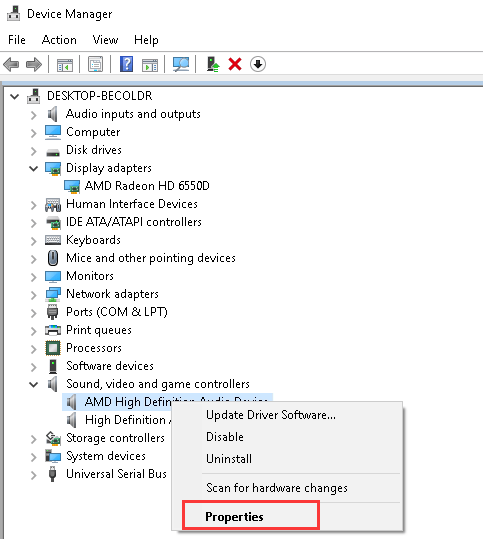
3. Mergeți la Conducător auto fila și faceți clic pe Reveniți pe driver buton. Rețineți că va trebui să furnizați permisiunea de administrator pentru a efectua acest lucru. Nu uitați că v-ați conectat la Windows cu un cont de administrator. (Dacă butonul Roll Back Driver este în gri, înseamnă că această metodă nu funcționează pentru dvs. Puteți încerca următoarea metodă.)
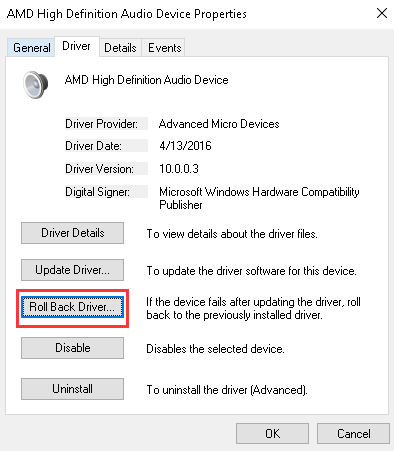
4. Reporniți computerul și vedeți dacă acest lucru rezolvă problema sunetului.
Actualizați driverul audio HDMI
Revenirea la driverul instalat anterior poate să nu funcționeze. În acest caz, încercați să actualizați driverul. Dacă nu aveți timp, răbdare sau abilități de computer pentru a actualiza manual driverul. O puteți face automat cu Șofer ușor .
Driver Easy vă va recunoaște automat sistemul și va găsi driverele corecte pentru acesta. Nu trebuie să știți exact ce sistem rulează computerul dvs., nu trebuie să riscați să descărcați și să instalați un driver greșit și nu trebuie să vă faceți griji cu privire la greșeala la instalare.
Puteți să vă actualizați driverele automat fie cu versiunea GRATUITĂ, fie cu versiunea Pro a Driver Easy. Dar cu versiunea Pro este nevoie de doar 2 clicuri (și veți obține asistență completă și o garanție de 30 de zile pentru returnarea banilor):
1) Descarca și instalați Driver Easy.
2) Rulați Driver Easy și faceți clic Scaneaza acum buton. Driver Easy va scana computerul și va detecta orice driver de problemă.
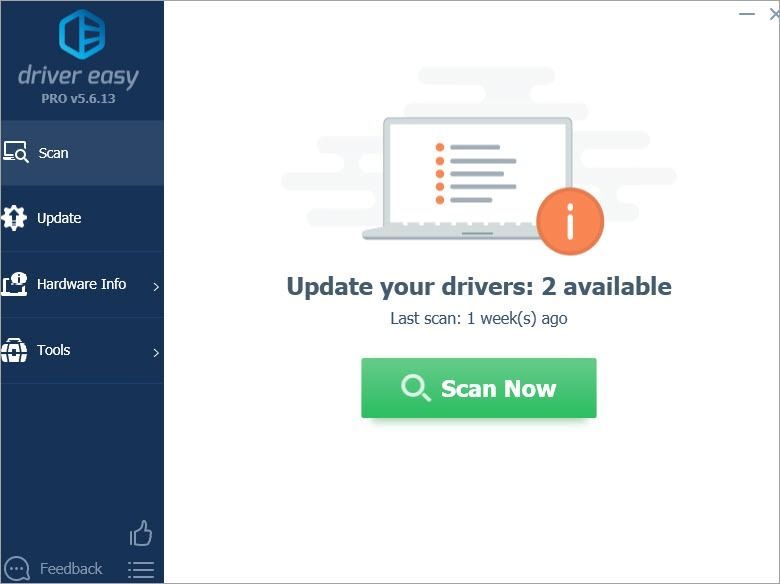
3) Faceți clic pe Actualizați butonul de lângă un driver audio marcat pentru a descărca automat versiunea corectă a acestui driver, apoi îl puteți instala manual (puteți face acest lucru cu versiunea GRATUITĂ).
Sau faceți clic Actualizați-le pe toate pentru a descărca și instala automat versiunea corectă a toate driverele care lipsesc sau sunt învechite în sistemul dvs. (acest lucru necesită Versiunea Pro - vi se va solicita să faceți upgrade când faceți clic pe Actualizare totală).
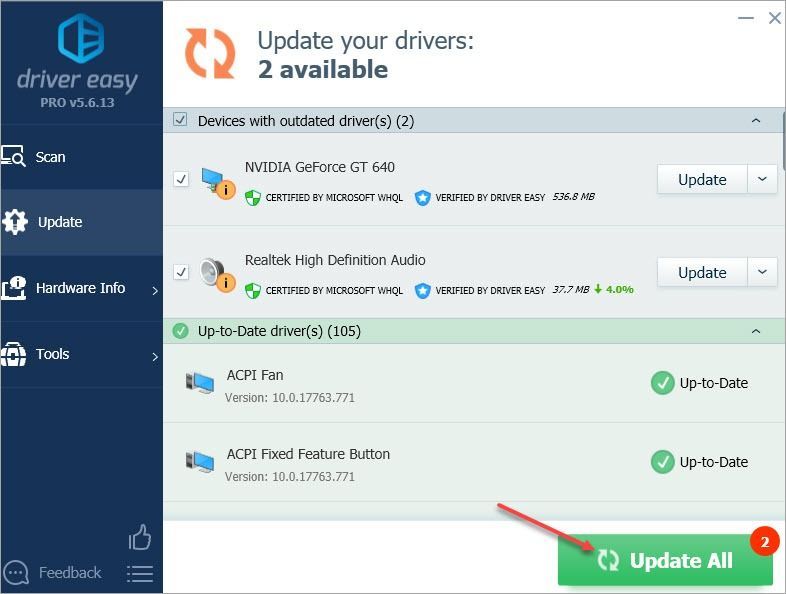
Dacă aveți întrebări, idei sau sugestii, nu ezitați să lăsați un comentariu mai jos.





![[Rezolvat] Descărcați software-ul Logitech G910](https://letmeknow.ch/img/driver-download/69/download-logitech-g910-software.jpg)
