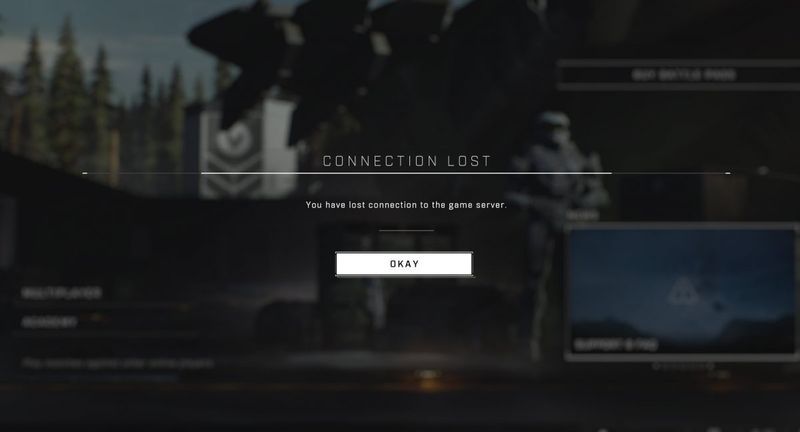
Mulți jucători Halo Infinite raportează că primesc o eroare de pierdere a conexiunii atunci când încearcă să se alăture unui meci multiplayer. Dacă vă confruntați cu aceeași problemă, nu vă faceți griji. Aici vă vom ghida prin pașii pentru a remedia problema conexiunii la server.
Încercați aceste remedieri
Nu trebuie să le încercați pe toate. Pur și simplu mergeți în jos pe listă până când îl găsiți pe cel care face truc.
- Așteptați cel puțin 30 de secunde.
- Rulați Driver Easy și faceți clic pe Scaneaza acum buton. Driver Easy va scana apoi computerul și va detecta orice drivere cu probleme.

- Clic Actualizați toate pentru a descărca și instala automat versiunea corectă a tuturor driverelor care lipsesc sau sunt învechite pe sistemul dumneavoastră. (Acest lucru necesită Versiune Pro — vi se va solicita să faceți upgrade când faceți clic pe Actualizare tot.)
Sau faceți clic pe Actualizați butonul de lângă driverul de rețea marcat pentru a descărca automat versiunea corectă a driverului respectiv, apoi îl puteți instala manual (puteți face acest lucru cu versiunea GRATUITĂ).
 Versiunea Pro a Driver Easy vine cu suport tehnic complet. Dacă aveți nevoie de asistență, vă rugăm să contactați Echipa de asistență Driver Easy la support@drivereasy.com .
Versiunea Pro a Driver Easy vine cu suport tehnic complet. Dacă aveți nevoie de asistență, vă rugăm să contactați Echipa de asistență Driver Easy la support@drivereasy.com . - Pe tastatură, apăsați tasta Tasta pentru logo Windows și R în același timp pentru a invoca dialogul Run. Apoi tastați ncpa.cpl și faceți clic O.K .

- Faceți clic dreapta pe rețeaua dvs. curentă și selectați Proprietăți .

- Selectați Protocolul Internet versiunea 4 (TCP/IPv4) și faceți clic Proprietăți .

- Selectați Utilizați următoarele adrese de server DNS: . Pentru Server DNS preferat , tip 8.8.8.8 ; si pentru Server DNS alternativ , tip 8.8.4.4 . Clic O.K pentru a salva modificările.

- Apoi trebuie să ștergeți memoria cache DNS pentru ca modificările să se aplice. Pe tastatură, apăsați tasta Tasta pentru logo Windows și tip cmd . Selectați Rulat ca administrator .

- În fereastra pop-up, tastați ipconfig /flushdns . presa introduce .

- Pe tastatură, apăsați tasta Tasta pentru logo Windows și eu împreună pentru a deschide Setările Windows. Apoi selectați Jocuri .

- Clic Rețea Xbox . Windows va începe să verifice starea conexiunii.

- În multiplayer Xbox Live, puteți verifica tip NAT stare.

- Pe tastatură, apăsați tasta Tasta pentru logo Windows și R în același timp pentru a deschide caseta de dialog Run. Tip cmd și apăsați Ctrl + Shift + Enter pentru a rula Command Prompt ca administrator.

- La promptul de comandă, tastați următoarea comandă unul după altul și apăsați introduce după fiecare comandă.
|_+_|
|_+_|
|_+_|
|_+_|

- halo infinit
Remedierea 1: Verificați starea serverului
Eroarea de pierdere a conexiunii Halo Infinite poate fi cauzată fie de servere, fie de conexiunea dumneavoastră la internet. Deci, înainte de a începe să depanați problema, asigurați-vă că serverele nu sunt oprite. Puteți verifica starea serverului pe pagina de Twitter de asistență oficială Halo Infinite @HaloSupport sau Detector de jos site-ul.
Dacă serverele nu sunt disponibile, nu poți face nimic decât să aștepți până când 343 Industries rezolvă lucrurile.
După ce ați confirmat că serverele sunt activate, treceți la următoarele remedieri.
Remedierea 2: reporniți rețeaua
Dacă întâmpinați probleme la conectarea la serverele de jocuri, cel mai rapid mod pe care îl puteți face este să reporniți dispozitivele din rețea. Acest lucru vă ajută să creați o nouă conexiune la furnizorul dvs. de servicii de internet (ISP). Iată cum:

modem

Odată ce indicatorii revin la starea lor normală, reporniți computerul și verificați dacă vă puteți conecta la serverul de joc.
Dacă problema persistă, treceți la următoarea remediere.
Remedierea 3: actualizați driverul de rețea
Dacă driverul adaptorului de rețea este defect sau învechit, este posibil să întâmpinați eroarea „Conexiune pierdută” în Halo Infinite. Pentru a remedia potențiala problemă și pentru a vă bucura de mai puțină întârziere, ar trebui să instalați cel mai recent driver de rețea pe computer.
O modalitate de a face acest lucru este să vizitați site-ul web al producătorului plăcii de bază și să căutați modelul dvs., apoi să descărcați și să instalați manual driverul de rețea. Dar dacă nu aveți timp, răbdare sau abilități de calculator pentru a actualiza manual driverul, o puteți face automat cu Driver ușor .
Driver Easy va recunoaște automat sistemul dvs. și va găsi driverele corecte pentru placa dvs. de rețea exactă și versiunea dvs. de Windows și le va descărca și instala corect:
După ce v-ați actualizat driverul de rețea, reporniți computerul și verificați dacă vă puteți conecta la serverul de joc.
Dacă problema persistă, continuați cu următoarea remediere.
Remedierea 4: Utilizați un VPN
Furnizorul dvs. de servicii de internet vă poate limita lățimea de bandă în timpul orelor de vârf și vă poate cauza imposibilitatea de a vă conecta la serverul de joc. Dacă acesta este cazul, luați în considerare utilizarea unui VPN. Un VPN vă poate ajuta să ocoliți limitarea lățimii de bandă și să stabiliți o conexiune stabilă și rapidă între computerul dvs. și serverele de jocuri.
Iată câteva VPN-uri pentru jocuri pe care le recomandăm:
Dacă ați folosit deja un VPN și încă primiți mesajul de eroare „Conexiune pierdută”, încercați următoarea remediere.
Remedierea 5: Încercați un alt DNS
Sistemul de nume de domeniu sau DNS este agenda telefonică a internetului dvs., care poate transforma numele de domenii în adrese IP. Dacă ceva nu merge bine cu DNS-ul pe care îl utilizați, este posibil să aveți probleme la conectarea la Internet. Pentru a o remedia, vă puteți comuta DNS-ul pe unul diferit, cum ar fi Google Public DNS. Iată cum:
După ce ați terminat, încercați să lansați Halo Infinite din nou și verificați dacă vă puteți conecta la serverul de joc.
Dacă această metodă nu vă rezolvă problema, verificați ultima remediere.
Remedierea 6: Verificați starea tipului NAT
Unii jucători au descoperit că este posibil să întâmpinați probleme de conectare la server în Halo Infinite dacă tipul dvs. de traducere a adresei de rețea (NAT) spune Teredo nu se poate califica . Pentru a vizualiza tipul dvs. NAT, puteți urma acești pași:
Dacă starea este Deschis , problema cu pierderea conexiunii probabil nu are legătură cu rețeaua dvs. de acasă. Dacă starea spune Teredo nu se poate califica , este posibil să nu puteți juca jocuri multiplayer. Pentru a remedia problema, puteți apăsa butonul Repara-l butonul (Numai Windows 10). Windows va încerca să detecteze și să remedieze problemele cunoscute cu Teredo.

Odată ce procesul de reparare s-a încheiat, reporniți computerul pentru ca modificările să intre în vigoare.
Dacă butonul Remediați nu vă ajută, puteți încerca următoarea metodă.
După ce ați terminat, verificați din nou starea tipului NAT și vedeți dacă problema conexiunii la server a fost rezolvată.
Asta e. Sperăm că această postare v-a ajutat să remediați problemele legate de pierderea conexiunii Halo Infinite. Dacă aveți întrebări sau sugestii, nu ezitați să ne lăsați un comentariu mai jos.



















![[Rezolvat] Bara de activități Windows 11 nu funcționează](https://letmeknow.ch/img/knowledge/29/windows-11-taskbar-not-working.jpg)