'>
Chatul vocal nu funcționează în Fortnite? Nu vă faceți griji ... Deși este incredibil de frustrant, cu siguranță nu sunteți singura persoană care experimentează această problemă. Mii de jucători au raportat recent aceeași problemă. Mai important, ar trebui să o puteți remedia destul de ușor ...
Remedii de încercat
Iată o listă de remedieri care au rezolvat această problemă pentru alți jucători Fortnite. Nu trebuie să le încerci pe toate. Trebuie doar să treci prin listă până când o găsești pe cea care face trucul pentru tine.
- Deconectează-te de la Fortnite, apoi conectează-te din nou
- Instalați cel mai recent patch Fortnite
- Actualizați driverul plăcii de sunet
- Asigurați-vă că microfonul este activat pentru Fortnite
- Verificați setările audio
- Reinstalați Fortnite
Remediere 1: Deconectați-vă Fortnite, apoi conectați-vă din nou
Aceasta este cea mai rapidă și mai simplă soluție de încercat atunci când chat-ul nu funcționează în Fortnite. Deconectează-te din joc, apoi conectează-te din nou.
Acum rulați din nou jocul și testați pentru a vedea dacă chat-ul funcționează. În caz contrar, treceți la Fix 2, mai jos.
Fix 2: Instalați cel mai recent patch Fortnite
Dezvoltatorii Fortnite lansează patch-uri de joc obișnuite pentru a remedia erorile. Este posibil ca un patch recent să vă fi oprit funcționarea chat-ului și să fie necesar un patch nou pentru a-l remedia.
Dacă alergi Fortnite de la Lansator de jocuri epice , puteți urma instrucțiunile de mai jos pentru a verifica ultimul patch Fortnite:
1. Rulați Epic Games Launcher.
2. În panoul din stânga, faceți clic pe Bibliotecă . În dreapta, faceți clic pe butonul de viteză în colțul din dreapta jos al Fortnite .

3. Aprinde comutatorul de lângă Actualizare automată .
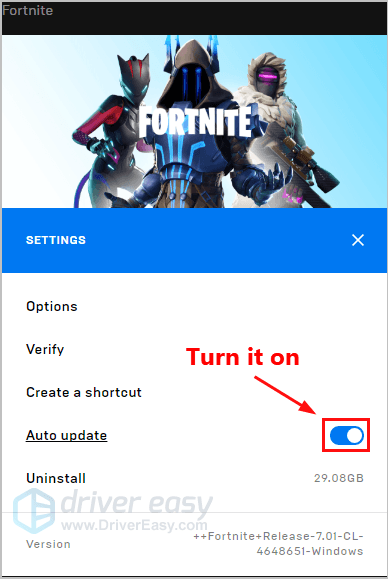
4. Reporniți Epic Games Launcher.
5. Dacă un patch este disponibil, acesta va fi detectat de Epic Games Launcher și cel mai recent patch Fortnite va fi descărcat și instalat automat la lansarea Fortnite.
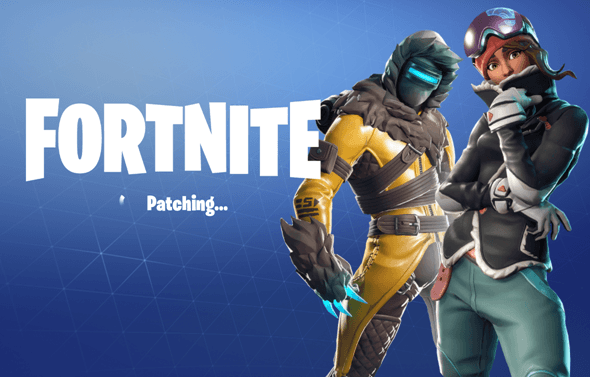
Rulați din nou Fortnite pentru a verifica dacă problema dvs. de chat a fost rezolvată. Dacă nu a existat sau nu a existat un nou patch de joc disponibil, treceți la Fix 3, de mai jos.
Remediere 3: actualizați driverul plăcii dvs. de sunet
Un driver de placă de sunet lipsă sau depășit poate, de asemenea, să oprească funcționarea chat-ului în Fortnite.
Actualizarea driverului grafic la cea mai recentă versiune poate face ca jocul să ruleze mai ușor și să prevină multe probleme sau erori. Dacă nu aveți timp, răbdare sau abilități pentru a vă actualiza manual driverul, îl puteți face automat cu Șofer ușor .
Nu trebuie să știți exact ce sistem rulează computerul dvs., nu trebuie să riscați să descărcați și să instalați driverul greșit și nu trebuie să vă faceți griji cu privire la greșeala la instalare. Driver Easy se ocupă de toate.
1. Descarca și instalați Driver Easy.
2. Rulați Driver Easy și faceți clic Scaneaza acum . Driver Easy va scana computerul și va detecta orice driver de problemă.
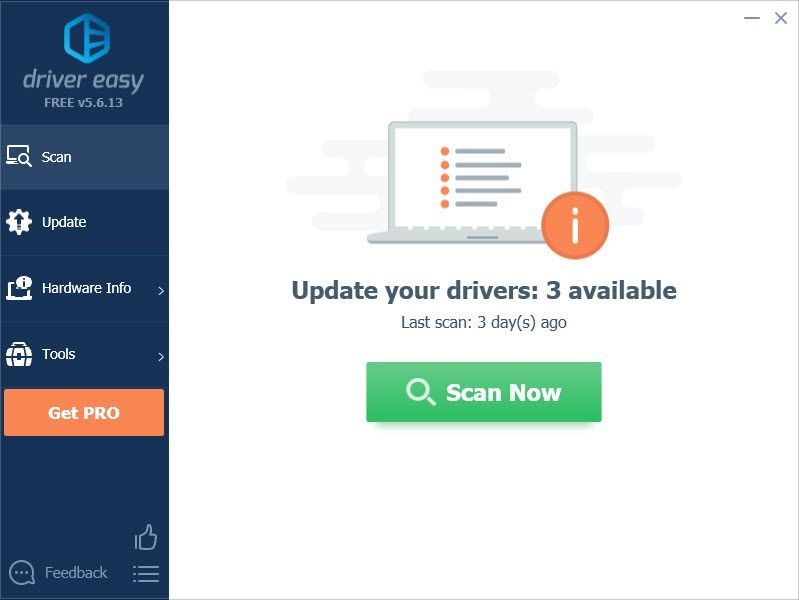
3. Faceți clic pe Actualizați lângă placa de sunet pentru a descărca automat versiunea corectă a driverului său, apoi o puteți instala manual. Sau faceți clic Actualizați-le pe toate pentru a descărca și instala automat versiunea corectă a toate driverele care lipsesc sau sunt învechite în sistemul dvs. (Acest lucru necesită Versiunea Pro - vi se va solicita să faceți upgrade când faceți clic Actualizați-le pe toate. Primesti sprijin deplin și a Rambursarea banilor de 30 de zile garanție).
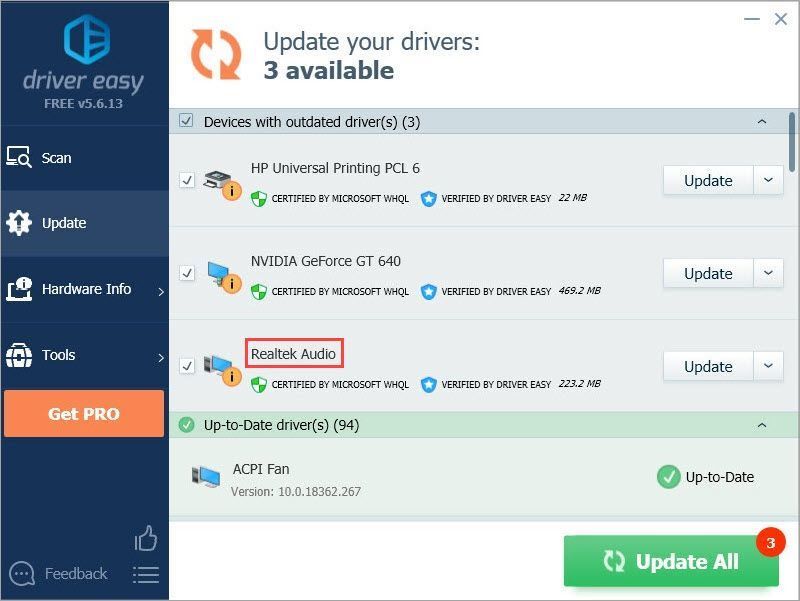 Dacă aveți nevoie de asistență, vă rugăm să contactați Echipa de asistență a Driver Easy la support@drivereasy.com .
Dacă aveți nevoie de asistență, vă rugăm să contactați Echipa de asistență a Driver Easy la support@drivereasy.com . Remediere 4: asigurați-vă că microfonul este activat pentru Fortnite
Dacă ați descărcat Fortnite din Microsoft Store , verificați dacă are permisiunea de a utiliza microfonul. Iată cum să o faceți:
1. Pe tastatură, apăsați tasta siglă Windows și Eu în același timp pentru a deschide Setări Windows . Apoi apasa Confidențialitate .
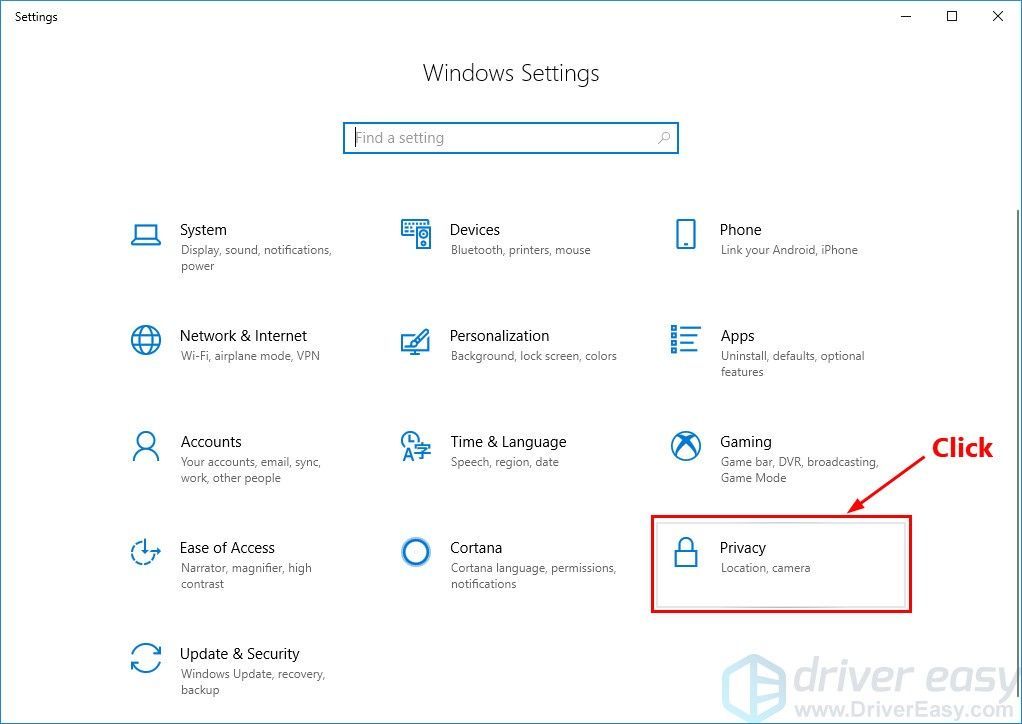
2. Faceți clic pe Microfon în panoul din stânga și asigurați-vă Acces la microfon pentru acest dispozitiv este pe , iar starea este Pe pentru Fortnite .
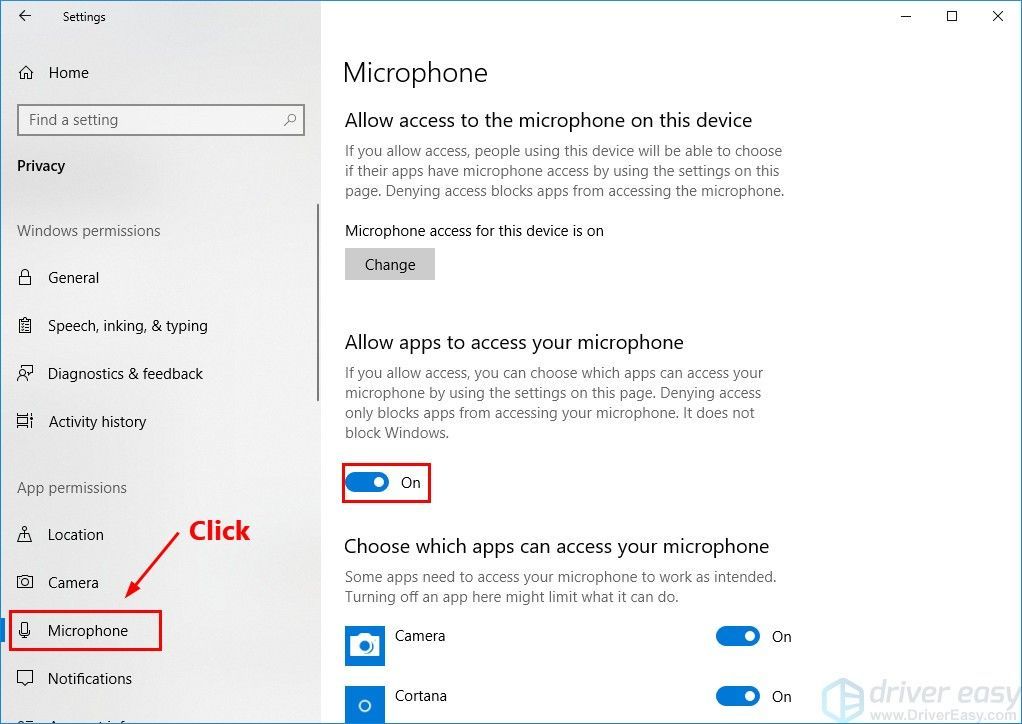
3. Rulați Fortnite pentru a vedea dacă chatul funcționează acum. Dacă nu, încercați Fix 5, de mai jos.
Remediere 5: verificați setările audio
Windows și Fortnite au ambele setări audio și, uneori, lucrurile se amestecă puțin. Deci, vă poate ajuta să resetați totul, manual, pentru a șterge pânzele de păianjen. (Îmi place cum repornirea computerului poate uneori rezolva misterios problemele.)Iată cum se face:
1. Temporar opriți chat vocal în Fortnite.
eu. În Fortnite, faceți clic pe butonul meniu în colțul din dreapta sus, apoi faceți clic pe pictograma roată pentru a deschide setările jocului.
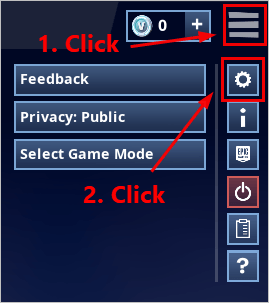
ii. Click pictograma difuzorului pentru a vizualiza setările audio. Atunci dezactivați Chatul vocal și faceți clic pe aplica .
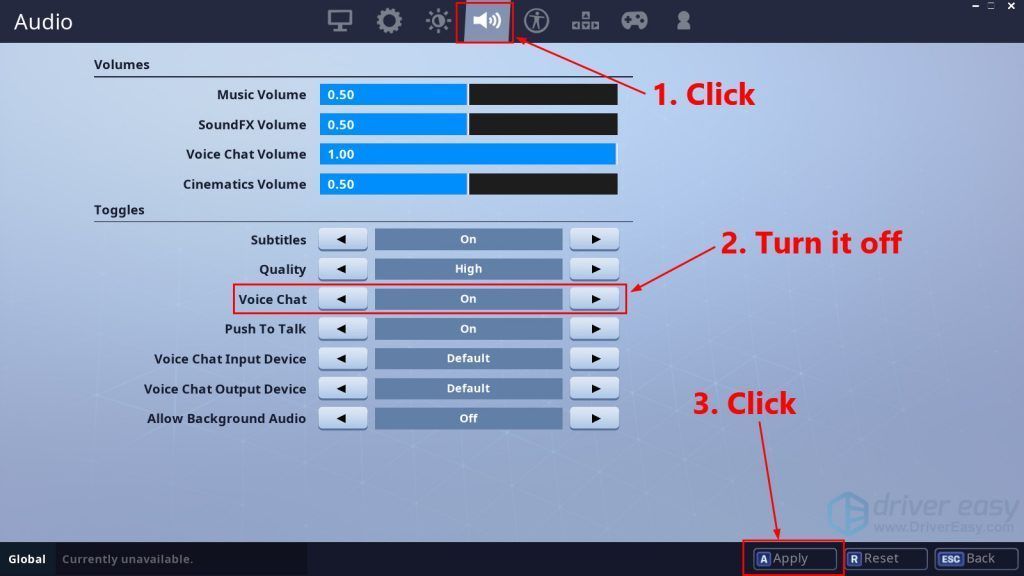
iii. Ieșiți din Fortnite.
2. Pe desktop, Click dreapta pictograma difuzorului în colțul din dreapta jos, apoi selectați Sunete .
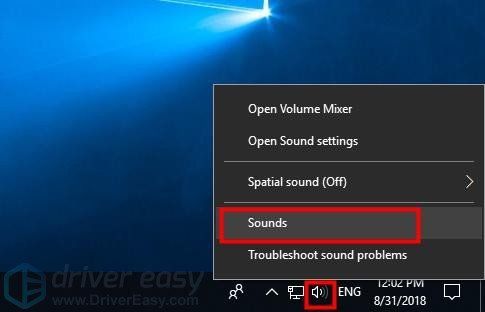
3. Faceți clic pe Redare fila, selectați difuzoarele / căștile pe care le utilizați și faceți clic Setați implicit .
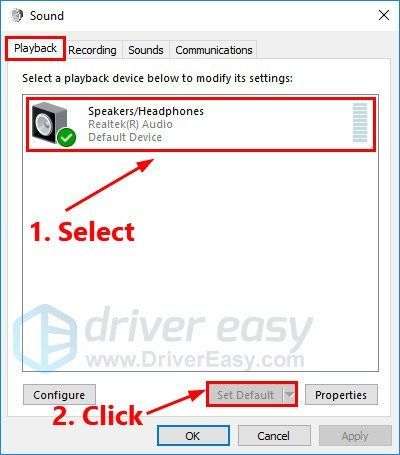
4. Faceți clic pe Înregistrare , selectați microfonul pe care îl utilizați și faceți clic Setați implicit .
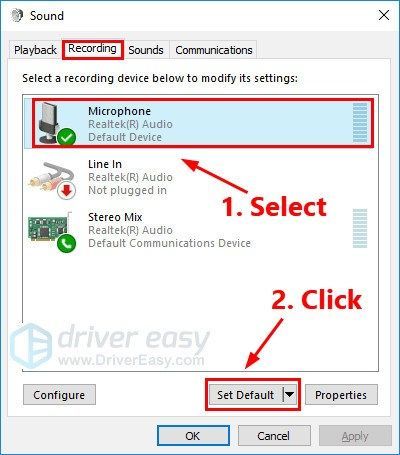
5. În timp ce încă se află în Înregistrare filă, încercați vorbind în microfonul tău pentru a testa dacă funcționează corect. Dacă este, ar trebui să vedeți ceva verde în bara din dreapta:
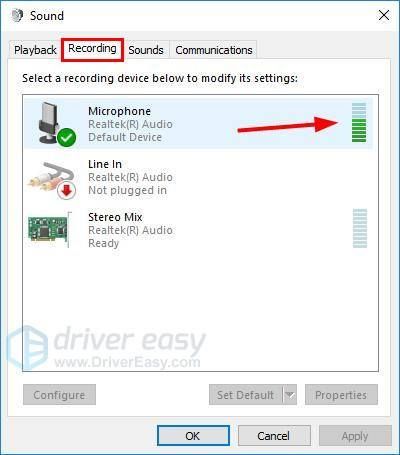
6. Faceți clic pe O.K .
7. Rulați din nou Fortnite la activați Chatul vocal.
Alătură-te unei echipe pentru a verifica dacăchatul funcționează acum. Dacă nu, încercați remedierea de mai jos.
Remediere 6: Reinstalați Fortnite
Dacă niciuna dintre soluțiile de mai sus nu vă rezolvă problema de chat, încercați să reinstalați Fortnite. Iată cum se face:
1. Deschideți Lansator de jocuri epice . În panoul din stânga, faceți clic pe Bibliotecă . În dreapta, faceți clic pe butonul de viteză în colțul din dreapta jos al Fortnite.
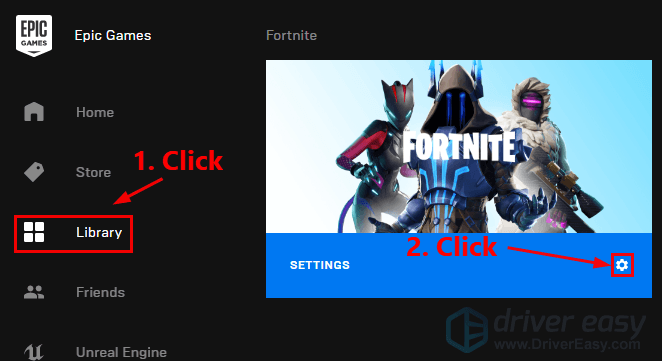
2. Faceți clic pe Dezinstalați pentru a dezinstala Fortnite.
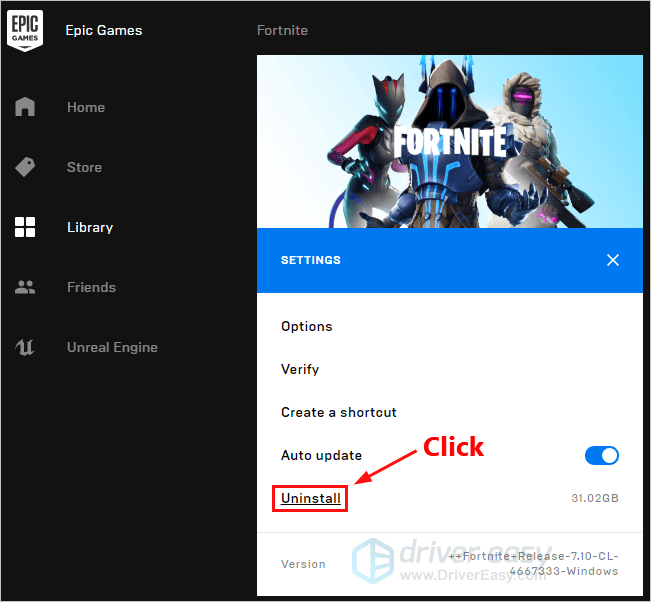
3. Reporniți computerul.
4. Deschideți Lansator de jocuri epice pentru a descărca și a instala din nou Fortnite.
Rulați Fortnite după ce îl reinstalați. Alăturați-vă unei echipe pentru a verifica dacă chatul vocal funcționează acum.
Sperăm că una dintre soluțiile de mai sus a rezolvat problema dvs. de chat vocal. Vă rugăm să lăsați comentariul dvs. mai jos dacă aveți întrebări sau sugestii!


![[SOLUȚIONAT] Cum se remediază pierderea pachetelor Discord](https://letmeknow.ch/img/knowledge/79/how-fix-discord-packet-loss.png)


![[Remediere rapidă] Batman Arkham Knight Crashing/Eroare fatală](https://letmeknow.ch/img/knowledge/36/batman-arkham-knight-crashing-fatal-error.jpg)
![[Rezolvat] Elite Dangerous Crashing pe PC (2022)](https://letmeknow.ch/img/knowledge/55/elite-dangerous-crashing-pc.jpg)