'>

Genesis este unul dintre cele mai populare programe de completare din Kodi, cu care vă puteți bucura de mii de filme și emisiuni TV gratuite. Această postare vă va arăta cum se instalează Genesis pe Kodi pas cu pas.
Cum se instalează Genesis pentru Kodi
Să începem cu începutul
Înainte de a începe, rețineți că nici Driver Easy, nici Kodi nu încurajează pirateria. Ar trebui să utilizați Kodi și suplimentele sale în mod legal.
Permiteți surselor necunoscute lui Kodi
După cum știm, Kodi este un player media open source, deci uneori va trebui să instalați programe de completare pe Kodi pentru a avea diverse surse video pentru a viziona videoclipuri. Kodi nu are permisiunea de a instala surse necunoscute din motive de securitate, deci este posibil să trebuiască să permiteți sursa necunoscută, astfel încât să puteți accesa diverse conținuturi aduse de programe de completare.
1) Deschideți Kodi și faceți clic Setări .
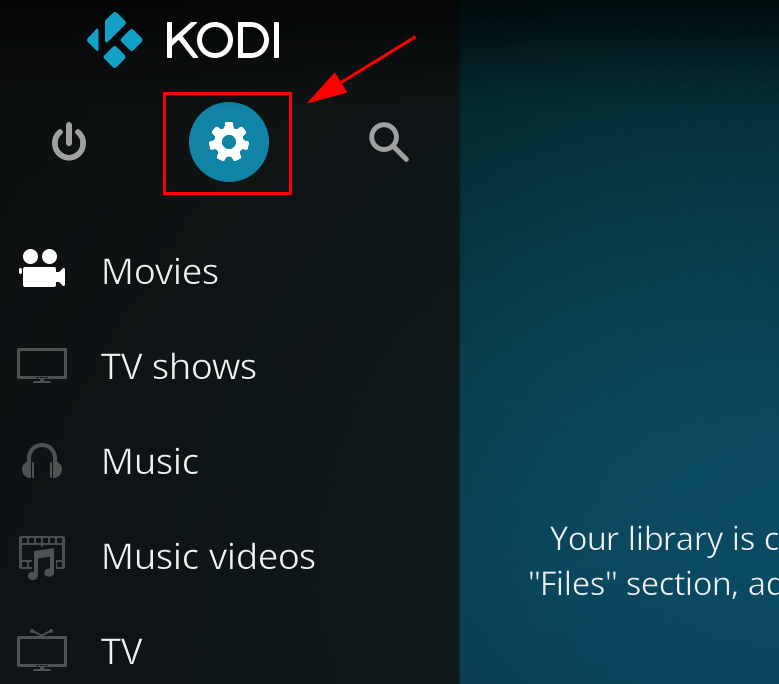
2) Faceți clic pe Sistem (sau Setarile sistemului ).
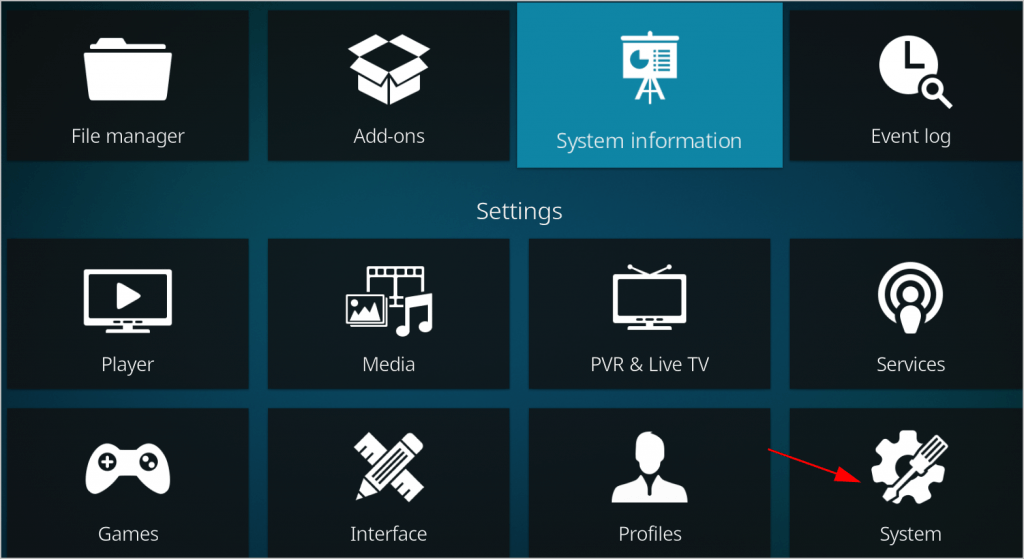
3) Faceți clic pe Suplimente pe stanga.
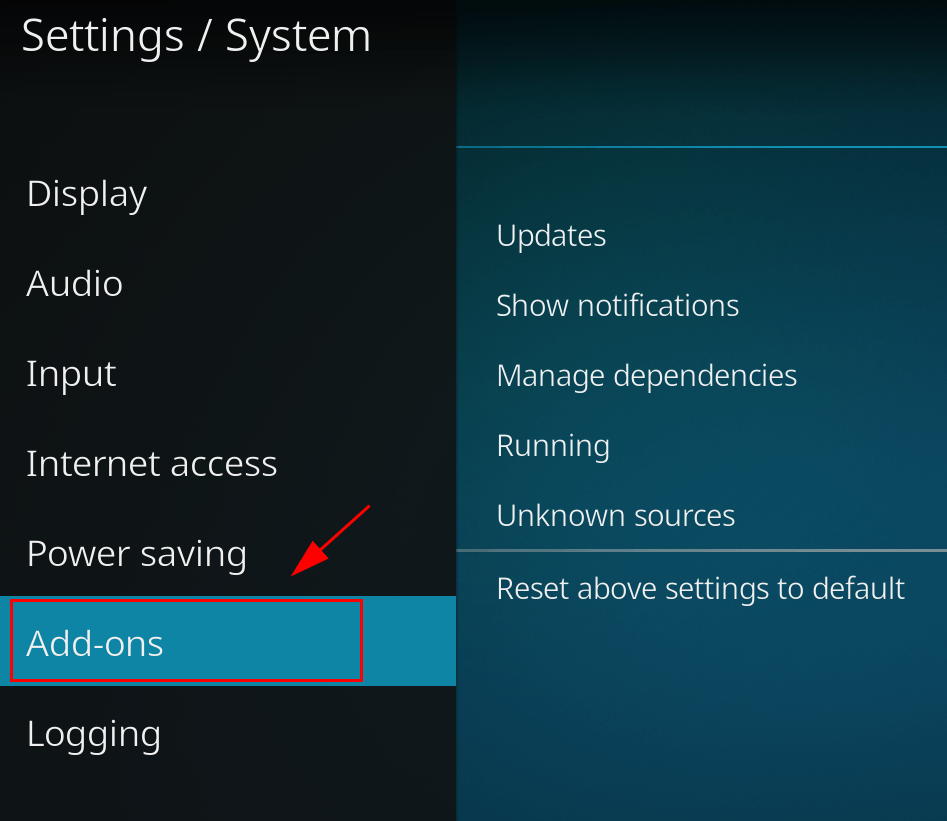
4) Atingeți butonul de lângă Surse necunoscute .
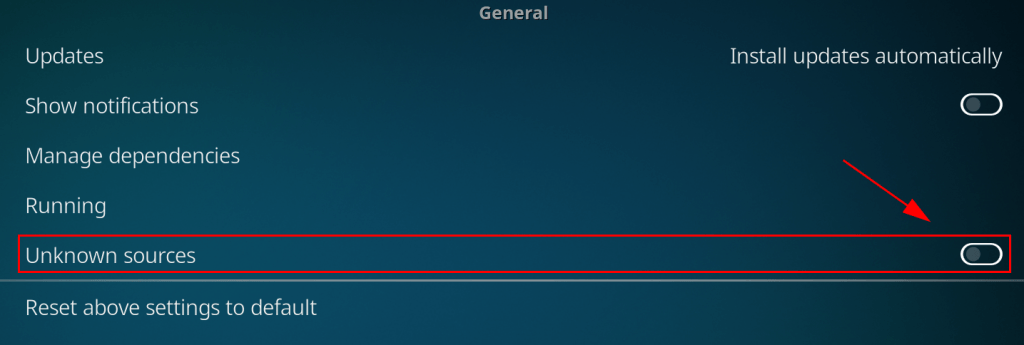
5) Faceți clic pe da pentru a vă confirma modificările.
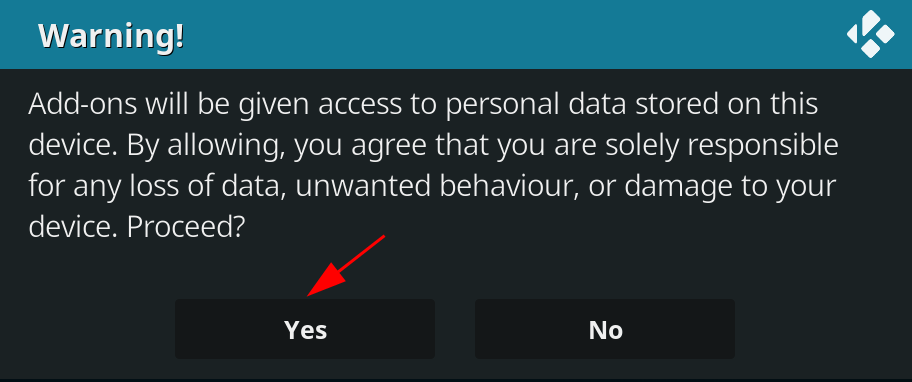
Folosiți un VPN
Este recomandat să utilizați un VPN atunci când utilizați Kodi și streaming video.
Pentru a preveni eventualele probleme, cum ar fi suplimentul care nu funcționează, ar trebui să instalați o rețea privată virtuală (VPN). Un VPN va masca videoclipul, astfel încât ISP-ul dvs. nu îl va recunoaște ca un videoclip Kodi și, ca urmare, nu îl va bloca.
Pentru a găsi un VPN, trebuie doar să căutați VPN în browserul dvs., apoi să îl alegeți pe cel cu cea mai bună reputație. Dacă nu aveți timp sau răbdare, puteți încerca NordVPN .
NordVPN vă ajută să ocoliți restricțiile geografice pentru a obține toate suplimentele dorite, vă păstrează protejat de ochi de spionaj și vă securizează datele pentru a vă păstra activitatea online privată. Este sigur și ușor de utilizat!
Clic Cupon NordVPN pentru a obține mai întâi codul cuponului NordVPN, apoi veți fi redirecționat către pagina de pornire NordVPN.
1) Descarca NordVPN în dispozitivul dvs.
2) Rulați NordVPN și deschideți-l.
3) Conectați-vă la un server într-o locație aleasă.
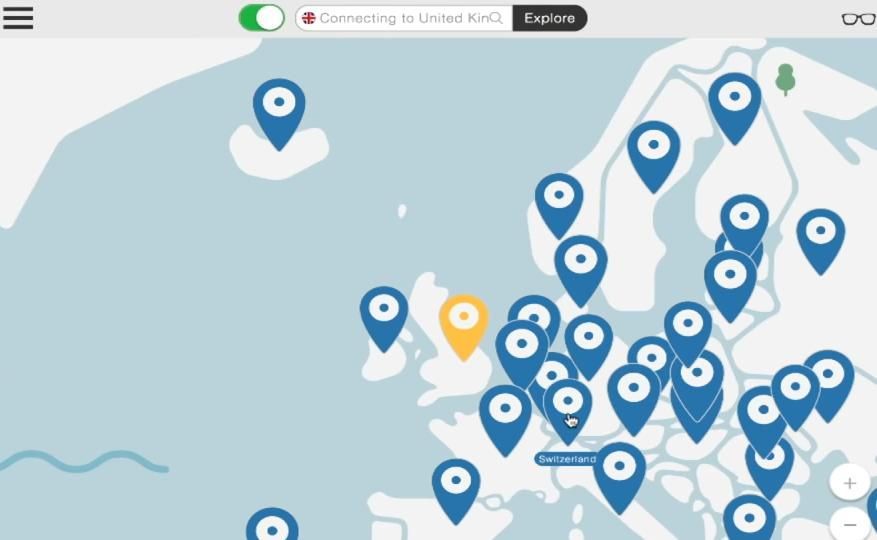
Toate pregătite. Acum puteți începe instalarea Genesis în Kodi.
Instalați Genesis pe Kodi
Deoarece ați setat Kodi să permită surse necunoscute și să utilizați deja un VPN, acum puteți instala Genesis add-on pe Kodi (asigurați-vă că Kodi a făcut upgrade la Kodi 17 Krypton sau Kodi 18 Leia).
Pentru a instala Genesis for Kodi, urmați acești pași:
1) Deschideți Kodi pe dispozitivul dvs. și faceți clic pe Setări (pictograma roată).
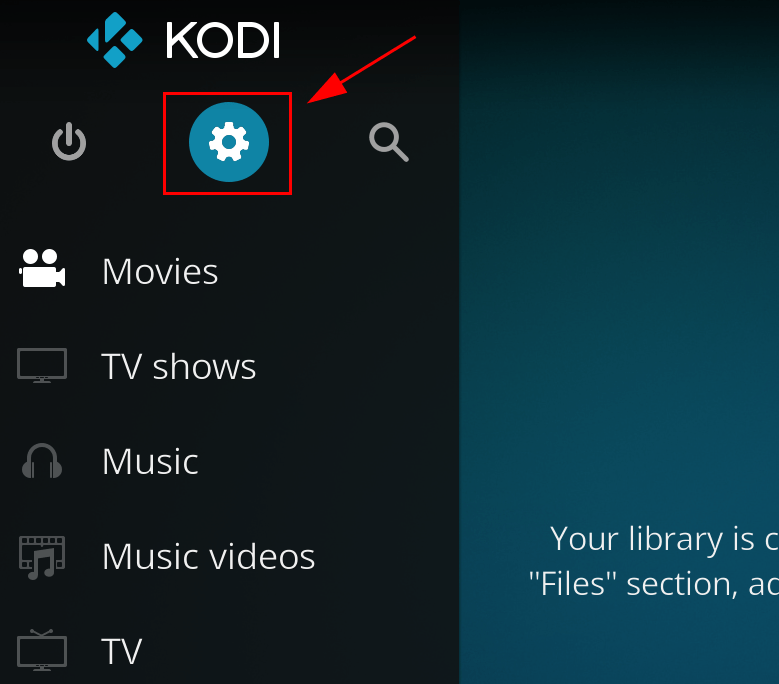
2) Faceți clic pe Manager de fișiere .
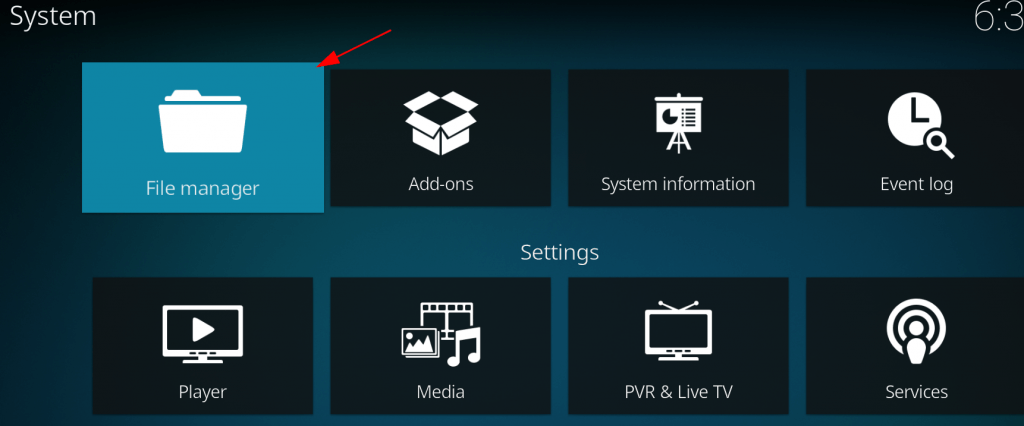
3) Faceți dublu clic Adăugați sursă , apoi apasa Nici unul .
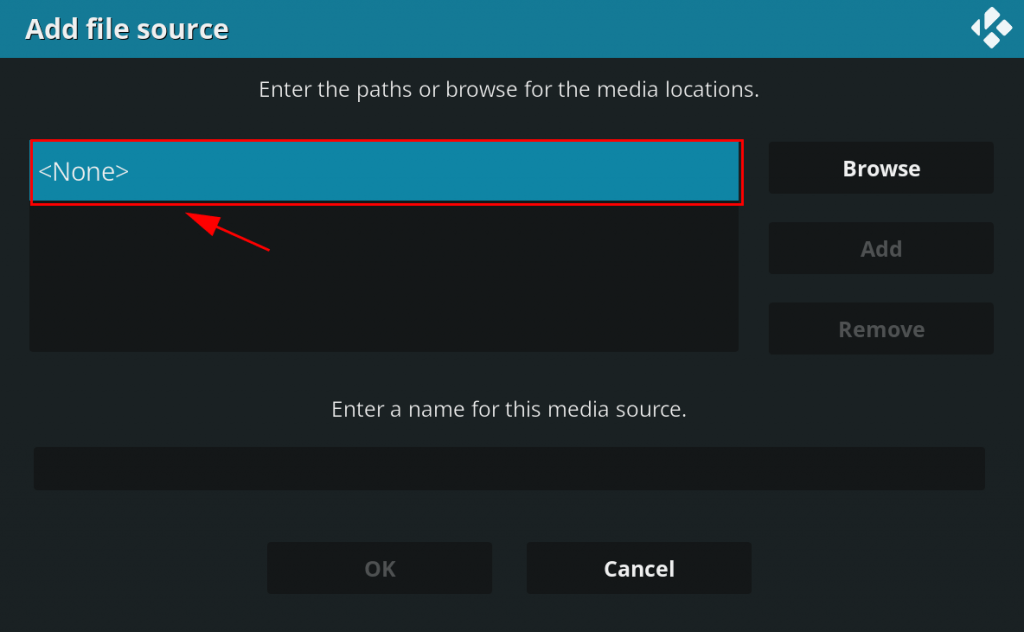
4) Tastați următoarea adresă URL sau copiați și lipiți adresa URL în Kodi, apoi faceți clic pe O.K .
http://lvtvv.com/repo/
5) Introduceți un nume pentru acest suport sursă (în cazul meu introduc KODIUKTV ), apoi apasa O.K .
6) Înapoi la pagina principală Kodi, faceți clic pe Suplimente .
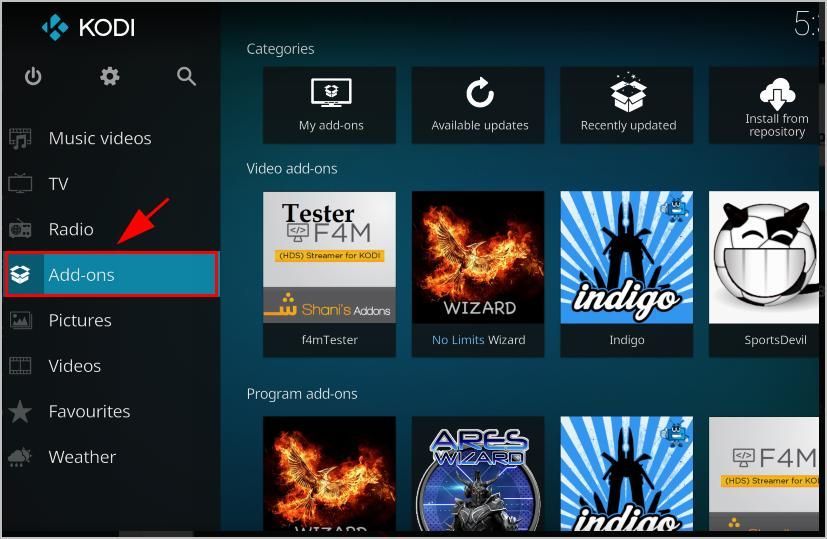
7) Apoi faceți clic pe Pictograma pachetului în stânga sus.
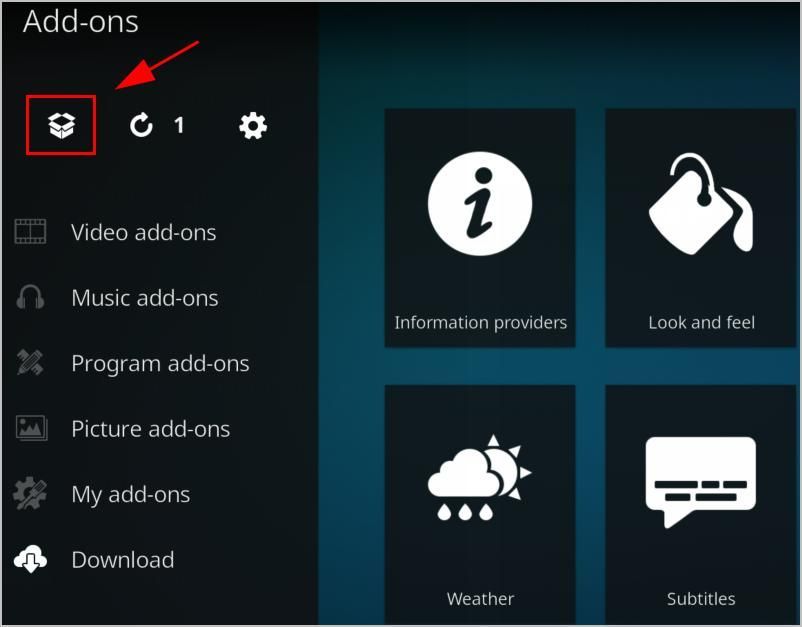
8) Selectați Instalați din fișier zip .
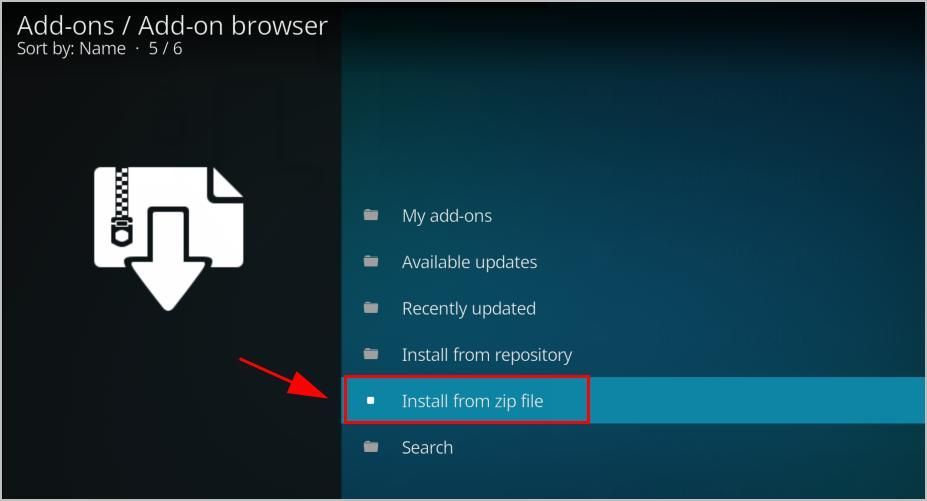
9) Faceți clic pe numele pe care tocmai l-ați introdus (în cazul meu fac clic pe KODIUKTV ).
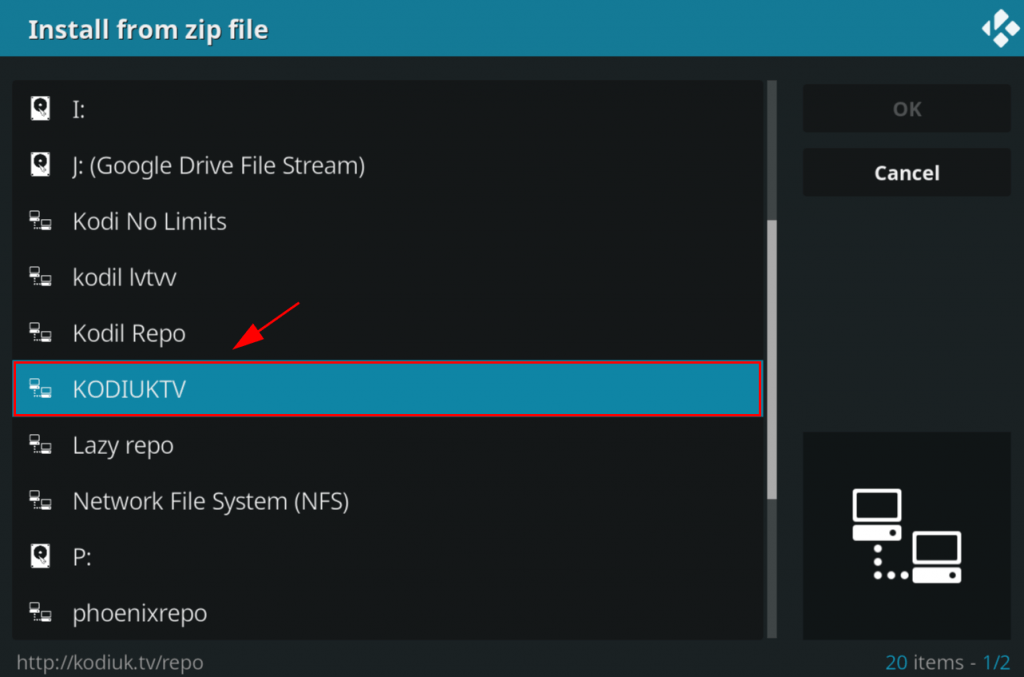
10) Faceți clic pe repository.kodiuktv-X.X.X.zip .
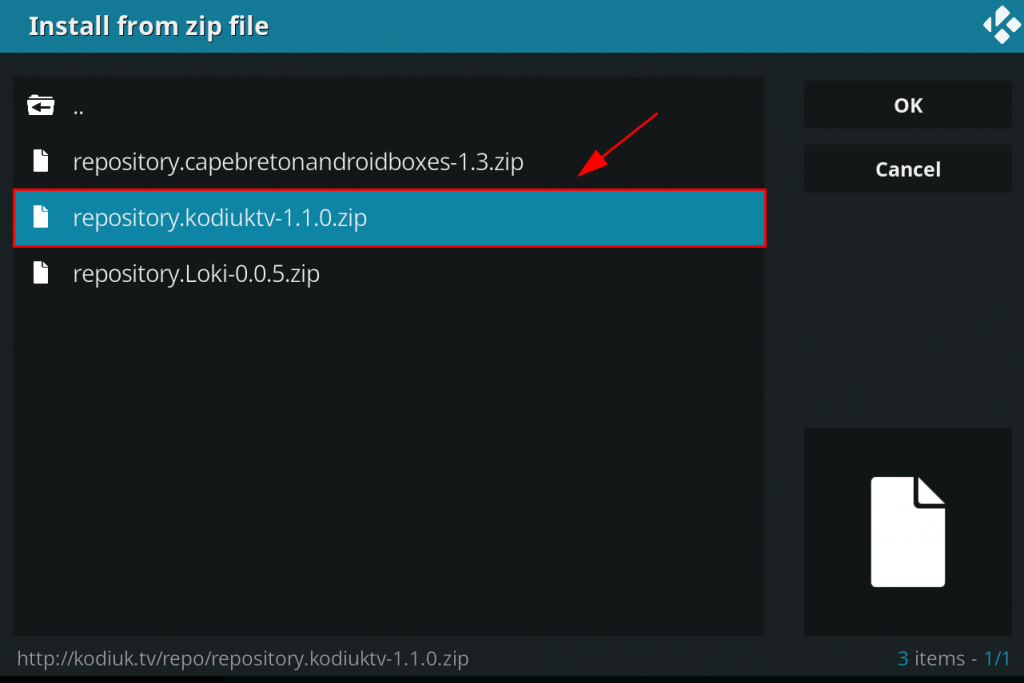
11) Kodi va instala depozitul și va aștepta până când veți vedea Supliment instalat pop-up de notificare în colțul din dreapta sus.
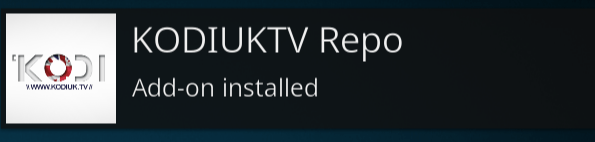
12) Faceți clic pe Instalați din depozit .
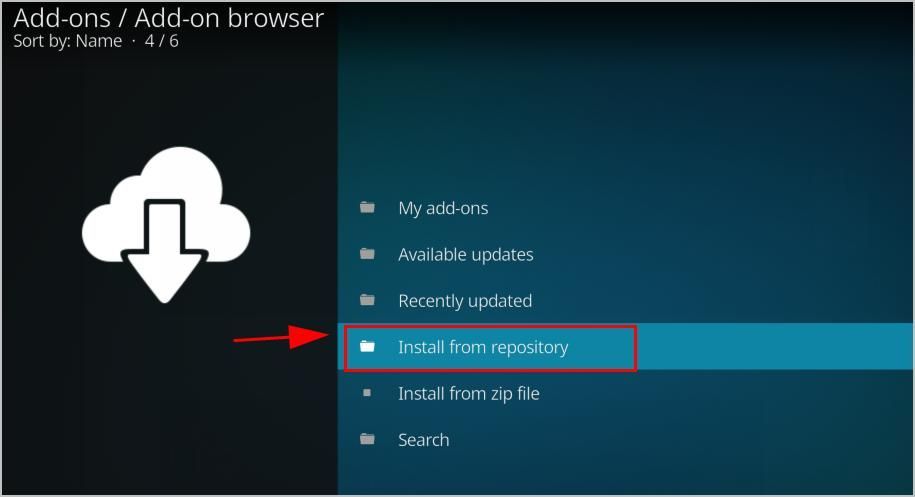
13) Faceți clic pe KODIUKTV Repo .
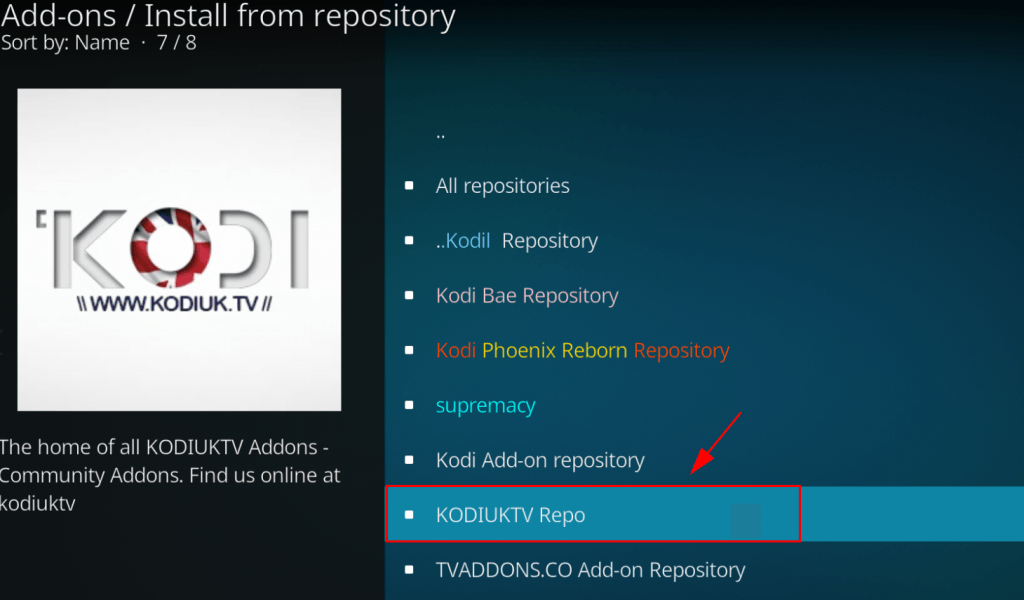
14) Faceți clic pe Suplimente video .
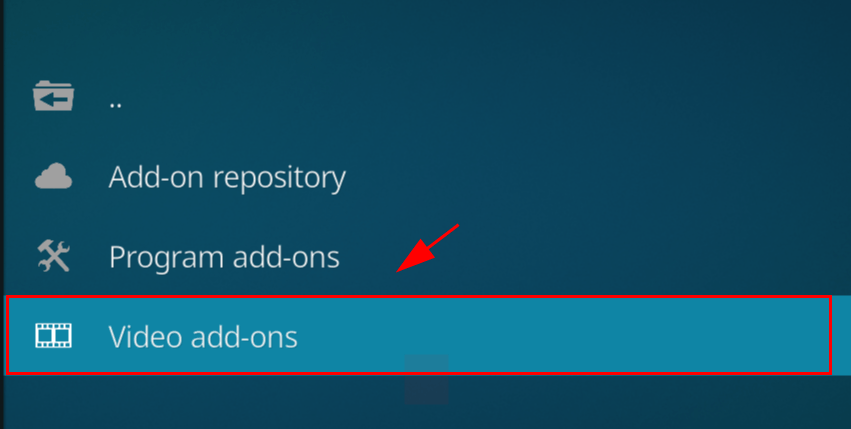
15) Faceți clic pe Geneză .
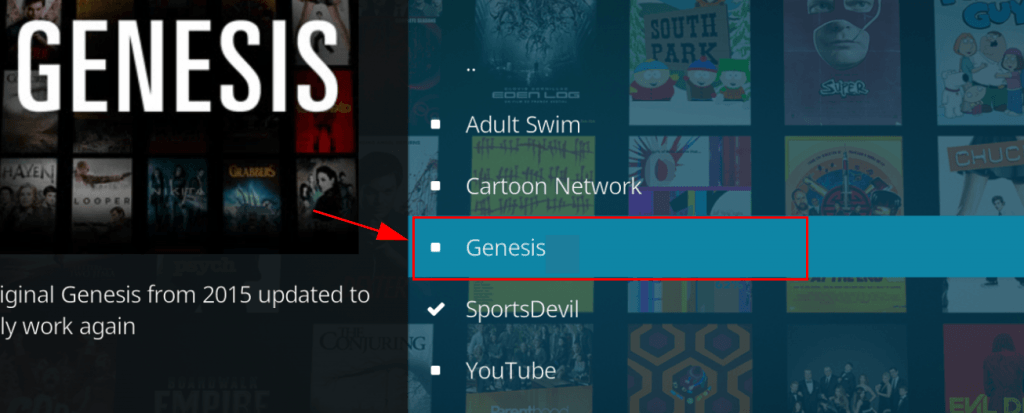
16) Faceți clic pe Instalare în partea de jos.
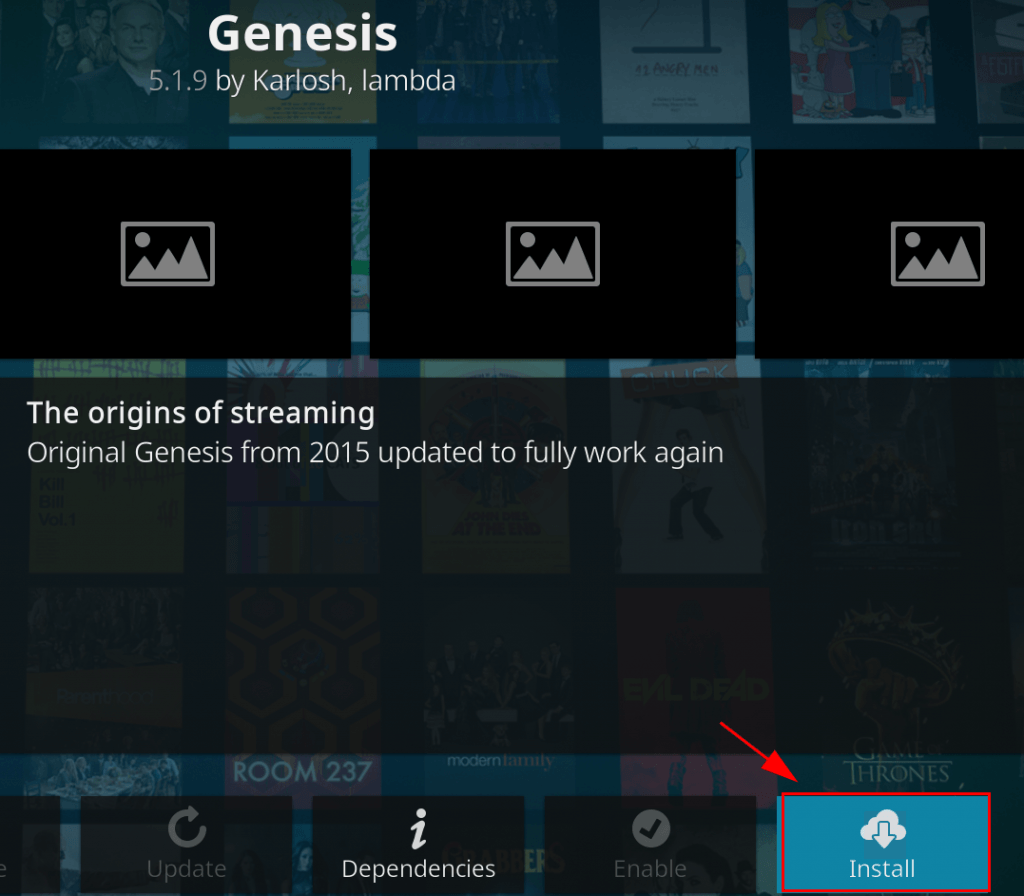
17) Așteptați ca notificarea să apară în colțul din dreapta sus și Genesis add-on ar fi trebuit să fie instalat.
Apoi deschideți Genesis navigând la pagina principala > Suplimente > Suplimente video > Geneză .
Iată-te. Sper că acest post vă ajută să instalați Genesis pe Kodi. Dacă aveți întrebări, nu ezitați să ne lăsați un comentariu mai jos.

![[SOLUȚIONAT] Eroare BSOD Gestionare memorie video intern](https://letmeknow.ch/img/knowledge/02/bsod-error-video-memory-management-internal.jpg)




![[REZOLVAT] Camera Dell nu funcționează în Windows 10](https://letmeknow.ch/img/common-errors/21/dell-camera-not-working-windows-10.png)