'>

Dacă vă confruntați vreodată cu asta Punctul de intrare nu a fost găsit eroare, nu vă faceți griji - nu sunteți singuri. Aceasta este una dintre cele mai frecvente probleme legate de fișierele DLL și, de obicei, nu este foarte greu de rezolvat.
Care este eroarea punctului de intrare nu a fost găsit
„Punct de intrare software” înseamnă punctul în care software-ul preia controlul de la sistemul de operare (SO) asupra anumitor resurse și apoi efectuează o operație de pornire. De exemplu, dacă decideți să lansați un joc video, sistemul dvs. de operare trebuie să ajungă la punctul de intrare al acelei aplicații și să îi predea controlul. Când vedeți mesajul de eroare care scrie „Entry Point Not Found”, înseamnă că sistemul dvs. de operare nu are acces la joc, deci nu va porni. De obicei, această problemă este declanșată de un fișier DLL defect, care joacă un rol esențial în procesul de pornire a jocului. Având în vedere că fișierul lipsește, este corupt sau ilizibil, ar trebui să-l înlocuiți cu unul nou care funcționează corect.
Deci, de unde știi care este fișierul DLL defect? Așa cum este ilustrat în următoarea captură de ecran, îl puteți afla din mesajul de eroare în majoritatea cazurilor - concentrați-vă doar pe fișierul cu o extensie DLL.
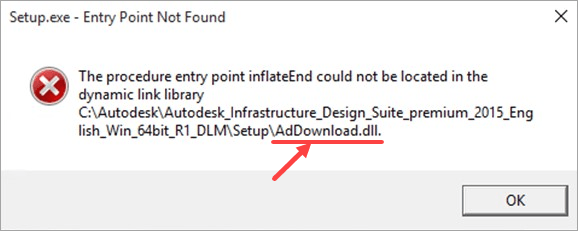
Cum se remediază punctul de intrare care nu a fost găsit
Iată 6 remedieri care s-au dovedit utile pentru mulți utilizatori de Windows. Nu trebuie să le încercați pe toate; lucrează-ți drumul de sus în jos până îl găsești pe cel care funcționează pentru tine.
Remediere 1: Scanați cu Verificarea fișierelor de sistem
Remediere 2: Restabiliți computerul la un punct de restaurare anterior
Remediere 3: Instalați fișierul DLL
Remediere 4: Reinstalați aplicația problematică
Remediere 5: Instalați programul care conține fișierul DLL
Remediere 6: Căutați viruși și programe malware
Remediere 1: Scanați cu Verificarea fișierelor de sistem
System File Checker (sfc) este un utilitar Windows care identifică și repară fișierele de sistem corupte. Dacă fișierul DLL defect este unul dintre fișierele de sistem, ar trebui să îl puteți repara folosind sfc:
1) Pe tastatură, apăsați tasta Tasta siglă Windows  și R în același timp pentru a deschide caseta de dialog Executare. Tip cmd și apăsați Ctrl + Shift + Enter pentru a rula Promptul de comandă ca administrator.
și R în același timp pentru a deschide caseta de dialog Executare. Tip cmd și apăsați Ctrl + Shift + Enter pentru a rula Promptul de comandă ca administrator.
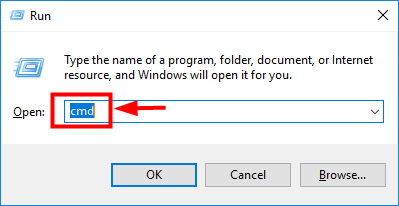
2) Când Windows cere permisiunea de a face modificări dispozitivului dvs., faceți clic pe da .
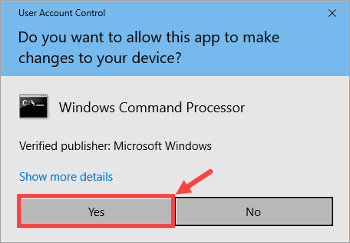
3) În linia de comandă, tastați următoarea comandă ( Notă că există un spațiu între sfc și /):
sfc / scannow
După ce ați terminat de introdus comanda, apăsați introduce pe tastatură. Apoi instrumentul sfc va începe să scaneze toate fișierele de sistem și să repare cele corupte sau lipsă.
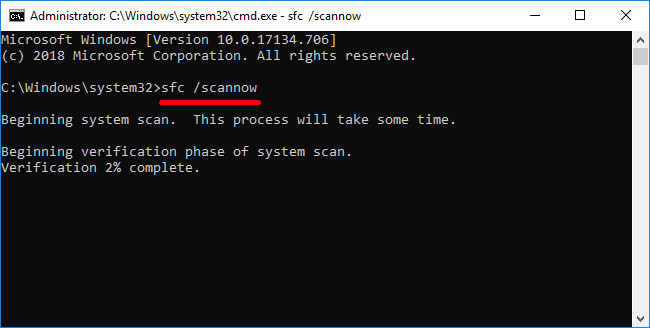
4) Așteptați până se finalizează procesul de verificare. Atunci repornire computerul dvs. pentru ca modificările să aibă efect.
Dacă continuați să întâmpinați eroarea Punct de intrare nu a fost găsit, încercați următoarea soluție de mai jos.
Remediere 2: Restabiliți computerul la un punct de restaurare anterior
Puteți restaura un fișier DLL lipsă sau corupt folosind funcția System Restore din Windows. Iată cum să o faceți:
Următoarele capturi de ecran provin de la Windows 10, dar soluția în sine poate fi aplicată și altor versiuni de Windows.1) Pe tastatură, apăsați tasta Tasta siglă Windows  și S în același timp pentru a invoca Caseta de căutare. Apoi tastați punct de restaurare și faceți clic pe Creați un punct de restaurare rezultat.
și S în același timp pentru a invoca Caseta de căutare. Apoi tastați punct de restaurare și faceți clic pe Creați un punct de restaurare rezultat.
2) În Proprietatile sistemului fereastră, faceți clic pe Restaurarea sistemului… .

3) Faceți clic pe Următor → > .
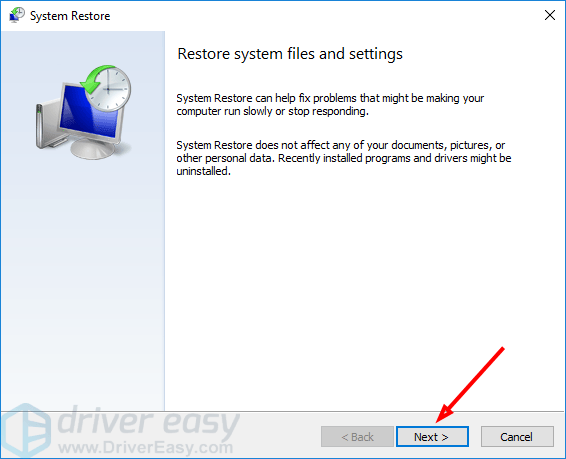
4) Pentru a vizualiza mai multe puncte de restaurare, selectați Afișați mai multe puncte de restaurare . Dacă doriți să știți ce programe și drivere vor fi afectate după restaurare, faceți clic pentru a evidenția un anumit punct de restaurare, apoi faceți clic pe Căutați programele afectate .
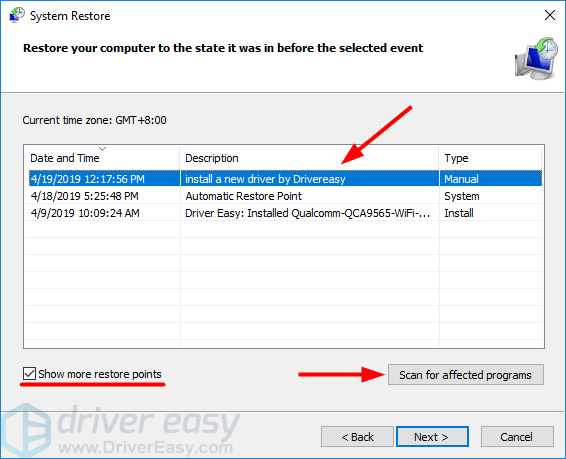
5) Când determinați în cele din urmă la ce punct de restaurare veți reveni la sistemul dvs., selectați-l și faceți clic Următorul > .
Asigurați-vă că alegeți un punct de restaurare corect atunci când fișierul DLL nu a fost corupt sau lipsă. În caz contrar, eroarea Punct de intrare nu a fost găsit va persista chiar dacă ați efectuat restaurarea.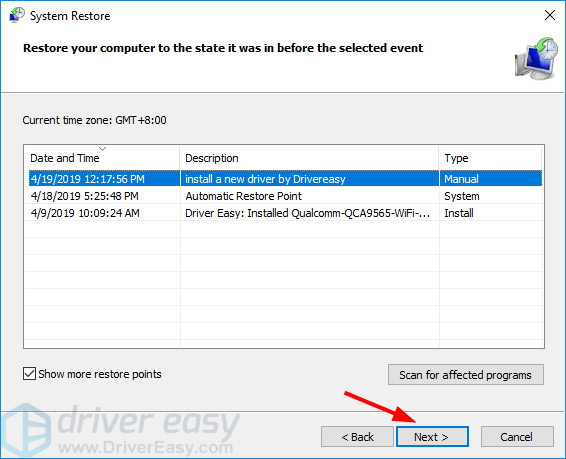
6) Confirmați punctul de restaurare și faceți clic finalizarea .
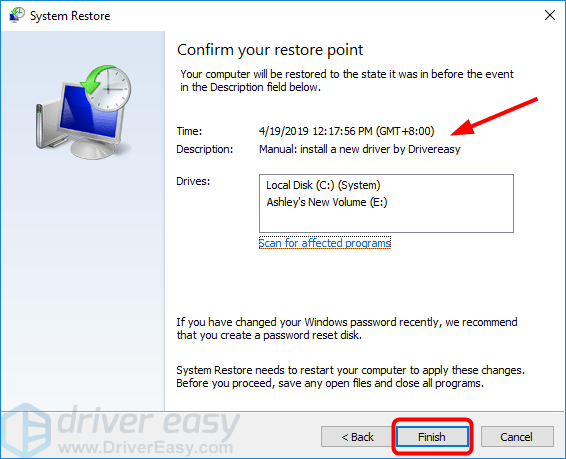
7) Salvați orice lucru nesalvat și închideți toate aplicațiile care rulează. Când sunteți gata, faceți clic pe da .
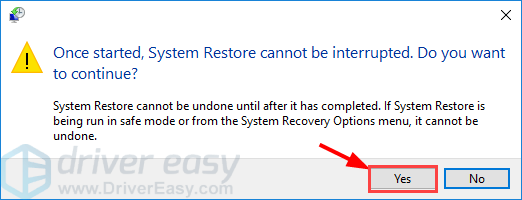
Așteptați finalizarea procesului de restaurare a sistemului. Apoi porniți programul problematic și vedeți dacă apare mesajul de eroare. Dacă da, treceți la următoarea soluție.
Remediere 3: Instalați fișierul DLL
Dacă știți ce fișier DLL al programului lipsește sau este deteriorat, puteți căuta numele acestuia online, puteți descărca fișierul corect și îl puteți instala manual. Dar va trebui să riscați să descărcați fișierul greșit în acest fel sau chiar să vă infectați computerul cu malware sau viruși.
În acest caz, ar trebui să luați în considerare utilizarea Client DLL-files.com - un instrument puternic și de încredere - pentru a rezolva problema pentru dvs. Indiferent de eroarea DLL pe care o aveți, clientul DLL-files.com o va remedia într-un singur clic și va restabili PC-ul și programele în stare de funcționare completă. Aplicația funcționează cu fiecare computer pe 32 și 64 de biți: Windows 10, Windows 8.1, Windows 8, Windows 7, Windows Vista și Windows XP.
Pentru a instala fișierul DLL cu DLL-files.com Client:
1) Descarca și instalați DLL-files.com Client.
2) Rulați aplicația. Apoi tastați numele fișierului DLL și faceți clic pe Căutați fișierul DLL .
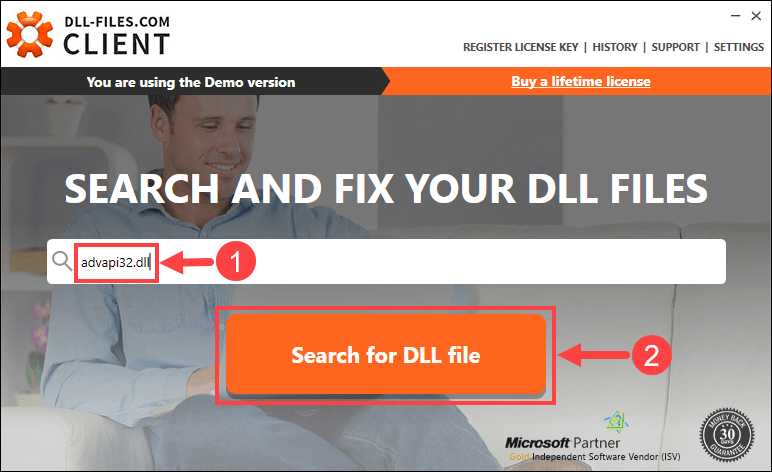
3) Faceți clic pe fișierul pe care doriți să îl instalați.
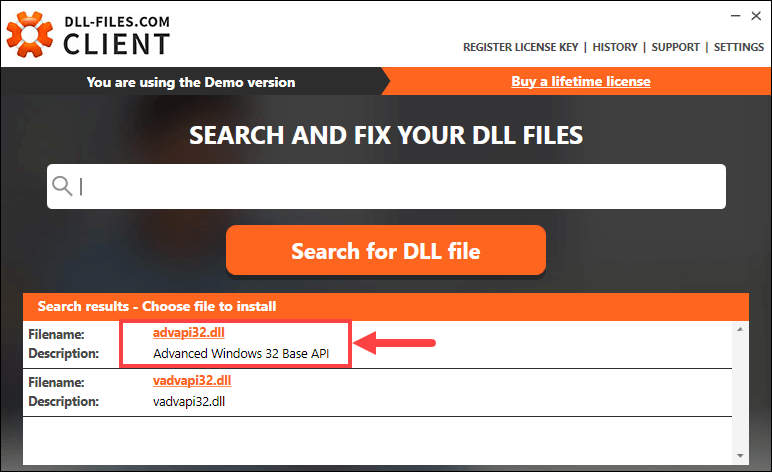
4) Faceți clic pe Instalare . (Aceasta necesită versiunea premium - vi se va solicita să cumpărați sau să înregistrați cheia de licență când faceți clic Instalare .)
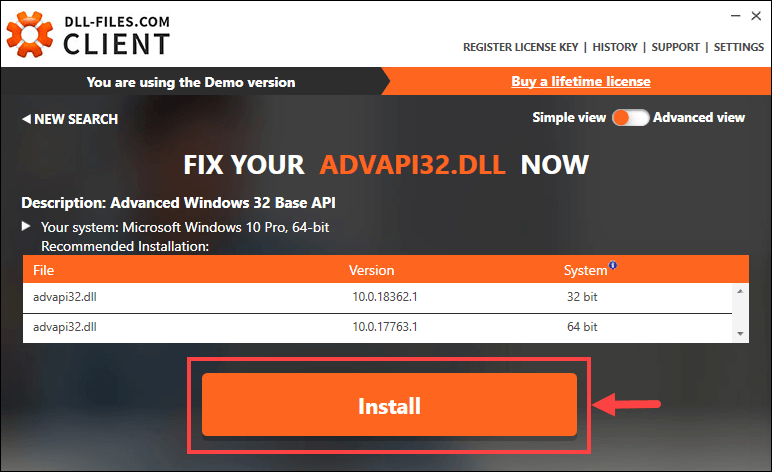
Acum tot ce trebuie să faceți este să așteptați finalizarea instalării. După ce s-a terminat totul, verificați dacă a fost rezolvată eroarea Punct de intrare nedefinit. Dacă nu, vă rugăm să faceți următoarea soluție.
Remediere 4: Reinstalați aplicația problematică
Puteți încerca să reinstalați aplicația care generează eroarea Punct de intrare nu a fost găsit. De exemplu, dacă ați primit eroarea la lansarea unui joc video, dezinstalați jocul de pe computer și reinstalați-l din nou. Uneori, asta va rezolva problema perfect.
Remediere 5: Instalați programul care conține fișierul DLL
Această remediere este utilă mai ales atunci când sunteți clar cu privire la ce program conține fișierul DLL de care aveți nevoie și când nu doriți să reinstalați întreaga aplicație (în special una mare, de exemplu un joc video). Pentru a afla programul exact, puteți căuta numele fișierului dvs. DLL defect în dll-file.com . Iată cum:
1) Vizită dll-file.com .
2) Luați MSVCR100.dll ca exemplu. Tastați „MSVCR100.dll” în caseta de căutare și apăsați introduce pe tastatură.

3) Faceți clic pe rezultat.

4) În pagina următoare, veți vedea o descriere detaliată a fișierului DLL pe care îl căutați. Citiți-l cu atenție și ar trebui să puteți afla de unde provine de fapt fișierul.
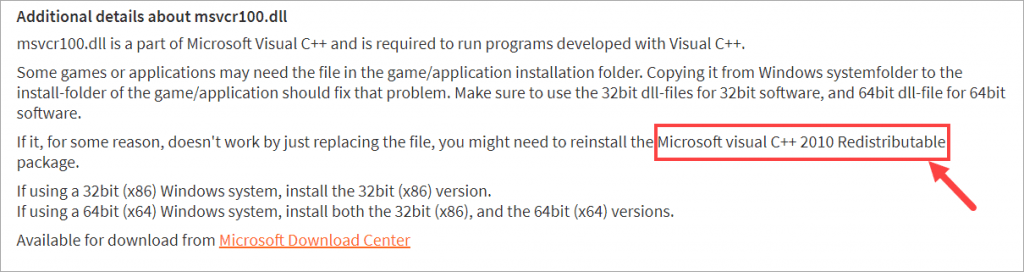
5) După aflarea informațiilor, descărcați și instalați programul corespunzător versiunii dvs. Windows de pe site-urile web Microsoft sau alte pagini de încredere.
După ce ați terminat, verificați dacă problema dvs. rămâne în continuare. Dacă da, încercați Fix 6.
Remediere 6: Căutați viruși și programe malware
Uneori, eroarea Entry Point Not Found este cauzată de malware-ul ascuns sau de viruși de pe computer. Dacă aceasta este problema dvs., efectuați o scanare completă pentru orice risc de securitate pe întregul sistem. Va dura ceva timp, dar merită.
Dacă Windows Defender (o componentă anti-malware încorporată din Windows) nu poate detecta niciun virus sau malware, puteți încerca un alt program antivirus, cum ar fi Malwarebytes .
După finalizarea scanării, urmați instrucțiunile furnizate de programul dvs. antivirus pentru a elimina virușii sau malware-ul, dacă există. La finalizare, reporniți computerul pentru ca modificările să aibă efect.
Sperăm că această postare v-a ajutat să rezolvați eroarea. Dacă aveți întrebări sau idei suplimentare, vă rugăm să nu ezitați să lăsați un comentariu mai jos. De asemenea, sunteți binevenit să ne împărtășiți alte soluții utile. Mulțumesc pentru lectură!

![[Remediat] Protecția autorității locale de securitate este dezactivată](https://letmeknow.ch/img/knowledge-base/41/fixed-local-security-authority-protection-is-off-1.png)
![[Rezolvat] Rugina nu răspunde | Sfaturi 2022](https://letmeknow.ch/img/knowledge/94/rust-not-responding-2022-tips.png)

![[SOLUȚIONAT] Execuția codului nu poate continua](https://letmeknow.ch/img/knowledge-base/11/code-execution-cannot-proceed.jpg)
![Cum se remediază eșecul de tăiere [Ghid complet]](https://letmeknow.ch/img/program-issues/51/how-fix-teardown-crashing.jpg)
