'>
Windows DS4 nu a reușit să detecteze PS4 și spune Fără controlere conectate (maxim 4) ? Cu siguranță nu ești singur. Mulți utilizatori raportează recent aceeași problemă. Dar nu este nevoie să vă faceți griji acum, pentru că este destul de ușor de remediat ...
Încercați aceste remedieri
Remediere 1: actualizați Windows DS4
Rulați instrumentul de actualizare numit DS4Updater în folderul de instalare DS4 Windows pentru a verifica dacă există actualizări noi.
- Dacă vă găsește actualizări, urmați instrucțiunile de pe ecran pentru a le descărca și instala în computer. Acest instrument de actualizare este primul lucru pe care îl puteți verifica dacă întâmpinați probleme legate de conexiunea Windows DS4.
- Sau dacă continuă să spună că este deja actualizat, este posibil să fi instalat vechiul DS4 Windows. Pentru a obține cea mai recentă versiune, puteți accesa Lansări noi pentru Windows DS4 din GitHub și descărcați aplicația în funcție de sistemul dvs. de operare.
- Dezinstalați vechiul Windows DS4.
- Extrageți fișierul zip pe care tocmai l-ați descărcat.
- Lansa DS4Windows.exe în folderul extras.
- Selectați Datele aplicatiei când vi se solicită să alegeți unde să salvați setările și fișierele, pentru că vă va asigura accesul complet.

- Urmați pașii descriși în Bine ați venit la DS4Windows pentru a instala driverul și a finaliza configurarea.
- Du-te la Setări filă și selectați Ascundeți controlerul DS4 .
Acest lucru va împiedica sistemul dvs. să recunoască două controlere și să provoace probleme de conexiune.

Remediere 2: reactivați controlerul
DS4 Windows nu va detecta PS4 dacă controlerul este dezactivat. Pentru a verifica dacă acesta este vinovatul, puteți merge la Device Manager.
1) Faceți clic dreapta pe start meniu și selectați Manager de dispozitiv .
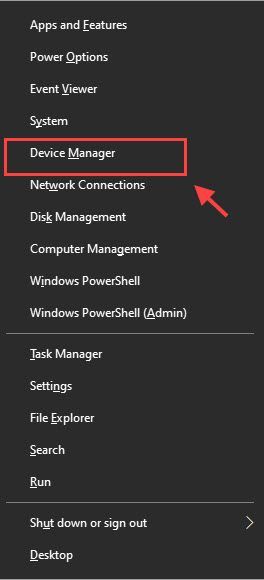
2) Extindeți Dispozitive de interfață umană și faceți clic dreapta Controler de joc compatibil HID , apoi selectați Permite dispozitiv . (Pentru utilizatorii de Bluetooth, este Dispozitiv Bluetooth-HID . )
Dacă este deja activat, îl puteți dezactiva și activa din nou.
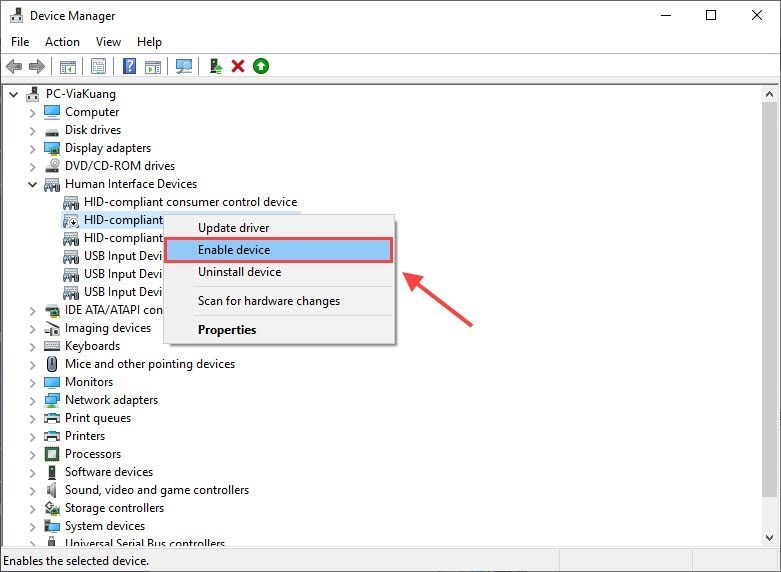
3) Deconectați controlerul și reporniți computerul.
4) Închideți Steam.
5) Deschideți DS4 Windows. Du-te la Setări filă pentru a verifica Ascunde controlerul DS4 .
Dacă Ascunde controlerul DS4 opțiunea este deja bifată, apoi debifați și bifați-o din nou.
6) Încercați să vă conectați din nou controlerul. Dispozitivul dvs. ar trebui să fie afișat în Controlor filă acum.
Dacă reactivarea controlerului a eșuat, puteți reveni la Manager dispozitive pentru a dezinstala Controler de joc compatibil HID . Apoi închideți DS4 Windows și deconectați controlerul și conectați-l din nou. Apoi, deschideți DS4 Windows și veți vedea controlerul aici din nou.
Remediere 3: dezinstalați cea mai recentă actualizare Windows
Dacă această problemă a apărut imediat după o actualizare Windows, atunci noua actualizare poate fi cea de vină.
1) Pe tastatură, apăsați simultan tasta cu sigla Windows și R, apoi tastați appwiz.cpl în caseta Run și lovește introduce .
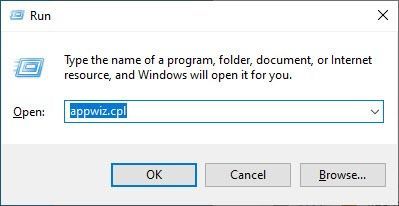
2) Selectați Vizualizați actualizările instalate pe panoul din stânga.
3) Faceți clic dreapta pe actualizarea problematică și selectați Dezinstalați .
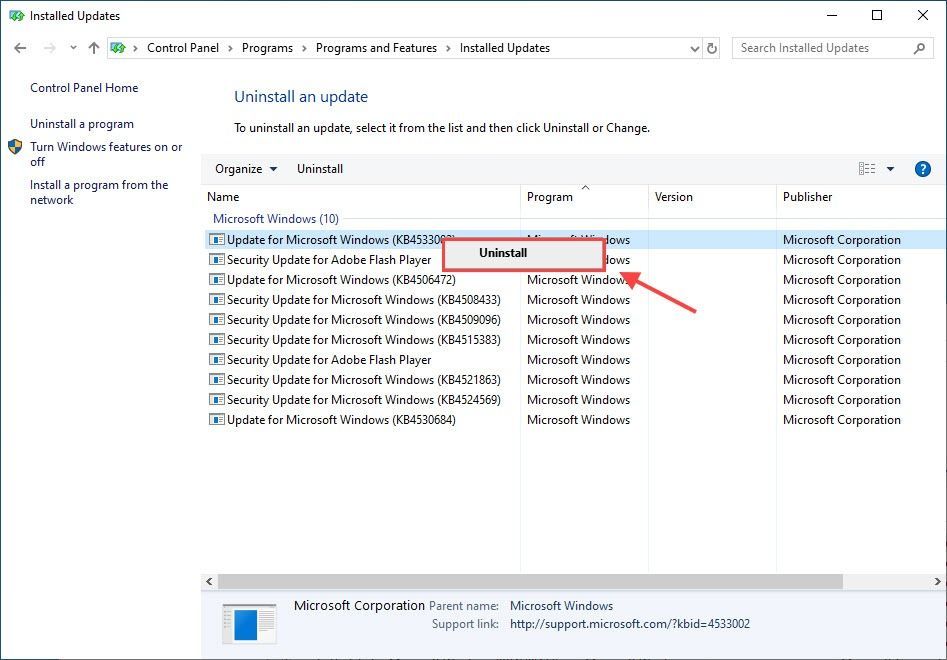
4) Urmați instrucțiunile de pe ecran pentru a finaliza dezinstalarea.
Pro Tip
V-ați confruntat vreodată cu o problemă enervantă care a prăbușit jocul sau jocul care nu a fost lansat? Cât timp de când v-ați actualizat ultima dată driverul plăcii grafice? Pentru a vă îmbunătăți experiența de joc, este important să vă mențineți placa grafică la zi.
Pentru a vă actualiza driverul plăcii grafice, puteți oricând să accesați site-ul web al producătorului pentru al descărca și a instala singur.
Sau puteți încerca să actualizați driverul plăcii grafice automat cu Șofer ușor . Driver Easy vă va recunoaște automat sistemul și va găsi driverul corect pentru dispozitivul dvs., economisindu-vă toate problemele de căutare online.
Toți driverele din Driver Easy vin direct din producatorul. Încredere de AppEsteam și Norton .1) Descarca și instalați Driver Easy.
2) Rulați Driver Easy și faceți clic pe Scaneaza acum buton. Driver Easy va scana computerul și va detecta orice driver de problemă.
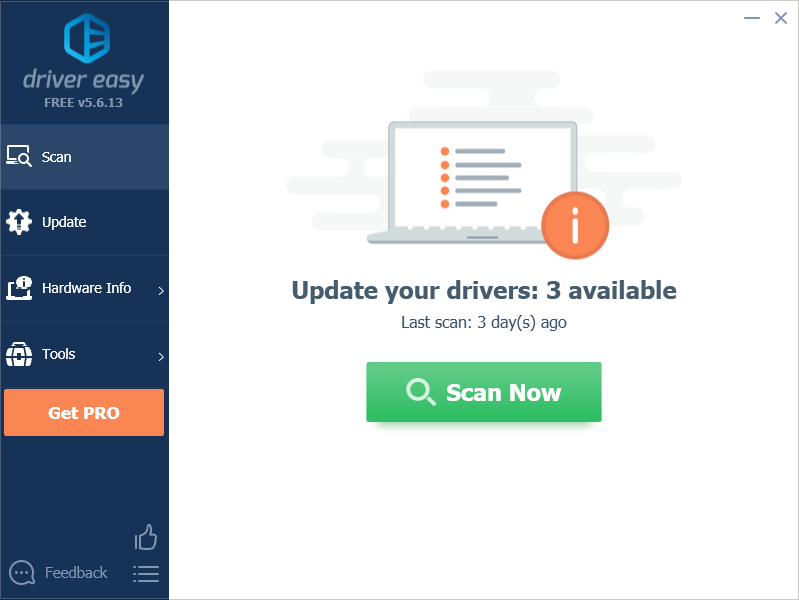
3) Faceți clic pe Actualizați butonul de lângă driverul plăcii grafice pentru a descărca automat versiunea corectă a driverului respectiv, apoi îl puteți instala manual (puteți face acest lucru cu versiunea GRATUITĂ).
Sau faceți clic Actualizați-le pe toate pentru a descărca și instala automat versiunea corectă a tuturor driverelor care lipsesc sau nu sunt actualizate în sistemul dvs. (Acest lucru necesită Versiunea Pro . Veți primi sprijin deplin și un Garanție de rambursare în 30 de zile . Vi se va solicita să faceți upgrade când faceți clic Actualizați-le pe toate. )
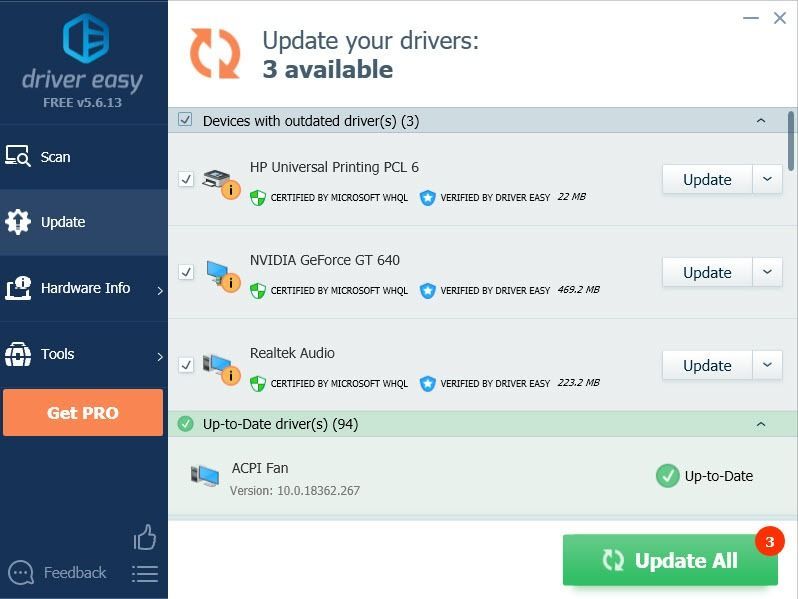
4) Reporniți computerul pentru ca modificările să aibă efect.
Sperăm că una dintre remedierile de mai sus a rezolvat DS4 Windows care nu funcționează / nu detectează probleme cu controlerul. Nu ezitați să ne trimiteți un comentariu dacă aveți întrebări și sugestii suplimentare.








![Assassin’s Creed Valhalla nu se lansează [rezolvat]](https://letmeknow.ch/img/program-issues/93/assassin-s-creed-valhalla-not-launching.jpg)