'> Discul extern extern care nu apare în Windows 7 poate fi cauzat de diferite probleme, cum ar fi portul USB mort, unitatea de disc defectă, driverele corupte etc. Dacă unitatea dvs. de disc externă nu apare în Windows 7, nu vă faceți griji . O puteți remedia rapid și ușor folosind metode din această postare.
În primul rând, efectuați o depanare:
1. Folosiți hard diskul de pe alt computer și vedeți dacă poate fi recunoscut. Aceasta va verifica dacă unitatea de disc este ruptă.
2. Încercați un alt port USB. Acest lucru va da seama dacă problema este cauzată de un port mort. (aplicați pe unitățile flash USB)
3. Dacă conectați unitatea la un hub USB, încercați să o conectați direct la computer. Unele hub-uri USB nu vor furniza suficientă energie pentru ca hard diskul dvs. extern să funcționeze.
4. Dacă conectați unitatea la computer cu un cablu, încercați un alt cablu. Cablul spart ar putea fi, de asemenea, cauza.
Dacă nu există nicio problemă cu hard diskul sau porturile, încercați să urmați metodele.
Metoda 1: Partiționați unitatea
Accesați Gestionarea discului și vedeți dacă există probleme de partiție cu unitatea. Dacă vedeți că unitatea nu este partiționată și este plină de „spațiu nealocat”, încercați să creați o nouă partiție pe ea.

Urmați acești pași pentru a crea o nouă partiție pe unitate:
1. Apăsați Câștigă + R (Tasta logo Windows și tasta R) în același timp. Se va deschide o casetă de dialog Executare.
2. Tastați diskmgmt.msc în caseta Run și faceți clic pe O.K buton.
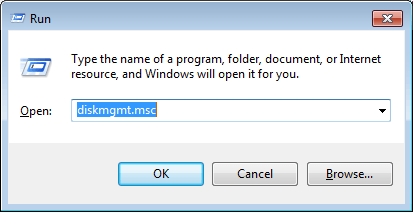
3. Faceți clic dreapta în interiorul spațiului nealocat și selectați Nou volum simplu din meniul contextual. Apoi urmați expertul pentru a crea o nouă partiție.
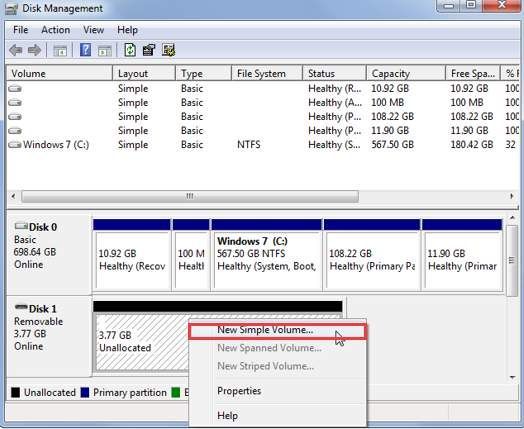
Metoda 2: Alocați o scrisoare de unitate pentru unitate
În Gestionarea discurilor, asigurați-vă că unitatea are o literă de unitate atribuită. Dacă nu, urmați pașii de mai jos pentru a atribui o literă de unitate pentru unitate.
1. Faceți clic dreapta pe unitate și selectați Schimbați Scrisoarea de parcurs și Căile . Pentru a face acest lucru, asigurați-vă că unitatea este online. Dacă unitatea este offline, faceți-o online făcând clic dreapta pe numărul de disc și faceți clic pe Online.
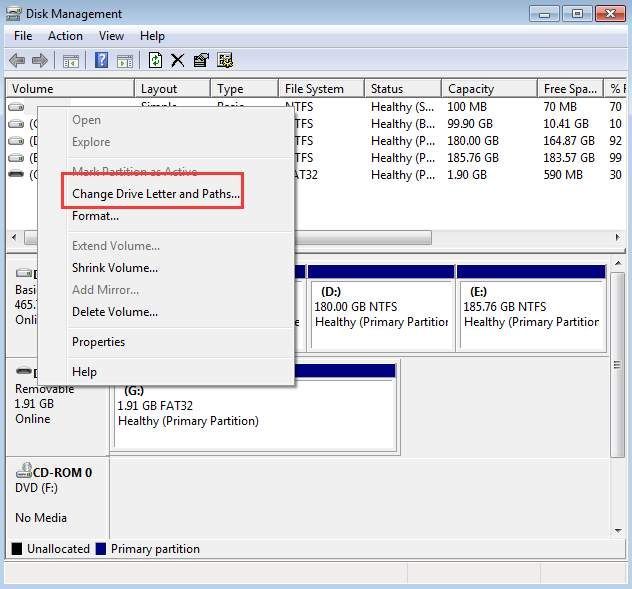
2. Faceți clic pe Adăuga buton.
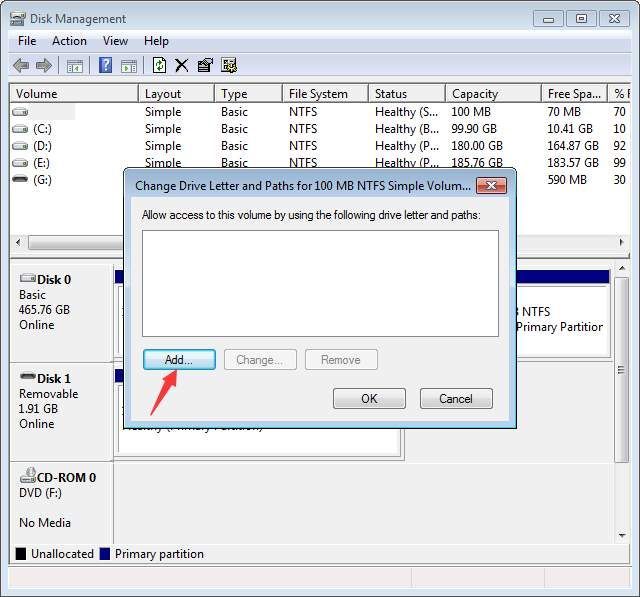
3. Faceți clic pe O.K pentru a selecta prima literă de unitate disponibilă.
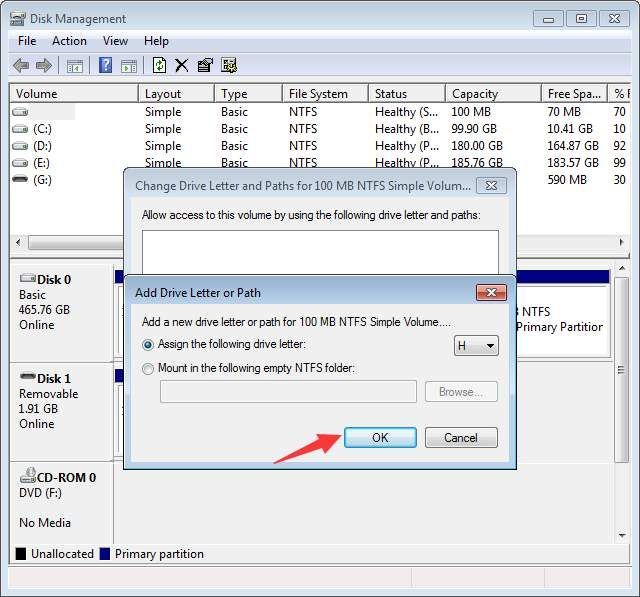
Metoda 3: asigurați-vă că unitatea este activată
Dacă unitatea este dezactivată, nu va apărea în Windows. Urmați pașii de mai jos pentru a verifica și a vedea dacă unitatea este dezactivată, activați-o dacă este necesar.
1. Accesați Manager de dispozitiv .
2. Extindeți categoria „Unități de disc”. În această categorie, verificați dacă există o pictogramă cu o săgeată îndreptată în jos peste numele unității. Dacă da, unitatea este dezactivată. Pentru ao activa, faceți dublu clic pe numele unității și faceți clic pe Activați dispozitivul buton.
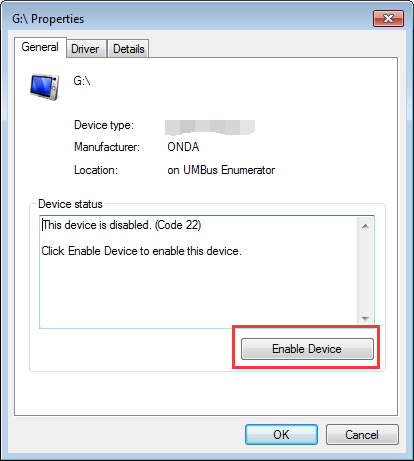
3. Faceți clic pe Următor → apoi butonul finalizarea buton.
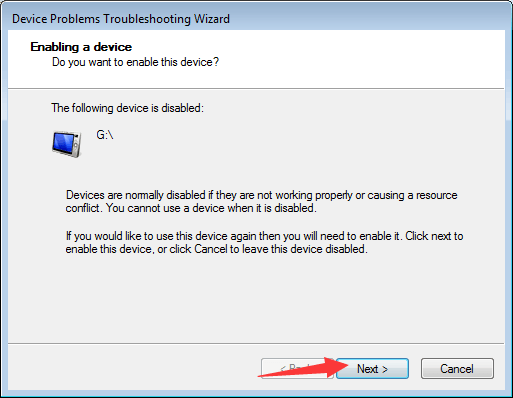
Metoda 4: Actualizați driverele
Problema ar putea fi cauzată de drivere corupte. În Manager de dispozitiv , vedeți dacă există un semn de exclamare galben lângă dispozitiv. Dacă da, Windows are probleme cu driverul, cum ar fi problemele cu driverul USB, deci nu poate recunoaște hard diskul.
Puteți accesa site-ul web al producătorului computerului pentru a verifica și descărca cele mai recente drivere. Înainte de a începe, asigurați-vă că știți numele modelului PC-ului și sistemul de operare specific pe care îl utilizați (vezi Cum să obțineți rapid versiunea sistemului de operare ).
Dacă aveți dificultăți în descărcarea manuală a driverelor, puteți utiliza Șofer ușor sa te ajut. Driver Easy vă poate scana computerul și detecta toate driverele cu probleme, apoi vă poate oferi drivere noi. Are versiune gratuită și versiune profesională. Cu versiunea Professional, puteți actualiza toți driverele cu un singur clic. Mai important, vă puteți bucura de 1 an de garanție de asistență tehnică de către experți. Ne puteți contacta pentru asistență suplimentară cu privire la orice problemă a driverului, inclusiv unitatea de disc externă care nu apare în Windows 7. Și cu o garanție de 30 de zile pentru rambursarea banilor, puteți solicita o rambursare integrală din orice motiv.
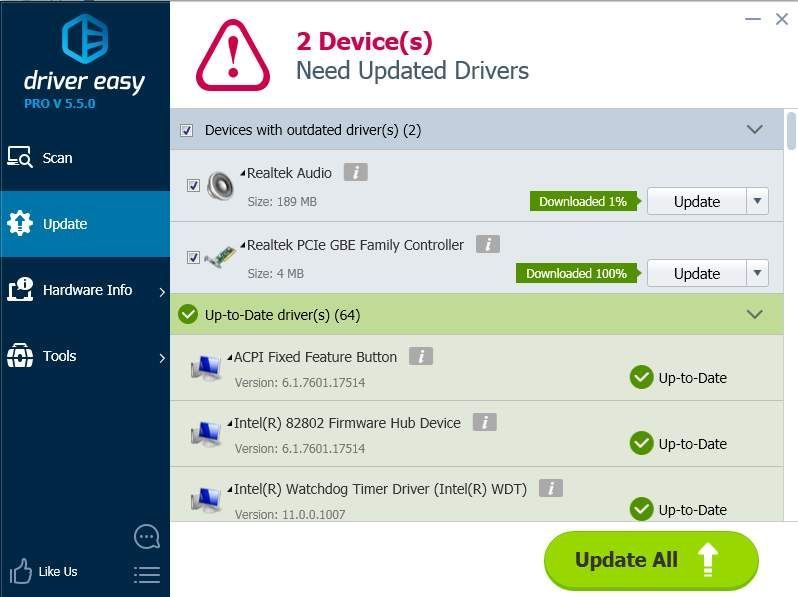






![[S-a remediat] Warzone blocat la participarea la sesiunea de joc](https://letmeknow.ch/img/network-issues/53/warzone-stuck-joining-game-session.jpg)