'>
Recent, mulți cititori par a fi afectați de driverul afișajului continuă să se blocheze problemă atunci când joacă jocuri sau rulează o aplicație. Ce se întâmplă este că primesc un mesaj de eroare Driverul afișajului a încetat să funcționeze și și-a revenit apoi PC-ul se blochează și nu mai răspunde. Dacă ți se întâmplă și asta, nu-ți face griji. De obicei nu este greu de remediat ...
Cum se remediază problema driverului de afișare care continuă să se blocheze?
Iată 3 remedieri care au ajutat alți cititori să rezolve problema. Pur și simplu mergeți în jos în listă până când o găsiți pe cea care funcționează pentru dvs.
- Actualizați driverul de afișare
- Dezinstalați și reinstalați driverul de afișaj
- Reveniți la driverul de afișare
Remediere 1: actualizați driverul de afișare
Această problemă poate apărea dacă utilizați un driver de afișare greșit sau învechit. Deci, ar trebui să vă actualizați driverul de afișare pentru a vedea dacă rezolvă problema. Dacă nu aveți timp, răbdare sau abilități de computer pentru a vă actualiza manual driverele, puteți face acest lucru automat cu Șofer ușor .
Driver Easy vă va recunoaște automat sistemul și va găsi driverele corecte pentru acesta. Nu trebuie să știți exact ce sistem rulează computerul dvs., nu trebuie să riscați să descărcați și să instalați driverul greșit și nu trebuie să vă faceți griji cu privire la greșeala la instalare. Driver Easy se ocupă de toate.
Puteți actualiza automat driverele cu ajutorul fișierului GRATUIT sau Versiunea Pro de la Driver Easy. Dar cu versiunea Pro este nevoie de doar 2 clicuri:
1) Descarca și instalați Driver Easy.
2) Rulați Driver Easy și faceți clic Scaneaza acum . Driver Easy va scana computerul și va detecta orice driver de problemă.

3) Faceți clic pe Actualizați-le pe toate pentru a descărca și instala automat versiunea corectă a tuturor driverelor care lipsesc sau nu sunt actualizate în sistemul dvs. (acest lucru necesită Versiunea Pro - vi se va solicita să faceți upgrade când faceți clic pe Actualizare totală).
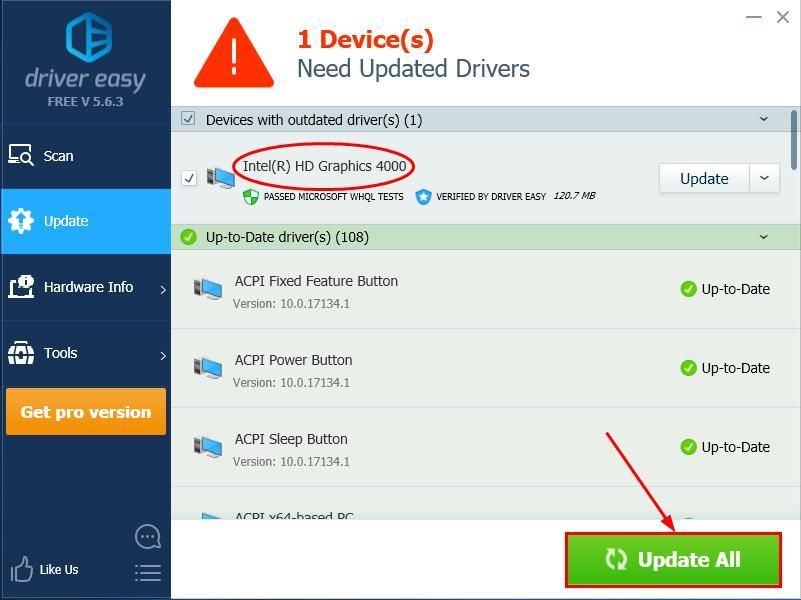
4) Reporniți computerul, apoi urmăriți computerul pentru a vedea dacă driverul afișajului continuă să se blocheze, problema a fost rezolvată. Dacă da, atunci felicitări! Dar dacă problema rămâne, vă rugăm să încercați Remediați 2 , mai jos.
Remediere 2: dezinstalați și reinstalați driverul de afișare
Această problemă se poate întâmpla, de asemenea, dacă driverul de afișare actual de pe computerul dvs. este deteriorat. Deci, ar trebui să eliminați mai întâi driverul și să îl reinstalați din nou pentru a vedea dacă vă ajută.
Iată cum puteți dezinstala și reinstala driverul de afișare:
1) Pe tastatură, apăsați tasta siglă Windows și R în același timp, apoi tastați devmgmt.msc și apăsați introduce .
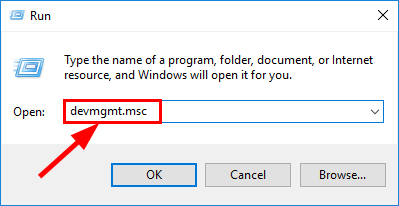
2) Localizați și faceți dublu clic pe Adaptoare de afișaj (aka. Placă grafică , Placa video ). Apoi faceți clic dreapta pe elementul chiar mai jos și faceți clic Dezinstalați dispozitivul .
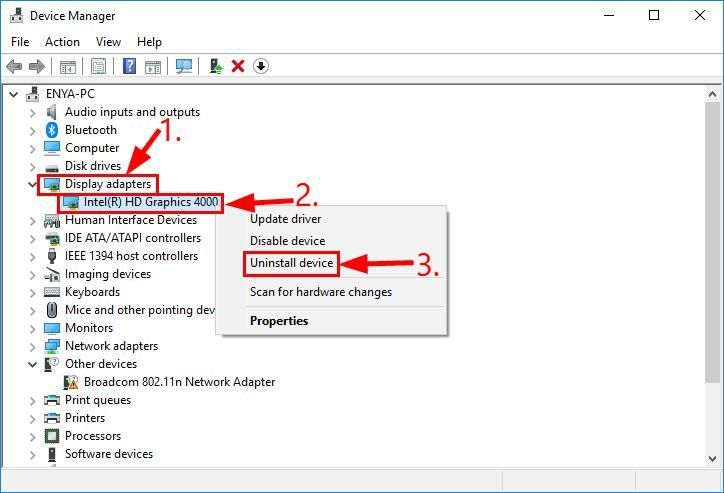
3) Faceți clic pe Dezinstalați în fereastra pop-up.
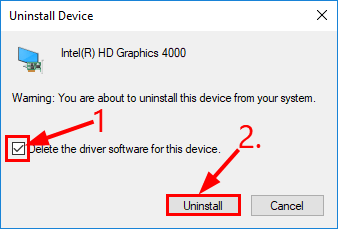
4) Reporniți computerul pentru ca modificările să aibă efect. După aceea, țineți evidența computerului și vedeți dacă driverul de afișare continuă să se blocheze problema dispare. Dacă persistă, nu vă faceți griji. Mai trebuie să încercați o soluție.
Remediere 3: derulați înapoi driverul de afișare
Dacă metoda de mai sus nu s-a bucurat, atunci este probabil o problemă de compatibilitate / eroare cu versiunile mai noi. Puteți încerca să îl reveniți la o versiune mai veche pentru a vedea dacă îl puteți rezolva.
Iată cum să o faceți:
1) Pe tastatură, apăsați tasta siglă Windows și R în același timp, apoi tastați devmgmt.msc și apăsați introduce .
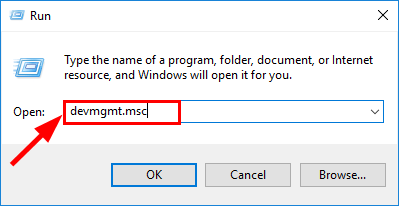
2) În Device Manager, faceți dublu clic pe Adaptoare de afișaj (aka. Placă grafică , Placa video ). Apoi faceți dublu clic pe placa grafică .
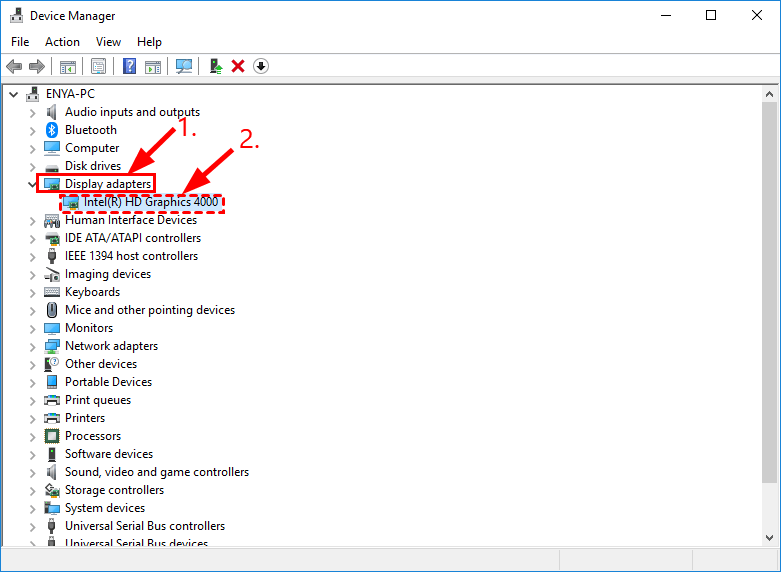
3) Faceți clic pe Conducător auto filă> Reveniți pe driver > O.K .
4) Faceți clic pe da odată rugat să confirme retrogradarea șoferului.
5) Reporniți computerul, apoi verificați computerul pentru a vedea dacă driverul de afișare continuă să se blocheze problema a fost rezolvată.
Acolo îl aveți - 3 remedieri pentru driverul de afișaj continuă să se blocheze la problema computerului. Vă mulțumim pentru lectură și dacă aveți idei, întrebări sau sugestii, vă rugăm să ne anunțați în comentarii!

![[Rezolvată] Problemă FPS Dying Light](https://letmeknow.ch/img/knowledge/30/dying-light-fps-issue.jpg)



![Microfonul HyperX Cloud Alpha S nu funcționează [SOLUȚIONAT]](https://letmeknow.ch/img/knowledge/81/hyperx-cloud-alpha-s-mic-not-working.jpg)
![[SOLUȚIONAT] Dispozitiv USB necunoscut (eșec la cererea descriptorului de dispozitiv)](https://letmeknow.ch/img/other/48/p-riph-rique-usb-inconnu.jpg)