'>
Niciun sunet în timpul redării Apex Legends pe computer ? Nu esti singur! Mulți jucători o raportează. Dar vestea bună este că o puteți remedia. Iată 5 remedieri de încercat.
Dacă aveți probleme audio PS4 , Verifica aici .
Dacă sunteți pe Xbox, verificați aici .
Remedii de încercat:
Poate că nu va trebui să le încercați pe toate. Pur și simplu mergeți în jos în listă până când o găsiți pe cea care funcționează pentru dvs.
- Reporniți computerul
- Rulați instrumentul de depanare audio Windows
- Actualizați driverul audio
- Reporniți Serviciile audio Windows
- Reinstalați Apex Legends
Remedierea 1: reporniți computerul
Unele programe care rulează în fundal pot intra în conflict cu Apex Legends, cauzând probleme audio. În acest caz, încercați să reporniți computerul pentru a opri complet programele nedorite. După repornirea computerului, relansați jocul pentru a verifica dacă sunetul este înapoi. Dacă nu, citiți mai departe și verificați următoarea soluție.
Remediere 2: Rulați instrumentul de depanare audio Windows
O altă soluție rapidă la problemele audio Apex Legends rulează instrumentul de depanare audio . Urmați instrucțiunile de mai jos:
Ce este instrumentul de depanare audio?
E o Utilitar încorporat Windows care poate detecta și remedia automat problemele de sunet obișnuite.
1) Pe tastatură, apăsați tasta Sigla Windows cheie și tip depanarea setărilor . Apoi apasa Depanarea setărilor .

2) Clic Redarea audio , apoi apasa Rulați instrumentul de depanare .
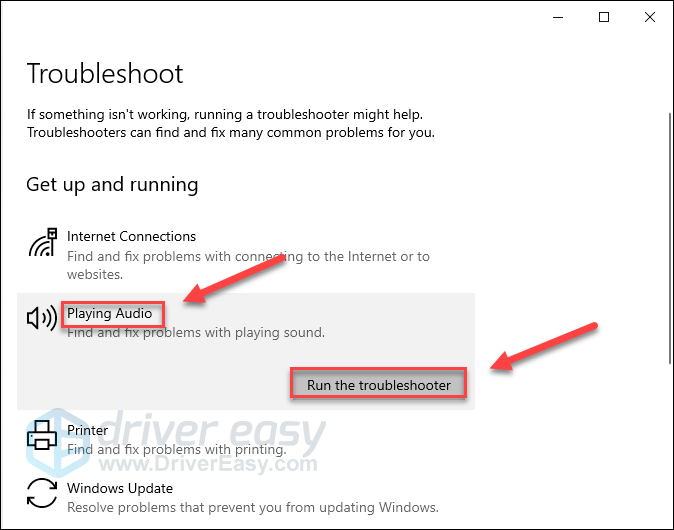
3) Urmați instrucțiunile de pe ecran pentru a depana problema.
Dacă Windows nu vă detectează problema, continuați și încercați remedierea de mai jos.
Remediere 3: actualizați driverul audio
Dacă nu puteți auzi niciun sunet în timp ce jucați pe Apex Legends, este posibil să utilizați un driver audio greșit sau învechit. Este esențial să aveți în permanență cel mai recent driver audio corect.
Există două moduri în care puteți actualiza driverul audio:
Opțiunea 1 - manual - Veți avea nevoie de niște abilități de computer și răbdare pentru a vă actualiza driverele în acest fel, deoarece trebuie să găsiți exact driverul corect online, să îl descărcați și să îl instalați pas cu pas.
SAU
Opțiunea 2 - Automat (recomandat) - Aceasta este cea mai rapidă și mai ușoară opțiune. Totul se face cu doar câteva clicuri de mouse - ușor chiar dacă sunteți un începător al computerului.
Opțiunea 1 - Descărcați și instalați manual driverul
Producătorul plăcii dvs. de sunet actualizează în continuare driverul. Pentru a o obține, trebuie să accesați site-ul web al producătorului, să găsiți driverul corespunzător cu aroma specifică a versiunii Windows (de exemplu, Windows pe 32 de biți) și să descărcați manual driverul.
După ce ați descărcat driverul corect pentru sistemul dvs., faceți dublu clic pe fișierul descărcat și urmați instrucțiunile de pe ecran pentru a instala driverul.
Opțiunea 2 - Actualizați automat driverul audio
Dacă nu aveți timp, răbdare sau abilități de computer pentru a actualiza manual driverul audio, îl puteți face automat cu Șofer ușor .
Driver Easy vă va recunoaște automat sistemul și va găsi driverul corect pentru acesta. Nu trebuie să știți exact ce sistem rulează computerul dvs., nu trebuie să riscați să descărcați și să instalați driverul greșit și nu trebuie să vă faceți griji cu privire la greșeala la instalare.
Puteți actualiza driverul automat fie cu versiunea GRATUITĂ, fie cu versiunea Pro a Driver Easy. Dar cu versiunea Pro este nevoie de doar 2 clicuri:
1) Descarca și instalați Driver Easy.
2) Rulați Driver Easy și faceți clic pe Scaneaza acum buton. Driver Easy va scana computerul și va detecta orice driver de problemă.
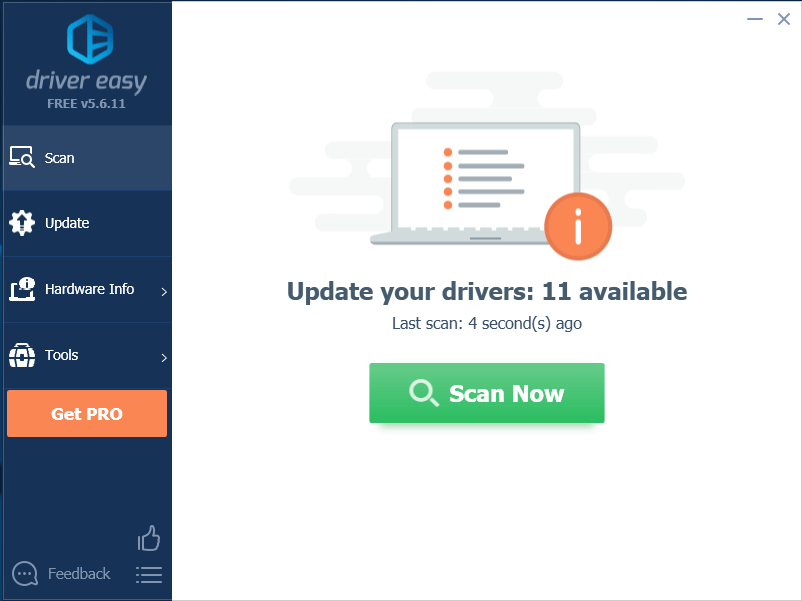
3) Apasă pe Buton Actualizare lângă driverul audio pentru a descărca automat versiunea corectă a driverului respectiv, apoi îl puteți instala manual (puteți face acest lucru cu versiunea GRATUITĂ).
Sau faceți clic Actualizați-le pe toate pentru a descărca și instala automat versiunea corectă a toate driverele care lipsesc sau sunt depășite în sistemul dvs. (Acest lucru necesită Versiunea Pro care vine cu suport complet și o garanție de 30 de zile pentru restituirea banilor. Vi se va solicita să faceți upgrade când faceți clic pe Actualizare totală.)
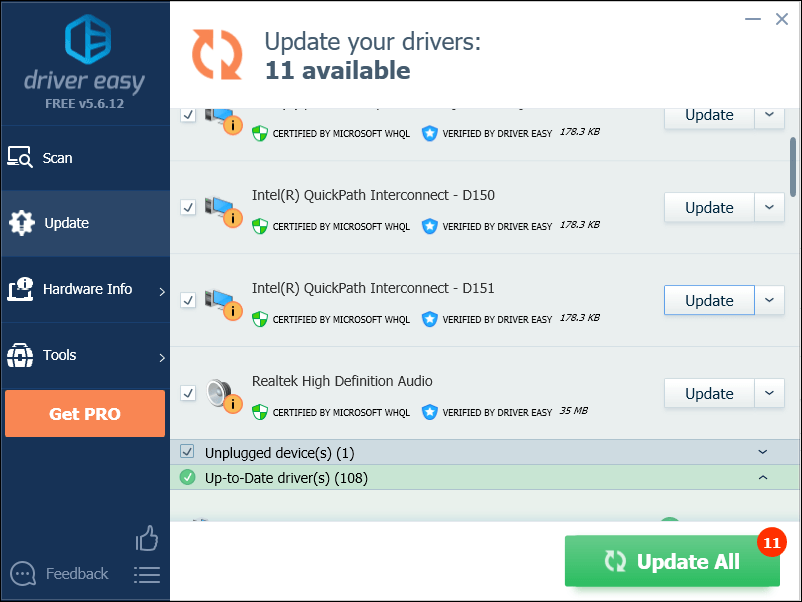
Remediere 4: Reporniți serviciile audio Windows
Unele probleme audio pot fi, de asemenea, soluționate prin repornirea Serviciilor audio Windows. Pentru a vedea dacă funcționează pentru dvs., urmați instrucțiunile de mai jos:
1) Pe tastatură, apăsați tasta Sigla Windows cheie și tip Servicii .
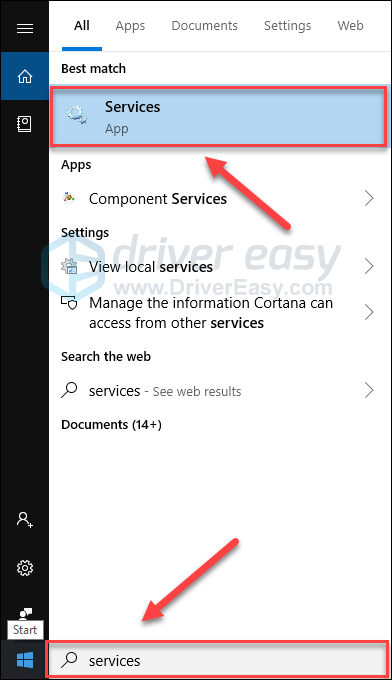
2) Click dreapta Windows Audio , apoi selectați Repornire .
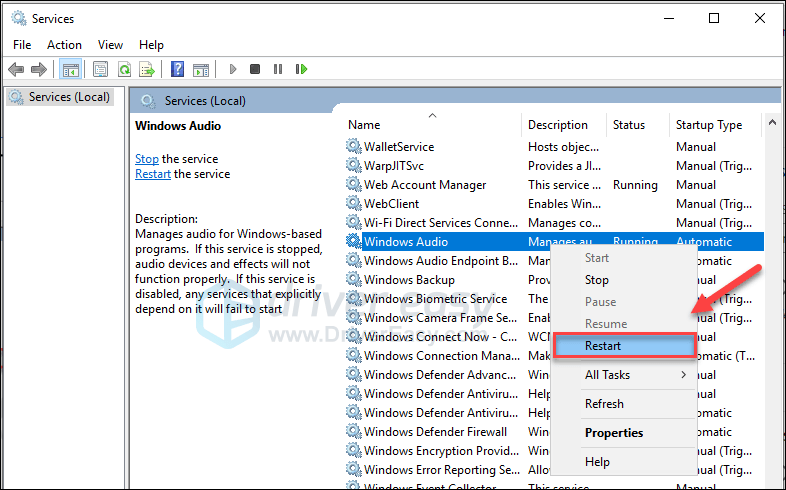
3) Reporniți jocul pentru a vă testa problema.
Acest lucru ar trebui să vă permită să auziți Apex Legends și orice altceva. Dacă problema dvs. există în continuare, nu vă faceți griji. Mai este încă o soluție de încercat.
Remediere 5: Reinstalați Apex Legends
Dacă niciuna dintre soluțiile de mai sus nu a ajutat, reinstalarea Apex Legends este foarte probabil soluția la problema dvs. Iată cum se face:
1) Alerga Origine .
2) Clic Biblioteca mea de jocuri , Click dreapta Apex Legends și selectați Dezinstalați .
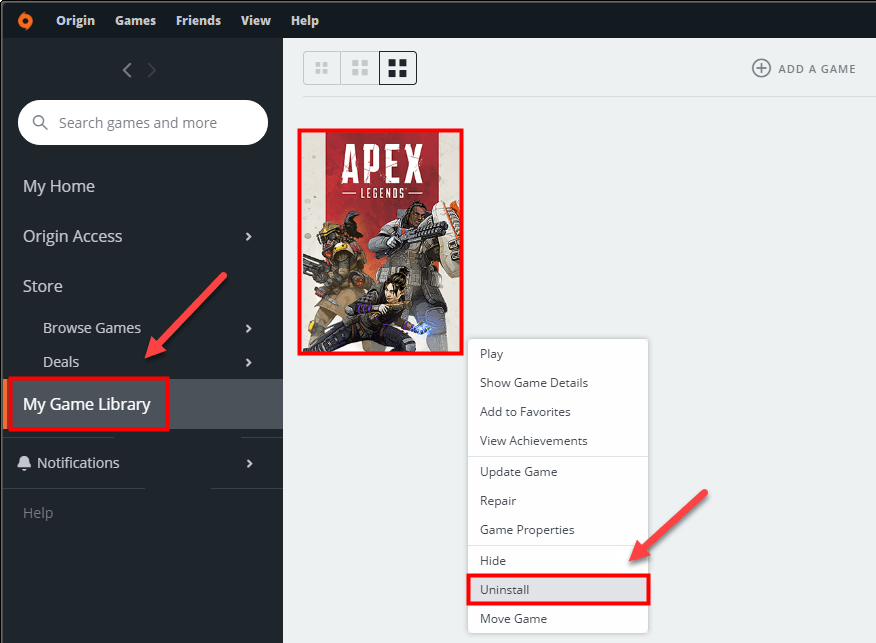
3) După ce jocul este dezinstalat, reporniți computerul.
4) Rulați din nou Origin pentru a descărca și instala Apex Legends.
Sperăm că acum îți poți juca jocul. Bucurați-vă! Dacă aveți întrebări sau sugestii, nu ezitați să lăsați un comentariu mai jos.
![[Rezolvat!] Eroare discordie 3002](https://letmeknow.ch/img/knowledge-base/FA/solved-discord-error-3002-1.jpg)
![[SOLUȚIONAT] Opțiunea Wi-Fi pentru Windows 11 nu este afișată](https://letmeknow.ch/img/knowledge-base/50/windows-11-wi-fi-option-not-showing-up.jpg)


![[SOLUȚIONAT] Ubisoft Connect Connection Lost 2022](https://letmeknow.ch/img/knowledge/89/ubisoft-connect-connection-lost-2022.png)

