'>
Nimic nu este mai rău decât să ai un joc care se blochează de fiecare dată când îl lansezi. Recent, mulți jucători raportează Counter-Strike: Global Offensive (CSGO) nu lansarea problemei.
Problema poate apărea din diverse motive, dintre care majoritatea sunt greu de detectat din cauza numărului de setări hardware și software unice pe care le au jucătorii. Dar nu vă faceți griji. Iată un ghid general care vă ajută să excludeți cauzele frecvente ale acestei probleme.
Remedii de încercat:
Poate că nu trebuie să le încercați pe toate; pur și simplu mergeți în jos în listă până când o găsiți pe cea care funcționează pentru dvs.
- Reporniți computerul
- Creați un autoexec.cfg
- Actualizați driverul grafic
- Opriți overclockarea procesorului
- Verificați integritatea fișierelor CSGO
- Alerga CSGO ca administrator
- Verificați dacă există actualizări Windows
- Reinstalați CSGO
Remediere 1: Reporniți computerul
Opriți computerul și porniți-l din nou. - Da, serios.
O repornire va reîmprospăta sistemul. Prin oprirea computerului, puteți curăța starea actuală a software-ului, care include orice problemă care a apărut.
Dacă CSGO încă nu se lansează după repornire, citiți mai departe și încercați Fix 2, mai jos.
Remediere 2: Resetați configurația CSGO la setările implicite
CSGO folosește un fișier autoexec.cfg pentru a se asigura că unele comenzi sau setări sunt întotdeauna setate. Fișierul este executat automat la pornire. Pentru a reseta setările jocului, urmați instrucțiunile de mai jos:
1) Pe tastatură, apăsați tasta Tasta siglă Windows și ESTE în același timp pentru a deschide File Explorer.
2) Copiaza si lipeste C: Program Files (x86) Steam userdata ID-ul Dvs. de abur 730 local cfg pe bara de adrese.
Unde '< ID-ul Dvs. de abur > ”Este ID-ul contului dvs. Steam.
3) Ștergeți fișierul fișier autoexec.cfg în directorul curent.
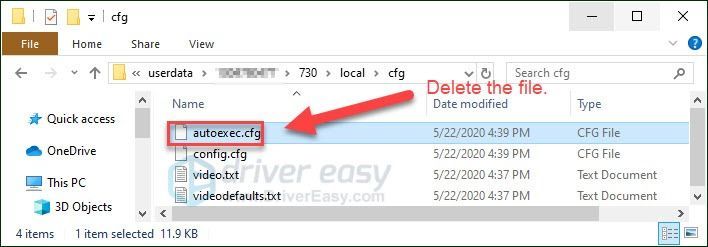
4) Relansați jocul pentru a vedea dacă această metodă a funcționat.
Remediere 3: actualizați driverul grafic
CSGO problema de lansare este cel mai probabil să apară dacă utilizați un driver grafic greșit sau dacă driverul este depășit. Deci, ar trebui să vă actualizați driverul grafic pentru a vedea dacă acesta este problema de bază.
Există două moduri în care puteți face acest lucru:
- Opțiunea 1 - Descărcați și instalați manual driverul
- Opțiunea 2 - Actualizați automat driverul grafic
Opțiunea 1 - Descărcați și instalați manual driverul
Producătorul plăcii dvs. grafice continuă să actualizeze driverul. Pentru a obține cel mai recent driver corect, trebuie să accesați site-ul web al producătorului, să găsiți driverul corespunzător versiunii specifice a versiunii Windows (de exemplu, Windows pe 32 de biți) și să descărcați manual driverul.
După ce ați descărcat driverul corect pentru sistemul dvs., faceți dublu clic pe fișierul descărcat și urmați instrucțiunile de pe ecran pentru a instala driverul.
Opțiunea 2 - Actualizați automat driverul grafic
Dacă nu aveți timp, răbdare sau abilități de computer pentru a actualiza manual driverul grafic, îl puteți face automat cu Șofer ușor .
Driver Easy vă va recunoaște automat sistemul și va găsi driverul corect pentru acesta. Nu trebuie să știți exact ce sistem rulează computerul dvs., nu trebuie să riscați să descărcați și să instalați driverul greșit și nu trebuie să vă faceți griji cu privire la greșeala la instalare.
Vă puteți actualiza driverele automat fie cu versiunea GRATUITĂ, fie cu versiunea Pro a Driver Easy. Dar cu versiunea Pro este nevoie de doar 2 clicuri:
1) Descarca și instalați Driver Easy.
2) Rulați Driver Easy și faceți clic pe Scaneaza acum buton. Driver Easy va scana computerul și va detecta orice driver de problemă.
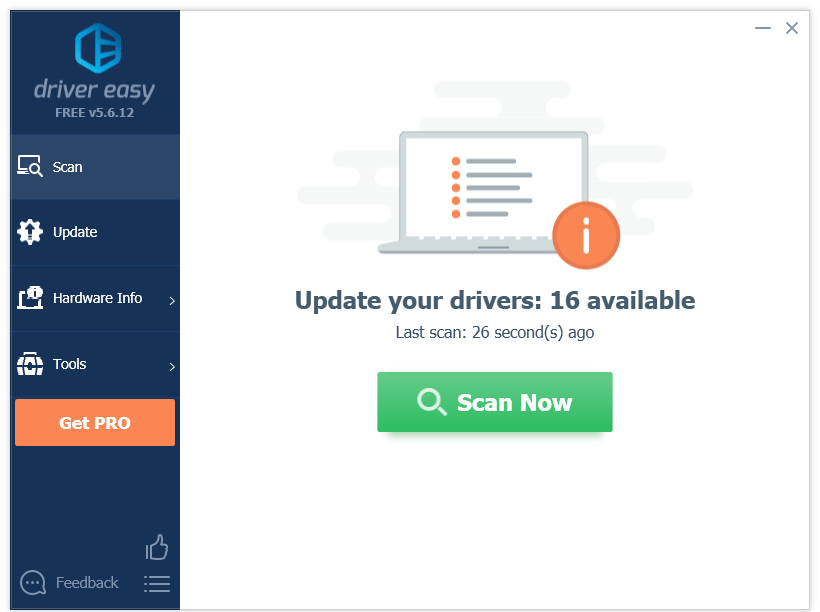
3) Apasă pe Buton Actualizare lângă driverul grafic pentru a descărca automat versiunea corectă a acelui driver, apoi îl puteți instala manual (puteți face acest lucru cu versiunea GRATUITĂ).
Sau faceți clic Actualizați-le pe toate pentru a descărca și instala automat versiunea corectă a toate driverele care lipsesc sau sunt învechite în sistemul dvs. (acest lucru necesită Versiunea Pro care vine cu suport complet și o garanție de 30 de zile pentru restituirea banilor. Vi se va solicita să faceți upgrade când faceți clic pe Actualizare totală.)
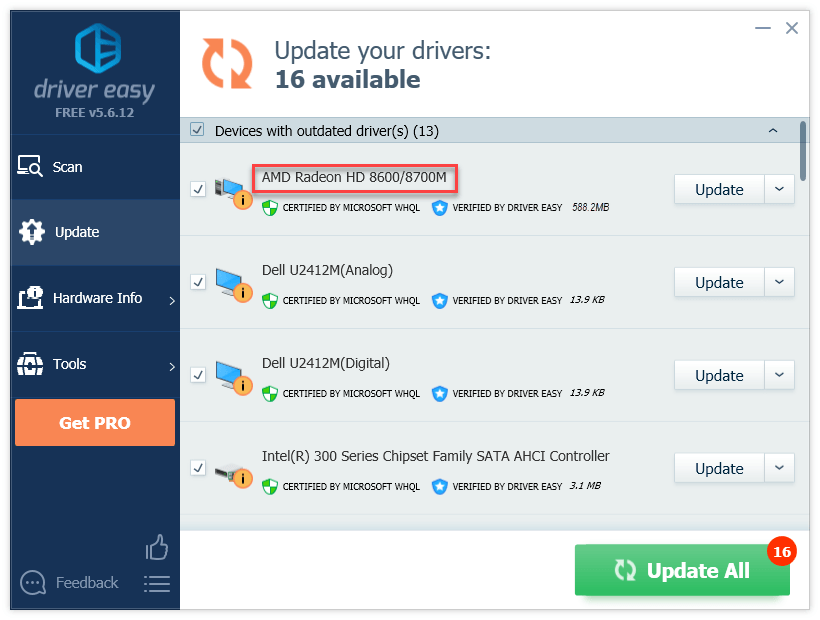
Dacă aveți nevoie de asistență, vă rugăm să contactați Echipa de asistență a Driver Easy la support@drivereasy.com .
4) Reporniți jocul pentru a testa problema.
Dacă problema persistă, continuați și încercați următoarea soluție.
Remediere 4: Opriți overclockarea procesorului
Un overclock instabil vă va prăbuși jocul și întregul sistem. Dacă ți-ai overclockat GPU-ul, aceasta ar putea fi problema. Deci, ar trebui să setați rata de ceas a procesorului înapoi la valoarea implicită pentru a vedea dacă vă remediază problema.
Dacă problema dvs. continuă să apară, accesați următoarea soluție.
Remediere 5: Verificați integritatea fișierelor CSGO
Dacă CSGO tot nu se va lansa, este posibil să aveți unul sau mai multe fișiere de joc corupte sau învechite care sunt în conflict cu jocul. În acest caz, încercați să verificați integritatea fișierelor dvs. de joc pe Steam. Iată cum se face:
1) Rulați Steam.
2) Clic BIBLIOTECĂ .

3) Click dreapta Counter-Strike: Global Offensive și selectați Proprietăți .
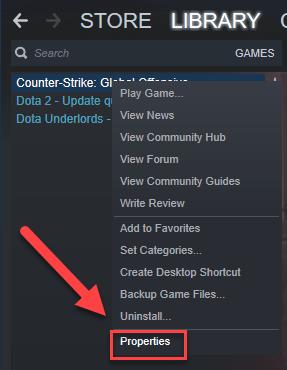
4) Apasă pe FISIERE LOCALE fila, apoi faceți clic pe VERIFICĂ INTEGRITATEA FIȘIERELOR DE JOC .
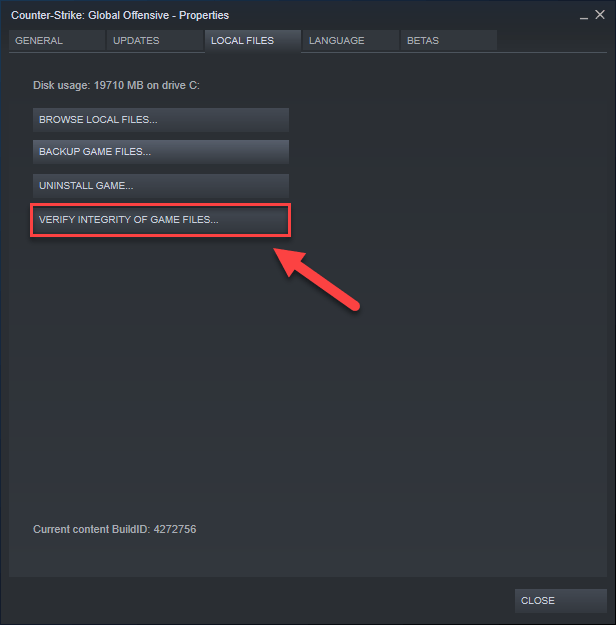
5) Acest lucru ar putea dura câteva minute. Așteptați finalizarea procesului. (Steam va remedia fișierele corupte dacă detectează vreunul.) Apoi, relansați jocul pentru a testa problema.
Fix 6: Run CSGO ca administrator
CSGO s-ar putea să nu acceseze anumite fișiere și foldere de joc dacă îl rulați într-un cont de utilizator standard. Pentru a vedea dacă aceasta este cauza erorii de lansare, încercați să vă rulați jocul ca administrator pentru a-i oferi acces de înaltă integritate. Iată cum se face:
1) Ieșire Aburi.
2) Faceți clic dreapta pe Pictogramă Steam și selectați Rulat ca administrator .
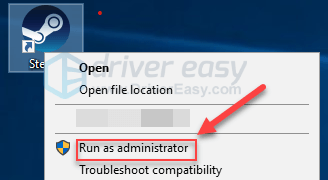
3) Clic da .
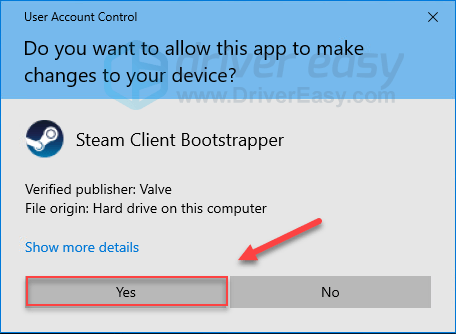
4) Lansa CSGO de la Steam.
Dacă acest lucru nu a funcționat, continuați cu următoarea soluție.
Remediere 7: Verificați dacă există actualizări Windows
Dacă un joc nu va rula deloc, este puțin probabil ca versiunea Windows învechită să fie problema principală, dar totuși ar trebui să excludeți posibilitatea. Urmați instrucțiunile de mai jos:
1) Pe tastatură, apăsați tasta Sigla Windows cheie. Apoi, tastați Windows Update și selectați Setări Windows Update .
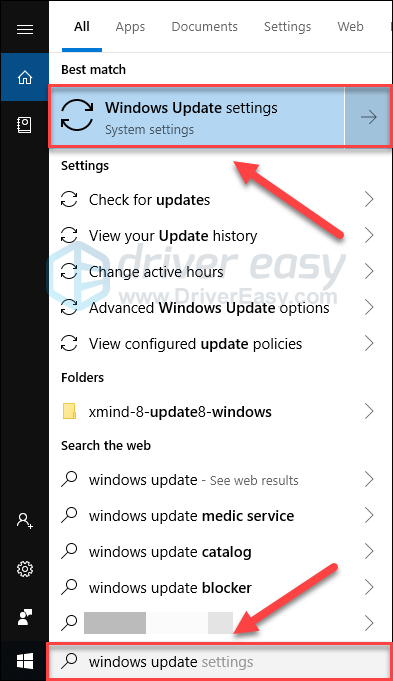
2) Clic Verifică pentru actualizări, și apoi așteptați ca Windows să descarce și să instaleze automat actualizările.
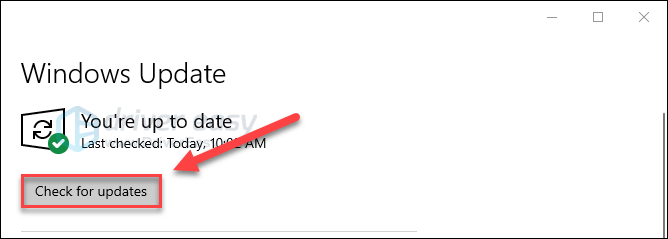
Reporniți computerul după finalizarea actualizării, apoi încercați să rulați CSGO din nou. Dacă problema persistă, încercați remedierea, de mai jos.
Fix 8: Reinstalați CSGO
Dacă niciuna dintre soluțiile de mai sus nu a funcționat pentru dvs., reinstalarea jocului dvs. este foarte probabil soluția la problema dvs. Urmați instrucțiunile de mai jos:
1) Rulați Steam.
2) Clic BIBLIOTECĂ .

3) Click dreapta Counter-Strike: Global Offensive și selectați Dezinstalați.
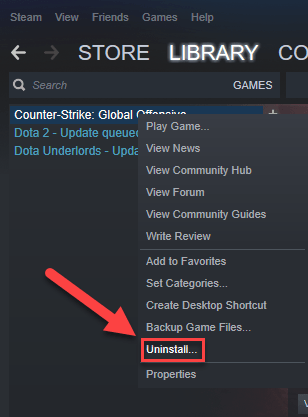
4) Clic ȘTERGE .
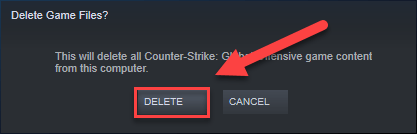
5) Ieșiți din Steam.
6) Pe tastatură, apăsați tasta Sigla Windows cheie și ESTE în același timp pentru a deschide File Explorer.
7) Pastă C: Program Files (x86) Steam steamapps common pe bara de adrese.
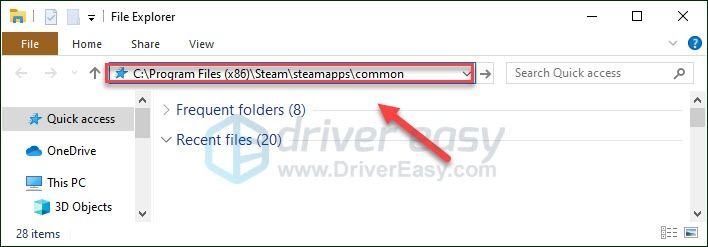
8) Evidențiați Dosar Counter-Strike Global Offensive , apoi apăsați tasta Din tasta de pe tastatură pentru a șterge folderul.
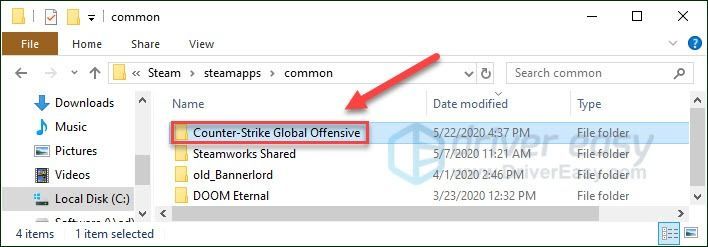
9) Reporniți Steam pentru a descărca și reinstala CSGO .
Sperăm că acest articol a ajutat la rezolvarea problemei dvs.! Dacă niciuna dintre soluțiile de aici nu a funcționat pentru dvs., vă recomandăm să contactați dezvoltatorul jocului pentru asistență aprofundată.
Nu ezitați să lăsați un comentariu mai jos dacă aveți întrebări și sugestii.






