Recent, mulți utilizatori au raportat că VRChat continuă să se prăbușească tot timpul. Ce nasol! Dar nu vă faceți griji, pentru că nu este deloc greu să o remediați. Încercați aceste remedieri rapide de mai jos pentru a vă readuce la viață VRChat-ul.
Încercați aceste remedieri
- Resetați avatarurile pentru a remedia blocarea VRChat
- Verificați fișierele jocului
- Actualizați-vă driverele GPU
- Permiteți VRChat prin firewall
- Ștergeți fișierele VRChat
- Creați un cont VRChat
- Opriți SteamVR Beta
- Utilizați VPN
Remedierea 1: resetați-vă avatarul pentru a remedia blocarea VRChat
Dacă încă poți accesa jocul, poți apăsa Ctrl + (bara oblică de sub Backspace) pentru a vă reseta avatarul la implicit. În cele mai multe cazuri, problema de blocare a VRChat poate fi cauzată pur și simplu de probleme cu avatarul.
Alternativ, puteți merge la Site-ul oficial al VRChat . Conectați-vă și accesați AVATARI fila și selectați Resetați la avatarul implicit opțiune.
Remedierea 2: verificați fișierele jocului
Dacă VRChat continuă să se prăbușească în timp ce alte jocuri rulează perfect, vinovatul ar putea fi fișierele de joc corupte. Încercați să vă verificați fișierele jocului VRchat în Steam:
- Mergi la Bibliotecă .
- Faceți clic dreapta pe VRChat și selectați Proprietăți .
- Selectează Fisiere locale filă și faceți clic verifică integritatea memoriei cache a jocului .
Remedierea 3: actualizați driverele GPU
Pentru jucătorii de jocuri, driverul GPU joacă un rol semnificativ în îmbunătățirea performanței jocului și în asigurarea unei experiențe de joc minunate. Dacă driverul plăcii grafice este învechit sau corupt, veți întâlni diverse probleme ale jocului, cum ar fi blocarea sau nelansarea jocului și, în cazul dvs. particular, blocarea VRChat.
Există două moduri de a vă actualiza driverele:
Opțiunea 1 - Manual – Veți avea nevoie de niște cunoștințe de calculator și răbdare pentru a vă actualiza driverele în acest fel, deoarece trebuie să găsiți exact driverul potrivit online, să îl descărcați și să îl instalați pas cu pas.
SAU
Opțiunea 2 – Automat (recomandat ) – Aceasta este cea mai rapidă și mai ușoară opțiune. Totul se face cu doar câteva clicuri de mouse - ușor chiar dacă ești un începător cu computerul.
Opțiunea 1: actualizați manual driverul de grafică
Producătorii de plăci grafice precum NVIDIA și AMD continuă să lanseze noi drivere pentru a remedia erorile și a îmbunătăți performanța, astfel încât să puteți obține întotdeauna cel mai recent driver pe site-ul lor oficial.
După ce ați descărcat driverele corecte pentru sistemul dvs., faceți dublu clic pe fișierul descărcat și urmați instrucțiunile de pe ecran pentru a instala driverul. După aceea, nu uitați să reporniți computerul pentru ca modificările să intre în vigoare.
Opțiunea 2: actualizați automat driverul de grafică
Dacă nu aveți timp, răbdare sau cunoștințe de calculator pentru a actualiza manual driverul grafic, puteți face acest lucru automat cu Driver ușor .
Driver Easy va recunoaște automat sistemul dvs. și va găsi driverele corecte pentru acesta. Nu trebuie să știți exact ce sistem rulează computerul dvs., nu trebuie să riscați să descărcați și să instalați driverul greșit și nu trebuie să vă faceți griji că faceți o greșeală la instalare.
Vă puteți actualiza automat driverele fie cu ajutorul GRATUIT sau Pentru versiunea Driver Easy. Dar cu Versiune Pro durează doar 2 clicuri:
unu. Descarca și instalați Driver Easy.
2. Rulați Driver Easy și faceți clic pe Scaneaza acum buton. Driver Easy va scana apoi computerul și va detecta orice drivere cu probleme.
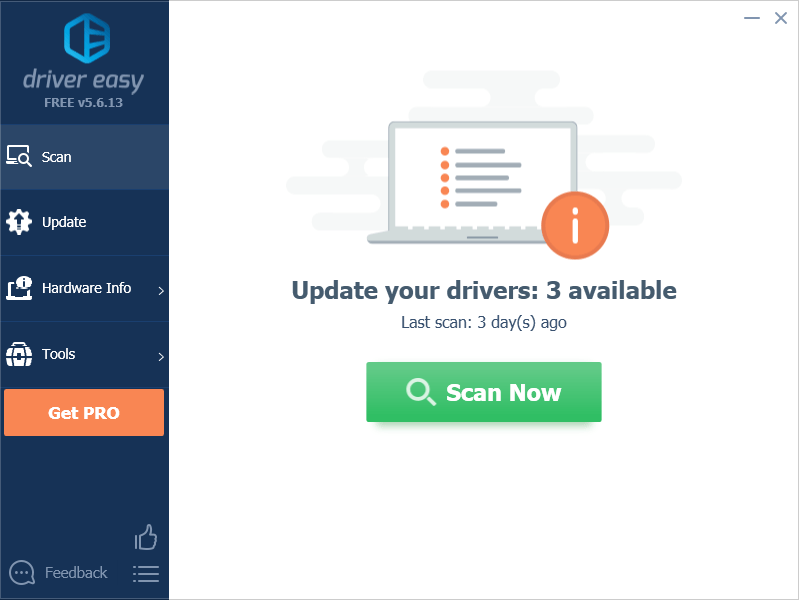
3. Faceți clic Actualizați toate pentru a descărca și instala automat versiunea corectă a tuturor driverelor care lipsesc sau sunt învechite pe sistemul dvs. (acest lucru necesită Versiune Pro – vi se va solicita să faceți upgrade când faceți clic Actualizați toate . Primesti sprijin deplin si a Garanție de returnare a banilor de 30 de zile .)
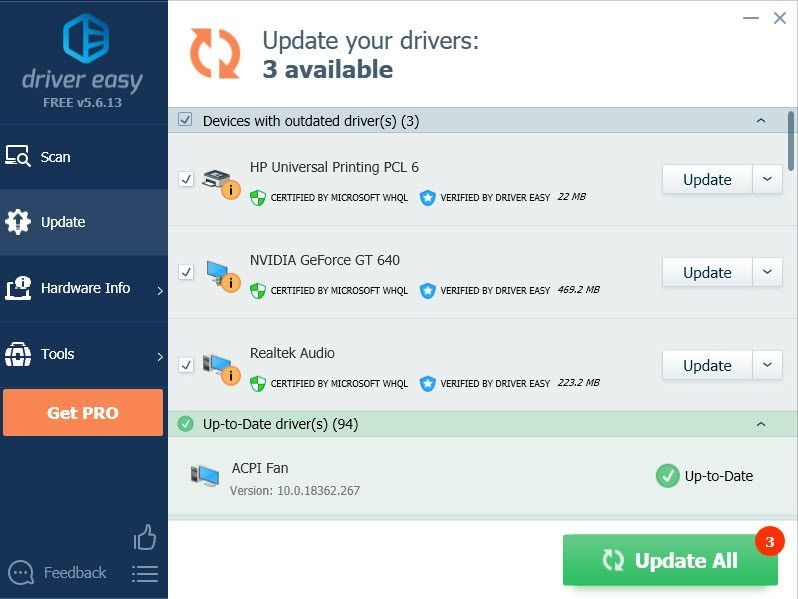
Notă: Dacă doriți doar să utilizați versiunea gratuită, faceți clic pe Actualizați butonul de lângă driverul dvs. grafic pentru a descărca cel mai recent driver automat. Cu toate acestea, este parțial manual, așa că trebuie să îl instalați singur.
Remedierea 4: permiteți VRChat prin firewall-uri
Problema de blocare a VRChat poate fi cauzată și de blocarea firewall-ului, așa că trebuie să permiteți VRChat-ul prin Windows Firewall și orice aplicație antivirus terță parte instalată.
Pasul 1: Adăugați VRChat-ul dvs. prin firewall
1. Tastați Firewall în bara de căutare și selectați Firewall și protecție a rețelei .
2. Faceți clic pe Permiteți o aplicație prin Firewall legătură.
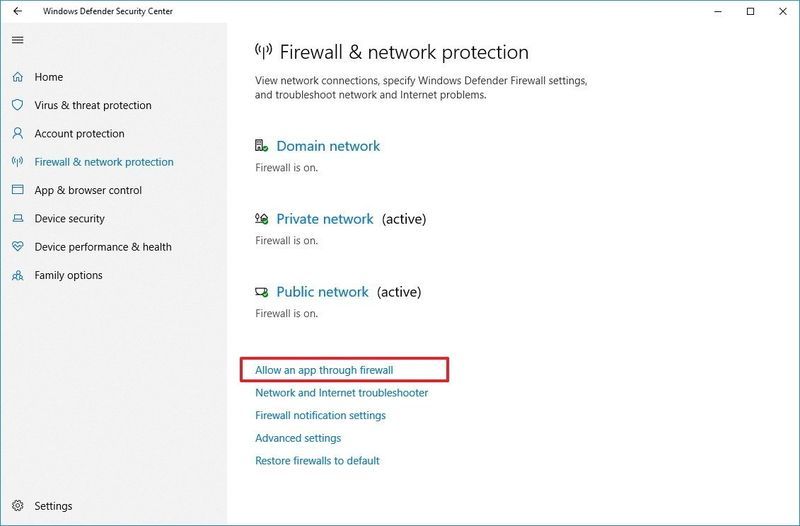
3. Faceți clic pe Schimbă setările buton.
4. Derulați în jos lista pentru a localiza VRChat pentru a le verifica pe ambele Public și Domeniu casete și salvați setările.
Dacă VRChat nu este pe listă, faceți clic pe Permite o altă aplicație butonul pentru a adăuga exe VRChat.Pasul 2: Adăugați VRChat ca excepție în aplicația Antivirus
Dacă ați instalat vreodată un program antivirus, ar trebui să urmați linkurile de mai jos pentru a exclude VRChat-ul din aplicația antivirus.
- prăbușire
- jocuri
Remedierea 5: ștergeți fișierele VRChat
Oficialul VRChat a oferit o metodă automată pentru utilizatorii care se confruntă cu blocarea VRChat sau probleme cu VRChat care nu lansează. Tot ce aveți nevoie este să rulați Command Prompt ca administrator și să executați câteva comenzi:
1. Tastați cmd în bara de căutare Windows.
2. Faceți clic dreapta Prompt de comandă și selectați Rulat ca administrator .
3. Copiați această comandă cu Ctrl + C , și inserați-l în fereastra cmd făcând clic dreapta în fereastră.
|_+_|Această comandă include mai multe comenzi într-o singură linie, punând && între ele.4. Apăsați introduce pentru a rula această comandă.
5. Când vi se solicită permisiunea de a șterge toate cheile de sub tasta VRChat, apăsați Y și lovit introduce .
Dacă această comandă vă oferă mesaje de eroare, cum ar fi că nu găsiți calea exactă a fișierului, puteți rula următoarea comandă în cmd pentru a șterge memoria cache VRChat:
|_+_|După ștergerea memoriei cache, puteți verifica dacă blocarea VRChat încă persistă.
De asemenea, îl puteți verifica articol de suport pentru a învăța cum să o faci manual dacă comanda nu funcționează pentru tine.
Remedierea 6: creați un cont VRChat
Dacă metodele de mai sus nu au reușit să vă ajute, atunci puteți încerca să creați un nou cont VRChat, apoi conectați contul dvs. Steam/Oculus cu contul dvs. VRChat de pe Site-ul oficial VRChat .
Pentru a îmbina contul Steam cu contul VRChat:
1. Conectați-vă la VRChat cu contul dvs. Steam/Oculus.
2. Deschideți meniul rapid, apoi selectați Setări .
3. Faceți clic Actualizare cont în partea de jos a acelui meniu, apoi urmați instrucțiunile de pe ecran pentru a vă îmbina conturile.
Remedierea 7: dezactivați SteamVR Beta
SteamVR este instrumentul suprem pentru a experimenta conținut VR pe hardware-ul ales de dvs. Cu toate acestea, mulți utilizatori au raportat că SteamVR Beta a cauzat blocarea VRChat-ului lor.
Puteți fie să dezactivați SteamVR Beta, fie să îl reveniți la o versiune mai stabilă.
Remedierea 8: Folosiți VPN
Din păcate, pentru mulți utilizatori, singura soluție este utilizarea unui VPN. Acest lucru se datorează în principal faptului că ISP-ul dvs. v-a filtrat sau a redus conexiunea la internet pentru VRChat, provocând astfel blocarea aleatorie a VRChat-ului.
Dacă toate aceste remedieri nu au reușit, ultima soluție este utilizarea unui VPN pentru a vă conecta la VRChat. Noi sugerăm NorthVPN deoarece este cel mai puternic și mai sigur VPN la un preț rezonabil și puteți obține Cupoane North VPN pentru a economisi până la 83% din banii tăi.
Fiți atenți la serviciile VPN gratuite, deși cu siguranță sună bine despre ceea ce susțin ei: 100% GRATUIT și SIGUR , realitatea este întotdeauna invers. Vor face bani din tine mai târziu.



![[REZOLVAT] Este nevoie de două blocări pe PC](https://letmeknow.ch/img/program-issues/86/it-takes-two-crashes-pc.png)
![[REZOLVAT] Microfonul Logitech G733 nu funcționează](https://letmeknow.ch/img/sound-issues/82/logitech-g733-mic-not-working.jpg)

![[FIXAT] Monitorul USB AOC nu funcționează pe Windows 10](https://letmeknow.ch/img/knowledge/49/aoc-usb-monitor-not-working-windows-10.jpg)
