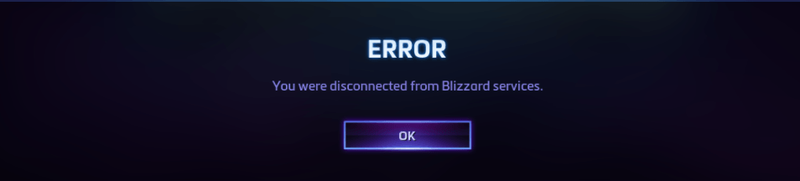
Recent, o mulțime de jucători se lovesc de Ați fost deconectat de la serviciile Blizzard eroare deoarece încearcă să joace jocurile lor preferate pe Battle.net.
Dacă se întâmplă să fiți în aceeași barcă, nu vă faceți griji. Nu este deloc greu de reparat...
Iată opt remedieri care i-au ajutat pe alți jucători să repare Ați fost deconectat de la serviciile Blizzard problema. S-ar putea să nu fie nevoie să le încercați pe toate, doar mergeți în jos pe listă până când îl găsiți pe cel care face trucul pentru dvs.
Cuprins
- Remedierea 1: Verificați starea serverului
- Remedierea 2: porniți și opriți dispozitivele de rețea
- Remedierea 3: Resetați interfața de utilizator
- Remedierea 4: actualizați driverele
- Remedierea 5: Ștergeți DNS-ul și reînnoiți-vă IP-ul
- Remedierea 6: Închideți aplicațiile de fundal
- Remedierea 7: permiteți Blizzard să treacă prin firewall
- Fix 8: Actualizați Windows
Remedierea 1: Verificați starea serverului
Este posibil să întâmpinați această eroare dacă serverul Blizzard sau serverul de joc din regiunea dvs. este inactiv. Așadar, înainte de a te scufunda în ceva mai complicat, primul lucru pe care ar trebui să-l verifici este starea serverului.
Pentru a face acest lucru, navigați simplu la BlizzardCS Twitter pentru a vedea dacă există actualizări despre întreruperea serverului. Apoi mergeți la pagina de stare a serviciului jocului dvs. (de exemplu, pagina de stare a serverului pentru WoW este Tărâmul ) pentru a verifica dacă serverul de joc este inactiv.
- Deconectați modemul (și routerul fără fir, dacă este un dispozitiv separat) de la priza de alimentare.
 (Un router wireless)
(Un router wireless)
 (Un modem)
(Un modem) - Aștepta 60 de secunde pentru ca modemul (și routerul fără fir) să se răcească.
- Conectați din nou dispozitivele de rețea și așteptați până când luminile indicatoare revin la starea normală.
- Reporniți computerul, lansați jocul în Battle,net și vedeți dacă este conectat corect. Dacă da, atunci felicitări. Ai rezolvat problema! Dacă eroarea de deconectare încă apare, treceți la Fix 3 , mai jos.
- Ieșiți complet din joc.
- Dacă aveți administratori de suplimente, vă rugăm să dezinstalați pentru a vă asigura că nu adaugă din nou suplimentele eliminate.
- În Battle.net, faceți clic Opțiuni și selectați Afișați în Explorer .
- Ieșire Blizzard.net .

- În fereastra pop-up, faceți dublu clic pe folderul jocului tău .

- Faceți dublu clic pe versiunea jocului care are probleme de conectare ( _cu amănuntul_ sau _clasic_ ).

- Redenumiți aceste trei foldere: Cache , Interfață , și foldere WTF la CacheOld , Interfață Vechi , și WTFold .

- Porniți-vă jocul pentru a vedea dacă puteți juca corect. Dacă da, atunci grozav. Dacă problema persistă, ar trebui să încercați Fix 4 , mai jos.
- Rulați Driver Easy și faceți clic pe Scaneaza acum buton. Driver Easy va scana apoi computerul și va detecta orice drivere cu probleme.

- Clic Actualizați toate pentru a descărca și instala automat versiunea corectă a toate driverele care lipsesc sau sunt învechite pe sistemul dvs. (aceasta necesită Versiune Pro – vi se va solicita să faceți upgrade când faceți clic pe Actualizare tot).

Notă : Puteți face acest lucru gratuit dacă doriți, dar este parțial manual. - Reporniți computerul pentru ca modificările să intre în vigoare.
- Lansați jocul în Battle.net pentru a vedea dacă problema de deconectare este rezolvată. Dacă da, felicitări! Ai rezolvat problema! Dacă nu a ajutat, vă rugăm să treceți la Remedierea 5 , mai jos.
- Pe tastatură, apăsați cheia Logo Windows și tip cmd . Apoi faceți clic dreapta pe Command Prompt când apare ca rezultat și selectați Rulat ca administrator .

- Când vi se solicită permisiunea, faceți clic da pentru a rula Command Prompt.
- Tip ipconfig /flushdns și apăsați introduce pe tastatura ta.

- Pe tastatură, apăsați cheia Logo Windows și tip cmd . Apoi faceți clic dreapta pe Command Prompt când apare ca rezultat și selectați Rulat ca administrator .

- Când vi se solicită permisiunea, faceți clic da pentru a rula Command Prompt.
- Tip ipconfig /release și apăsați introduce pe tastatura ta.

- Tip ipconfig /renew și apăsați introduce pe tastatura ta.

- Porniți-vă jocul în Battle.net și vedeți dacă problema de deconectare a fost remediată. Dacă tot nu este o bucurie, te rog să mergi mai departe Remedierea 6 , mai jos.
- Pe tastatură, apăsați tasta Sigla Windows cheie , apoi apăsați Ctrl , Schimb și Esc taste în același timp pentru a afișa Managerul de activități.
- Selectează Lansare fila, apoi faceți clic dreapta pe fiecare articol și faceți clic Dezactivați .

- Reporniți computerul.
- Lansați Battle.net și jocul dvs. pentru a vedea dacă Ați fost deconectat de la serviciile Blizzard eroarea a fost remediată.
- Pe tastatură, apăsați tasta Tasta pentru logo Windows și R în același timp pentru a invoca caseta Run. Apoi tastați control firewall.cpl în cutie și apăsați introduce .

- În fereastra care apare, faceți clic Permiteți o aplicație sau o funcție prin Windows Defender Firewall .

- Răsfoiți lista de aplicații și funcții permise pentru a vedea dacă Steam este inclus. Dacă nu, faceți clic Schimbă setările , faceți clic Permite altă aplicație... , apoi urmați instrucțiunile de pe ecran pentru a adăuga aplicația.

- Odată finalizat, faceți clic O.K .
- Rulați jocul în client și vedeți dacă eroarea continuă să apară. Dacă este încă în desfășurare, vă rugăm să treceți la Fix 8 .
Remedierea 2: porniți și opriți dispozitivele de rețea
Odată ce ați identificat problema nu aparține serverelor, puteți începe depanarea pe cont propriu. Primul lucru pe care ar trebui să-l verificați este dacă este o problemă de rețea locală - sunt șanse ca routerul sau modemul să fi fost supraîncărcat cu date, iar repornirea rețelei ar putea să o rezolve.
Iată cum să o faci:
Remedierea 3: Resetați interfața de utilizator
Este posibil ca setările de afișare și interfață să fie corupte, provocând o eroare de deconectare în joc. Așa că ar trebui să resetați interfața cu utilizatorul din jocul dvs. pentru a vedea dacă acesta este cazul.
Remedierea 4: actualizați driverele
Această problemă poate apărea dacă utilizați drivere de dispozitiv greșite sau învechite. Prin urmare, ar trebui să vă actualizați driverele pentru a vedea dacă vă rezolvă problema. Dacă nu aveți timp, răbdare sau abilități pentru a actualiza manual driverul, puteți face acest lucru automat Driver ușor .
Driver Easy va recunoaște automat sistemul dvs. și va găsi driverele corecte pentru acesta. Nu trebuie să știți exact ce sistem rulează computerul dvs., nu trebuie să fiți deranjat de driverul greșit pe care l-ați descărca și nu trebuie să vă faceți griji că faceți o greșeală la instalare. Driver Easy se ocupă de toate.
Vă puteți actualiza automat driverele fie cu ajutorul GRATUIT sau Versiune Pro de Driver Easy. Dar cu versiunea Pro este nevoie de doar 2 pași (și obțineți asistență completă și o garanție de returnare a banilor de 30 de zile):
Remedierea 5: Ștergeți DNS-ul și reînnoiți-vă IP-ul
În general, computerul dvs. stochează automat adresele IP și rezultatele sistemului de nume de domeniu, astfel încât să accelereze solicitările ulterioare către aceleași domenii. Dar peste timp, este posibil ca informațiile din cache să fi devenit corupte, învechite sau incorecte, împiedicându-vă să vă conectați la site-ul web potrivit și aducându-vă o eroare de deconectare.
În acest caz, ar trebui să ștergeți DNS-ul și să vă reînnoiți IP-ul pentru a vă asigura că computerul comunică corect cu gazdele.
Pentru a vă șterge DNS-ul:
Pentru a vă reînnoi IP:
Remedierea 6: Închideți aplicațiile de fundal
Mulți jucători au raportat că închiderea programelor neutilizate i-a ajutat să recupereze conectivitatea. Acest lucru se datorează faptului că unele aplicații pot interfera cu jocul pe care îl jucați; sau, deși rulează în fundal, consumă resursele rețelei, oprindu-ți viteza internetului (de unde și deconectarea).
Iată cum să închideți aplicațiile de fundal:
Încă nu funcționează? Nu vă faceți griji - mai sunt câteva remedieri pe care să le încercați.
Remedierea 7: permiteți Blizzard să treacă prin firewall
Windows Firewall este o caracteristică Windows încorporată care vă protejează securitatea rețelei prin prevenirea solicitărilor externe de date de la computerul local, cu excepția cazului în care solicitările provin de la aplicațiile din lista de excepții. Este posibil ca Blizzard să nu fie permis în prezent prin Windows Firewall, declanșând Ați fost deconectat de la serviciile Blizzard eroare.
Iată cum o poți face:
 (Un router wireless)
(Un router wireless)  (Un modem)
(Un modem) 













![[SOLUȚIONAT] Diablo II: Resurrected Crashes pe PC](https://letmeknow.ch/img/other/82/diablo-ii-resurrected-sturzt-ab-auf-pc.jpg)





