Controlerul tău Xbox One nu se conectează la computer sau la consolă sau se deconectează în continuare? Ai aterizat în locul potrivit. Aici, în acest articol, veți învăța 5 remedieri simple pe care le puteți folosi pentru a rezolva singur problema.
Încercați aceste remedieri:
Am dezvoltat și adunat un total de 5 soluții pentru tine. Totuși, nu trebuie să încercați toate remediile. Doar parcurgeți lista până când găsiți una care funcționează pentru dvs.
- Xbox
Remedierea 1: Opriți și porniți-vă consola
În multe cazuri, repornirea vă scutește de depanarea îndelungată. Problema conexiunii nu face excepție. Când vă conectați wireless controlerul Xbox One la computer, asigurați-vă mai întâi că nu există nicio interferență cu semnalul wireless al controlerului.
Apropiați-vă de Xbox, deoarece controlerul wireless are o rază de acțiune de 20-30 de picioare. De asemenea, asigurați-vă că controlerul este orientat spre partea din față a Xbox.
Opriți Xbox-ul apăsând și menținând apăsat butonul Xbox timp de 10 secunde până când consola se oprește. Porniți Xbox din nou. Verificați dacă problema conexiunii la Xbox a fost rezolvată cu succes.
Remedierea 2: Utilizați cablul USB
Asigurați-vă că încercați să vă conectați controlerul Xbox la consolă sau la computer folosind un cablu USB. Acest lucru va permite controlerului să fie recunoscut direct de dispozitiv. Testați dacă acest truc poate rezolva problema de conexiune.
Remedierea 3: Scoateți și reintroduceți bateriile controlerului
Stabiliți că problema nu este legată de baterii. Cu bateria scăzută, controlerul Xbox One nu se va conecta stabil. Scoateți și reintroduceți bateriile. Acest proces trebuie să golească memoria cache din controler și consolă. Acum testează dacă controlerul tău Xbox One poate stabili o conexiune stabilă la consola sau PC-ul tău.
Remedierea 4: Actualizați software-ul controlerului Xbox One
Uneori, problema conexiunii la controlerul Xbox One este cauzată de firmware-ul controlerului incorect sau învechit. Ar trebui să vă asigurați că firmware-ul controlerului este actualizat și să îl actualizați dacă nu este.
1) Apăsați tasta Xbox-Gustul pentru a deschide ghidul.
2) Alegeți sub Profil și sistem optiunea idei afară.
3) Alegeți dispozitive și conexiuni echipamente afară.
4) Selectați pe ecran Controler wireless Xbox … pentru a verifica versiunea de firmware a controlerului dvs.
5) Dacă se afișează Actualizare, urmați instrucțiunile date.
6) Încercați să reconectați controlerul Xbox la consolă din nou.
Remedierea 5: Actualizați driverul controlerului Xbox One (PC)
Dacă controlerul Xbox One nu se va conecta la computer sau la consolă, este posibil să utilizați un driver de controler Xbox One incorect sau învechit. Prin urmare, ar trebui să actualizați driverul său la cea mai recentă versiune.
Vă recomandăm, lasă Driver Easy să facă toată treaba pentru asta . Cu Driver ușor nu numai că te poți economisi timp, dar chiar și ca începător la calculator poți elimina multe probleme ale computerului.
Driver ușor Detectează automat sistemul dvs. și găsește driverele corecte și cele mai recente pentru acesta. Nu trebuie să știi exact ce sistem are computerul tău. Nici nu trebuie să vă asumați niciun risc de a descărca și instala un driver greșit. De asemenea, nu trebuie să vă faceți griji că faceți greșeli în timpul instalării.
Ambele Driver Easy Gratuit- și Pro-Versiune va scana acum computerul și va lista toate driverele de care aveți nevoie. Dar cu asta Pro-Versiune creează totul numai cu 2 clicuri (și primești sprijin deplin precum si unul Garanție de returnare a banilor de 30 de zile ).
Toate driverele de dispozitiv de la Driver Easy vin direct din producatori și sunt toate certificat în siguranță .unu) A descărca și instalați Driver ușor .
2) Rulați Driver Easy și faceți clic Scaneaza acum . Toate driverele defecte de pe computer vor fi detectate pentru scurt timp.
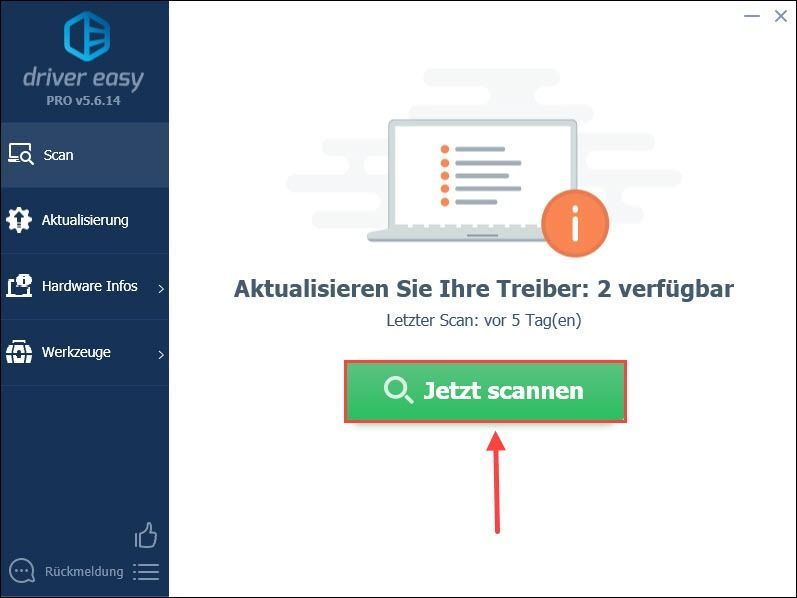
3) Doar faceți clic Reîmprospătați totul pentru a actualiza automat orice driver defecte sau învechit de pe computer. (Acest lucru necesită Pro-Versiune – Vi se va solicita Versiune gratuită pe Pro-Versiune upgrade când faceți clic Reîmprospătați totul clic.)
De asemenea, puteți face clic Actualizați lângă controlerul Xbox și utilizați Versiune gratuită Continua. Dar procesul trebuie să fii parțial manual crea.
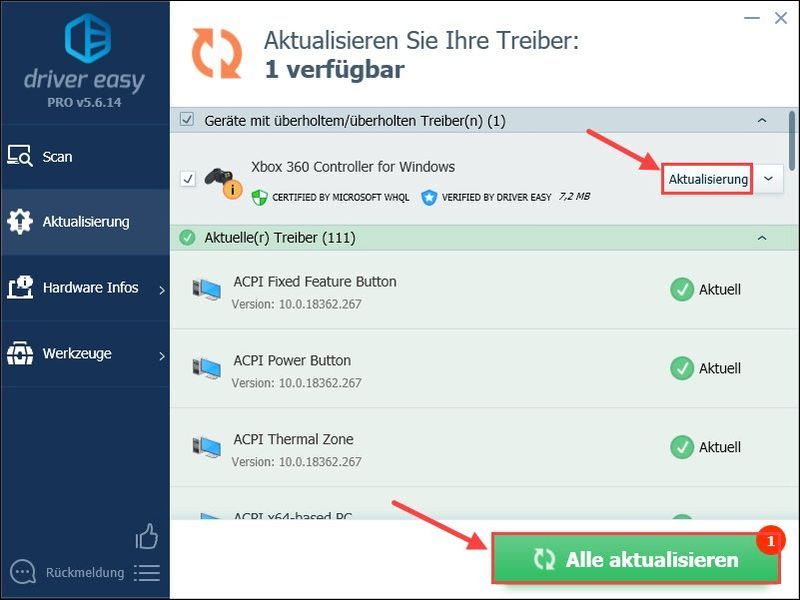 Driver Easy Pro oferă suport tehnic complet. Dacă aveți nevoie de asistență, vă rugăm să contactați echipa noastră de asistență Driver Easy la .
Driver Easy Pro oferă suport tehnic complet. Dacă aveți nevoie de asistență, vă rugăm să contactați echipa noastră de asistență Driver Easy la . 4) Reporniți computerul și verificați dacă conexiunea este instabilă acum.
Te-a ajutat acest articol? Scrie un comentariu sau întrebările tale mai jos.



![[SOLUȚIONAT] Subnautica: Below Zero se prăbușește pe PC](https://letmeknow.ch/img/knowledge/70/subnautica-below-zero-keeps-crashing-pc.jpg)


![[SOLUȚIONAT] PFN LIST CORRUPT BSOD în Windows 10](https://letmeknow.ch/img/knowledge/69/pfn-list-corrupt-bsod-windows-10.png)