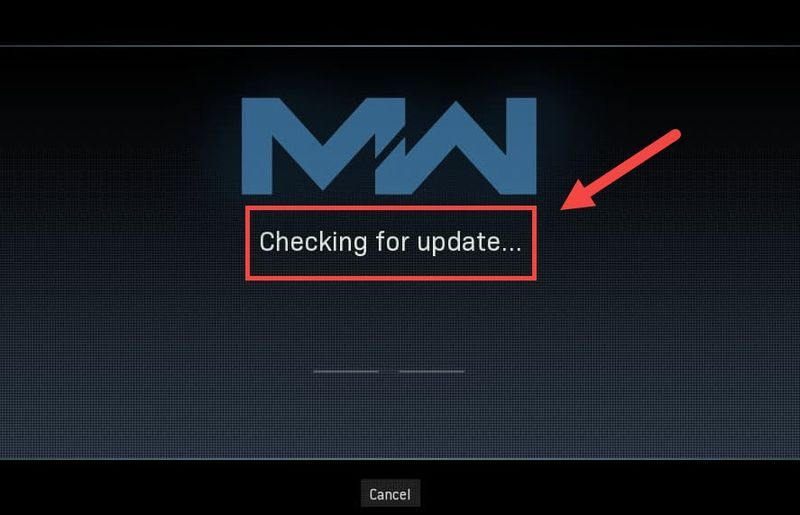
În timp ce Treyarch încearcă să oprească Warzone să se prăbușească în mod constant, apare o nouă problemă și îi blochează pe jucători. Se verifică actualizări ecran. Dar nu vă faceți griji dacă se întâmplă să vă aflați pe aceeași barcă. Deși Treyarch nu a lansat încă un patch care să vizeze această problemă, există încă câteva soluții pe care le puteți încerca.
Ar trebui mai întâi să verificați dacă este o eroare repornind jocul. De asemenea, puteți verifica dacă este pur și simplu a problema cu serverul .
Încercați aceste remedieri
S-ar putea să nu fie nevoie să le încercați pe toate. Pur și simplu, coboară până când îl atingi pe cel care face farmecul.
- Reporniți rețeaua
- Scanați și reparați fișierele de joc
- Actualizați driverul de rețea
- Dezactivați temporar firewall-ul
- Curățați memoria cache legată de Blizzard
- În spatele modemului și al routerului, deconectați cablurile de alimentare.

Modem

Router
- Așteaptă măcar 30 de secunde , apoi conectați din nou cablurile. Asigurați-vă că indicatoarele au revenit la starea lor normală.
- Deschideți browserul și verificați conexiunea.
- Deschide-ți battle.net client.
- Din meniul din stânga, selectați Call of Duty: MW . Clic Opțiuni și selectați Scanează și repară .

- Clic Începeți scanarea . Apoi așteptați finalizarea procesului.

- După ce ați terminat, lansați Warzone și vedeți dacă problema dispare.
- În colțul din dreapta jos al ecranului, faceți clic pe pictograma computerului. Apoi apasa Setări de rețea și Internet .

- Sub Setări avansate de rețea secțiune, faceți clic Schimbați opțiunile adaptorului .

- Faceți clic dreapta pe adaptorul de rețea, selectați Proprietăți .

- Selectați Protocolul Internet versiunea 4 (TCP/IPv4) și faceți clic Proprietăți .

- Selectați Utilizați următoarele adrese de server DNS: . Pentru Server DNS preferat , tip 8.8.8.8 ; si pentru Server DNS alternativ , tip 8.8.4.4 . Clic O.K pentru a salva modificările.

- Apoi, trebuie să curățați memoria cache DNS pentru ca modificările să se aplice. Pe tastatură, apăsați Victorie (tasta siglă Windows) și tastați cmd . Selectați Rulat ca administrator .

- În fereastra pop-up, tastați ipconfig /flushdns . presa introduce .

- Lansați Driver Easy, apoi faceți clic Scaneaza acum . Driver Easy va scana apoi computerul și va detecta orice drivere cu probleme.

- Clic Actualizați toate pentru a descărca și instala automat versiunea corectă a toate driverele care lipsesc sau sunt învechite pe sistemul dvs. (Acest lucru necesită Versiune Pro – vi se va solicita să faceți upgrade când faceți clic pe Actualizare tot. Dacă nu doriți să plătiți pentru versiunea Pro, puteți încă descărca și instala toate driverele de care aveți nevoie cu versiunea gratuită; trebuie doar să le descărcați pe rând și să le instalați manual, în modul normal Windows.)
 The Versiune Pro de Driver Easy vine cu suport tehnic complet . Dacă aveți nevoie de asistență, vă rugăm să contactați echipa de asistență Driver Easy la .
The Versiune Pro de Driver Easy vine cu suport tehnic complet . Dacă aveți nevoie de asistență, vă rugăm să contactați echipa de asistență Driver Easy la . - Deschideți clientul Battle.net. Navigați la pagina Warzone.

- Faceți clic pe pictograma roată de lângă butonul Redare. Selectați Verificați actualizările și așteptați să se termine.

- Odată terminat, porniți Warzone și verificați dacă problema persistă.
- Pe tastatură, apăsați tasta Tasta pentru logo Windows și R în același timp pentru a invoca caseta Run. Apoi Tastați sau lipiți control firewall.cpl și faceți clic O.K .

- Din meniul din stânga, selectați Activați sau dezactivați Windows Defender Firewall .

- Selectați Opriți paravanul de protecție Windows Defender (nu este recomandat) pentru rețea de domeniu, rețea privată și rețea publică. Apoi apasa O.K .

- Pe tastatură, apăsați Win+R (tasta siglă Windows și tasta R) pentru a invoca caseta Run. Tastați sau lipiți %programdata% și faceți clic O.K .
- Pe rând, faceți clic dreapta pe battle.net și Blizzard Entertainment foldere și selectați Șterge .
- presa Win+R din nou. Tastați sau lipiți %datele aplicatiei% și faceți clic O.K .
- Faceți clic dreapta pe battle.net folder și selectați Șterge .
- Din nou, apăsați Win+R și tip %localappdata% și faceți clic O.K . De data aceasta, faceți clic dreapta pe battle.net și Blizzard Entertainment foldere și selectați Șterge .
- NordVPN
- Surfshark
- CyberGhost
Remedierea 1: Reporniți rețeaua
În timp ce depanați problemele de rețea, ar trebui mai întâi să excludeți posibilitatea defecțiunii hardware. Pentru a face acest lucru, puteți pur și simplu reporniți echipamentul de rețea . Aceasta vă va reînnoi adresa IP și va șterge memoria cache DNS.
Iată un ghid rapid pentru asta:
Odată ce sunteți din nou online, lansați Warzone și testați conexiunea.
Dacă tot nu puteți trece de ecranul de actualizare, aruncați o privire la următoarea remediere.
Remedierea 2: Scanați și reparați fișierele jocului
Problema conexiunii ar putea însemna, de asemenea, că anumite fișiere de joc lipsesc sau sunt corupte. Dacă acesta este cazul, o simplă scanare și reparare ar trebui să permită Warzone să se actualizeze corect.
Pentru a face acest lucru, urmați acești pași:
Dacă problema persistă, puteți continua și încerca următoarea soluție.
Remedierea 3: modificați setările DNS
Serverele DNS sunt ca agendele telefonice de pe Internet care traduc domeniul în adrese IP reale. Puteți configura computerul pentru a utiliza servere DNS populare, ceea ce va ajuta la evitarea problemelor de conexiune cauzate de eșecul rezoluției DNS.
Pentru a modifica setările DNS, urmați acești pași:
Acum reporniți lansatorul Battle.net și verificați dacă Warzone se actualizează acum.
Dacă problema persistă, puteți trece la următoarea remediere.
Remedierea 4: actualizați driverul de rețea
A fi blocat la Verificarea actualizărilor ar putea însemna că utilizați un driver de rețea defect sau învechit . Pentru a asigura o experiență de joc neîntreruptă, în special în shooter-urile online, trebuie să vă asigurați că utilizați întotdeauna cel mai recent driver de rețea.
În general, există două moduri prin care vă puteți actualiza driverul de rețea: manual sau automat.
Opțiunea 1: actualizați manual driverul de rețea
Dacă sunteți un jucător experimentat în tehnologie, puteți încerca să actualizați manual driverul de rețea.
Mai întâi puteți vizita site-ul web al producătorului plăcii de bază, apoi puteți căuta modelul dvs. De obicei, puteți găsi drivere în pagina de asistență sau de descărcare. Nu uitați să descărcați numai cel mai recent driver de rețea corect, compatibil cu sistemul dvs.
Opțiunea 2: actualizați automat driverul de rețea (recomandat)
Dacă nu vă simțiți confortabil să jucați cu driverele de dispozitiv, vă recomandăm să utilizați Driver ușor . Este un instrument care detectează, descarcă și instalează toate actualizările de driver de care computerul dvs. are nevoie.
După actualizarea driverului de rețea, reporniți computerul și testați conexiunea în Warzone.
Dacă cel mai recent driver de rețea nu vă dă noroc, puteți continua cu următoarea metodă.
Remedierea 5: Verificați actualizările pe clientul Battle.net
În mod normal, actualizarea are loc când porniți Warzone. Dar, de fapt, puteți actualiza manual pe clientul Battle.net. Aceasta ar putea fi o soluție pentru această problemă.
Iată cum
Dacă această metodă nu funcționează pentru dvs., pur și simplu verificați-o pe următoarea de mai jos.
Remedierea 6: dezactivați temporar firewall-ul
Deși rar, în unele cazuri, firewall-ul tău ar putea fi cel care cauzează bătăi de cap. Pentru a remedia posibilele configurări greșite ale firewall-ului, puteți să vă dezactivați temporar firewall-ul și să vedeți cum merg lucrurile.
Acum lansați Warzone și verificați dacă puteți trece de ecranul de actualizare.
Dacă această metodă nu ajută, reporniți firewall-ul și treceți la următoarea remediere.
Remedierea 7: curățați memoria cache legată de Blizzard
Unii utilizatori au raportat că curățarea cache-ului ar putea fi o posibilă remediere a problemei de conexiune. Puteți încerca acest lucru și vedeți dacă acest lucru se aplică în cazul dvs.
Eliminați aceste foldere (instrucțiuni detaliate mai jos):
| Cache foldere | Comandă rapidă pentru director (Win+R) |
| Battle.net, Blizzard Entertainment | %programdata% |
| battle.net | %datele aplicatiei% |
| Battle.net, Blizzard Entertainment | %localappdata% |
De asemenea, puteți urma aceste instrucțiuni pentru a curăța memoria cache:
Acum reporniți aplicația Battle.net și testați conexiunea Warzone.
Dacă această remediere nu vă dă noroc, aruncați o privire la următoarea.
Remedierea 8: Utilizați un VPN
Dacă te-ai săturat să depanezi rețeaua locală, poate da o șansă VPN. Serverele VPN tind să aibă o conexiune mai bună și se ocupă de toate setările complexe, cum ar fi redirecționarea portului și NAT.
Dar rețineți că nu ne plac VPN-urile gratuite, deoarece de obicei sunt o captură . Un abonament VPN plătit garantează un joc fără probleme chiar și în orele de vârf.
Și iată câteva VPN-uri pentru jocuri pe care le recomandăm:
Deci, acestea sunt soluțiile pentru problemele dvs. de conexiune în COD: Warzone. Sperăm că acest tutorial vă ajută să reveniți pe teren. Dacă aveți întrebări sau idei, trimiteți-ne un strigăt în comentariile de mai jos.





















![[FIXAT] Discord nu se va deschide](https://letmeknow.ch/img/knowledge/92/discord-won-t-open.jpg)


![Windows nu poate găsi un driver de imprimantă adecvat [SOLUȚIONAT]](https://letmeknow.ch/img/knowledge/64/windows-cannot-locate-suitable-printer-driver.jpg)