'>

Când porniți laptopul Toshiba, este posibil să vedeți un mesaj de eroare precum:
- Fără dispozitiv de pornire - reporniți sistemul
- Fără dispozitiv bootabil - introduceți discul de boot și apăsați orice tastă
Dacă întâmpinați aceeași problemă, nu vă faceți griji. Aceasta este o problemă obișnuită și pe care o puteți remedia Nu există dispozitiv de pornire pe Toshiba laptopuri cu ușurință.
Cum se remediază Fără dispozitiv bootabil Toshiba
Iată câteva soluții de încercat. Poate că nu trebuie să le încercați pe toate; pur și simplu mergeți jos în listă până când totul funcționează din nou.
- Reinițializați laptopul Toshiba
- Setați corect comanda de încărcare
- Schimbați setările pentru modul Boot
- Lucruri pe care ar trebui să le faceți după ce ați încercat aceste metode
Metoda 1: Resetați computerul Toshiba
Deoarece multe probleme ale computerului pot fi rezolvate prin repornire, nu strică niciodată să reporniți computerul Toshiba. Urmați pașii de mai jos:
1) Opriți computerul.
2) Eliminați orice dispozitive externe inclusiv unitatea USB, dispozitivele Bluetooth și căștile.
3) Îndepărtați cablul adaptorului de curent alternativ, hard disk-urile și bateria (dacă bateria este detașabilă).
4) Țineți apăsat butonul Butonul de pornire pentru 60 de secunde și eliberați. Laptopul dvs. poate porni și opri în această perioadă de timp.
5) Conectați-vă Adaptor de curent alternativ si al tau baterie înapoi (dacă bateria dvs. este detașabilă).
6) Apăsați tasta Butonul de pornire ca normal să porniți laptopul Toshiba.
Acum vedeți dacă laptopul dvs. începe fără să apară „ Niciun dispozitiv bootabil 'eroare.
Metoda 2: setați corect comanda de încărcare
Cand vezi ' Niciun dispozitiv bootabil ”În Toshiba, unul dintre motivele posibile este că computerul dvs. nu are ordinea de pornire corespunzătoare, astfel încât sistemul dvs. nu a putut găsi dispozitivul de pornire adecvat la pornire. Pentru a remedia problema, ar trebui să setați corect ordinea de încărcare.
Iată ce trebuie să faceți:
1) Asigurați-vă că computerul este oprit.
2) Apăsați tasta Butonul de pornire pentru a porni computerul în mod normal, apoi continuați să apăsați tasta F2 tasta după ce apare ecranul logo-ului flash pentru a deschide ecranul de configurare BIOS.
Notă : tasta care ar trebui apăsată pentru a intra în configurarea BIOS-ului poate fi diferită din cauza modelului de laptop.
3) În BIOS, apăsați butonul sagetile a merge la Cizmă filă.
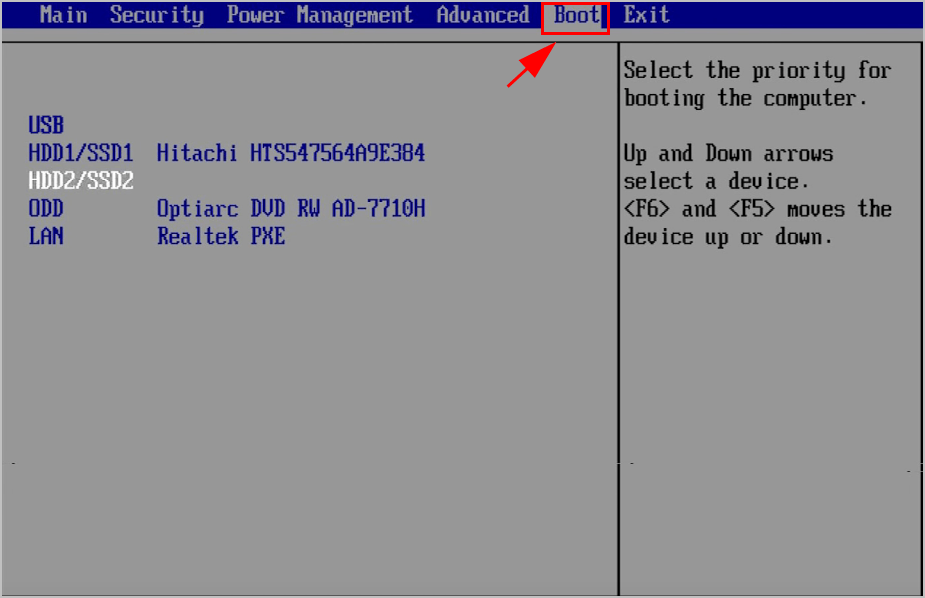
4) Acolo veți vedea opțiunile de boot disponibile. Folosește Sus și Jos tastele săgeată pentru a alege HDD ca primele opțiuni de boot.
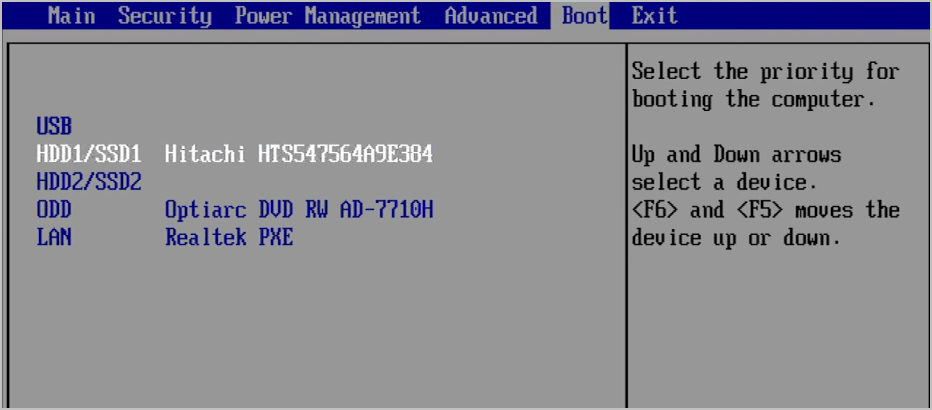
5) Salvați modificările și ieșiți.
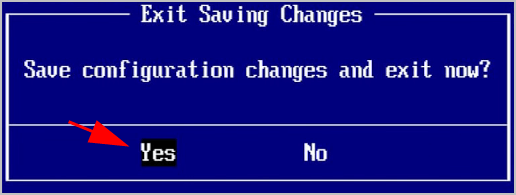
5) Apoi reporniți computerul și vedeți dacă funcționează corect.
Notă: Dacă setarea HDD ca primul dispozitiv de pornire nu rezolvă problema, încercați să setați diferite dispozitive pe rând pentru a porni computerul și a vedea dacă vă remediază problema.Dacă această metodă nu funcționează, nu renunțați la speranță. Mai este ceva de încercat.
Metoda 3: Schimbați setările pentru modul Boot
Setările incorecte ale modului de încărcare din BIOS pot duce la „ Niciun dispozitiv bootabil ”Eroare în Toshiba. Deci, urmați acești pași pentru a modifica setările pentru modul Boot:
1) Asigurați-vă că computerul este oprit.
2) Apăsați tasta Butonul de pornire pentru a porni computerul în mod normal, apoi continuați să apăsați tasta F2 tasta după ce apare ecranul logo-ului flash pentru a deschide ecranul de configurare BIOS.

3) În BIOS, apăsați butonul tasta săgeată a merge la Avansat filă.
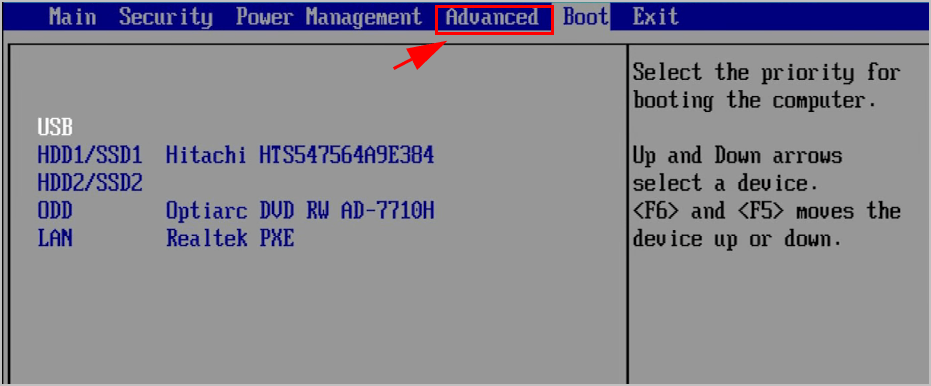
4) Accesați Configurarea sistemului > Modul boot .
5) Dacă utilizați Windows 7, modificați Modul boot la CSM .
Dacă utilizați Windows 8 și versiuni ulterioare, modificați Modul boot la boot UEFI.
6) Apoi mergeți la Securitate filă> Boot de securitate , și set Boot de securitate la Dezactivat.
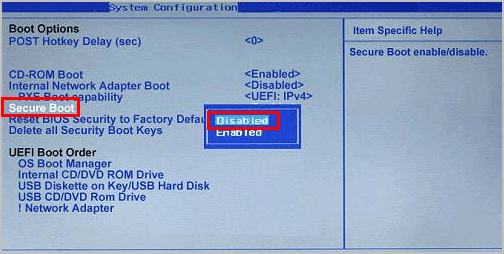
7) Salvați modificările și reporniți computerul Toshiba în mod normal.
Acum ar trebui să puteți porni corect computerul Toshiba.
Lucruri pe care ar trebui să le faceți după ce ați încercat aceste metode
Dacă ați rezolvat „ Niciun dispozitiv bootabil ”Și ați pornit cu succes laptopul Toshiba, ar trebui să actualizați driverele de dispozitiv care lipsesc sau sunt învechite în computer, deoarece mesajul de eroare poate fi cauzat de corupția driverului. În plus, actualizarea driverelor de dispozitiv la cea mai recentă versiune poate împiedica computerul să apară diverse probleme.
Există două moduri de a vă actualiza driverele de dispozitiv: manual și automat .
Actualizare manuală a driverului - Puteți accesa site-ul web al producătorului, găsi driverul de dispozitiv hardware și descărca cea mai recentă versiune. Apoi instalați-l manual în computer. Asigurați-vă că descărcați cel care este compatibil cu sistemul dvs. de operare Windows. Acest lucru necesită timp și cunoștințe informatice.
Actualizare automată a driverului - Dacă nu aveți timp sau răbdare, o puteți face automat cu Șofer ușor .
Driver Easy vă va recunoaște automat sistemul și va găsi driverele corecte pentru acesta. Nu trebuie să știți exact ce sistem rulează computerul dvs., nu trebuie să riscați să descărcați și să instalați driverul greșit și nu trebuie să vă faceți griji cu privire la greșeala la instalare.
Puteți actualiza automat driverele cu ajutorul fișierului GRATUIT sau Pentru versiune. Dar cu versiunea Pro este nevoie de doar 2 clicuri (și veți primi asistență completă și Garanție de rambursare în 30 de zile ):
1) Descarca și instalați Driver Easy.
2) Deschideți Driver Easy și faceți clic Scaneaza acum . Driver Easy va scana apoi driverele problemă din computer.
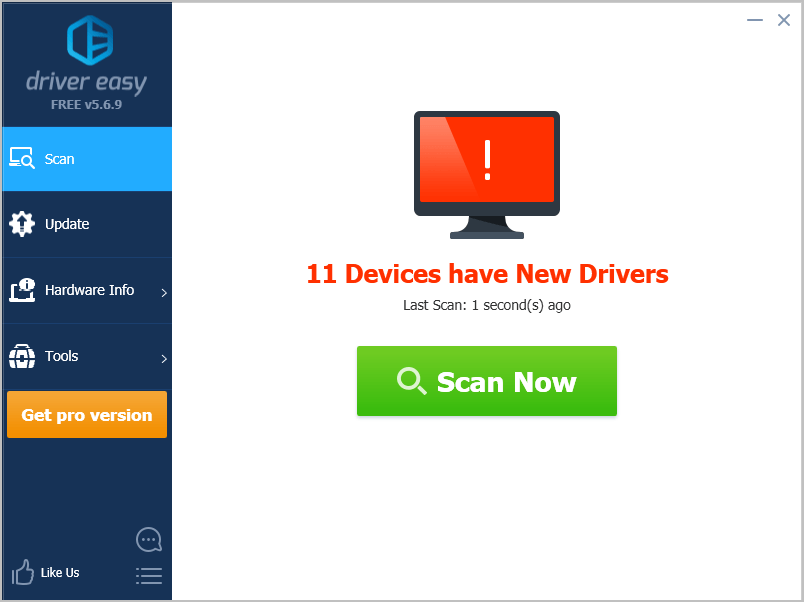
3) Faceți clic pe Actualizați butonul de lângă dispozitivul marcat pentru a descărca automat versiunea corectă a driverului lor (puteți face acest lucru cu versiunea GRATUITĂ). Apoi instalați-l în computer.
Sau faceți clic Actualizați-le pe toate pentru a descărca și instala automat versiunea corectă a tuturor driverelor care lipsesc sau nu sunt actualizate pe sistemul dvs. (acest lucru necesită Versiunea Pro - vi se va solicita să faceți upgrade când faceți clic Actualizați-le pe toate ).
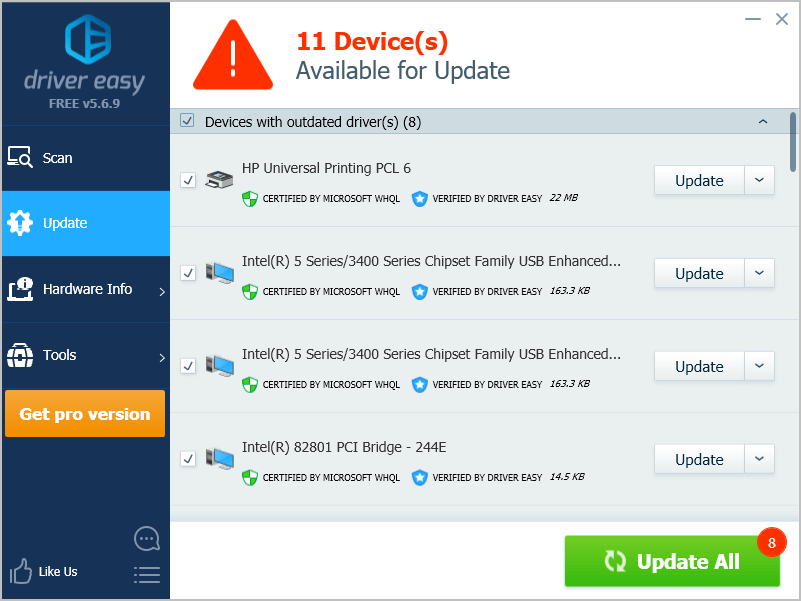
4) Reporniți computerul pentru a intra în vigoare.



![[SOLUȚIONAT] Modern Warfare 2 nu se lansează](https://letmeknow.ch/img/knowledge-base/B5/solved-modern-warfare-2-not-launching-1.jpg)


