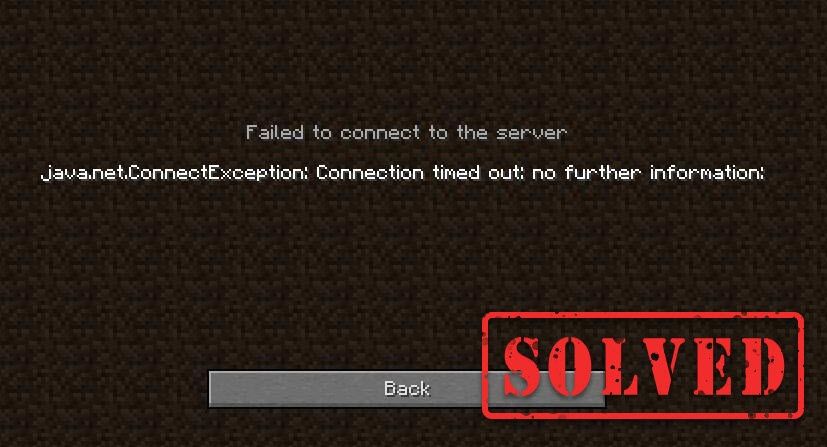
Întâlnirea cu Minecraft nu se poate conecta la server eroare când încercați să lansați jocul? Nu esti singur. Deși acest tip de conexiune este destul de enervant și vă poate strica experiența de joc, iată 7 soluții de lucru pe care să le încercați.
Remedii de încercat:
Mulți jucători au reușit să rezolve această problemă cu următoarele remedieri. Nu trebuie să le încercați. Pur și simplu lucrați în jos în listă până când îl găsiți pe cel care face truc.
- Reporniți rețeaua
- Conectați-vă din nou contul Minecraft
- Spălați-vă DNS-ul și reînnoiți-vă adresa IP
- Schimbați serverele DNS
- Actualizați driverul de rețea
- Închideți programele de lățire de bandă
- Dezactivați Paravanul de protecție Windows
Remedierea 1 - Reporniți rețeaua
Repornirea rețelei este întotdeauna un prim pas bun pentru depanarea oricăror probleme legate de rețea și acest lucru ar trebui să remedieze problemele temporare.
Pur şi simplu deconectați routerul și modemul , apoi așteptați cel puțin zece secunde și reconectați-l .

modem

router wireless
Relansați Minecraft pentru a verifica dacă acest truc funcționează. Dacă nu, mergeți spre soluții mai complicate de mai jos.
Remediere 2 - Conectați-vă din nou contul Minecraft
Poti de asemenea deconectați-vă de la contul dvs. Minecraft și apoi conectați-vă din nou pentru a reîmprospăta autentificarea și conexiunea profilului. Dacă nici această metodă nu ajută, verificați următoarea.
Remediere 3 - Spălați-vă DNS-ul și reînnoiți-vă IP-ul
Spălarea DNS-ului și reînnoirea IP-ului este o soluție comună, dar eficientă la diferite tipuri de deconectare la internet. Deci, dacă Minecraft nu se poate conecta la server, încercați să remediați problema.
- Tip cmd în caseta de căutare. Apoi, faceți clic dreapta Prompt de comandă și faceți clic pe Rulat ca administrator .

- În fereastra promptului de comandă, tastați ipconfig / flushdns și apăsați introduce .

- Tip ipconfig / renew și apăsați introduce .

Minecraft se conectează corect la server? Dacă nu, treceți la Fix 4 de mai jos.
Remediere 4 - Schimbați serverul DNS
DNS, prescurtare pentru Domain Name System, este un serviciu care vă permite să accesați site-urile dvs. preferate sau serviciile online. Dacă utilizați serverele DNS implicite ale furnizorului de servicii de internet (ISP), care pot fi lente sau instabile, este posibil să vă confruntați cu deconectarea Minecraft. Puteți comuta serverul DNS la altele sigure, cum ar fi Google Public DNS.
- Pe tastatură, apăsați tasta Tasta siglă Windows și R în același timp pentru a deschide comanda Run.
- Tip ncpa.cpl și faceți clic pe Bine .

- Faceți clic dreapta pe Ethernet-ul curent și faceți clic pe Proprietăți .

- Clic Internet Protocol versiunea 4 (TCP / IPv4) și faceți clic pe Proprietăți .

- Bifați caseta de lângă Utilizați următoarele adrese de server DNS . Apoi intrați 8.8.8.8 pentru serverul DNS preferat și 8.8.4.4 pentru server DNS alternativ și faceți clic pe Bine .

- Reporniți computerul și lansați Minecraft pentru a testa.
Dacă vă puteți conecta la serverul Minecraft și puteți rula jocul fără probleme, atunci felicitări. Dacă nu, mai sunt câteva soluții de încercat.
Remediere 5 - Actualizați driverul de rețea
Problema Minecraft nu se poate conecta la server poate indica faptul că driverul dvs. de rețea este deteriorat sau nu este actualizat. Actualizarea driverului de rețea poate rezolva de obicei problemele de compatibilitate și poate îmbunătăți fiabilitatea conexiunii. Există două moduri în care puteți face acest lucru: manual și automat .
Actualizare manuală a driverului - Puteți accesa site-ul web al producătorului computerului sau plăcii de bază, puteți căuta cel mai recent driver corect și apoi îl puteți instala manual.
Actualizare automată a driverului e - Dacă nu aveți timp, răbdare sau abilități de computer pentru a vă actualiza manual driverele de rețea, puteți, în schimb, să o faceți automat cu Șofer ușor .
Driver Easy vă va recunoaște automat sistemul și va găsi driverele de rețea corecte care corespund versiunii dvs. Windows și le va descărca și instala corect:
- Descarca și instalați Driver Easy.
- Rulați Driver Easy și faceți clic pe Scaneaza acum buton. Driver Easy va scana computerul și va detecta orice driver de problemă.

- Apasă pe Actualizați butonul de lângă driverul adaptorului de rețea marcat pentru a descărca automat versiunea corectă a acelui driver, apoi îl puteți instala manual (puteți face acest lucru cu Versiune GRATUITĂ ).
Sau faceți clic Actualizați-le pe toate pentru a descărca și instala automat versiunea corectă a tuturor driverelor care lipsesc sau nu sunt actualizate în sistemul dvs. (Acest lucru necesită Versiunea Pro care vine cu suport complet și o garanție de 30 de zile pentru restituirea banilor. Vi se va solicita să faceți upgrade când faceți clic Actualizați-le pe toate .)

Dacă aveți nevoie de asistență, vă rugăm să contactați Echipa de asistență a Driver Easy la support@letmeknow.ch .
Problema conexiunii Minecraft ar trebui rezolvată după ce actualizați driverul. Dar dacă nu, încercați următoarea soluție, mai jos.
Fix 6 - Închideți programele de lățire de bandă
Aplicațiile care rulează în fundal vă pot consuma lățimea de bandă și pot face ca Minecraft să nu se conecteze la server. Pur și simplu închideți-le și vedeți cum merg lucrurile.
- Faceți clic dreapta pe orice spațiu gol din bara de activități și faceți clic pe Gestionar de sarcini .

- Selectați programele de lățime de bandă și faceți clic Termină sarcina .

Dacă jocul dvs. își pierde conexiunea la server, mergeți la ultima soluție.
Fix 7 - Dezactivați Paravanul de protecție Windows
Dacă Paravanul de protecție Windows a blocat accesul la Internet al Minecraft, va avea loc o eroare de conexiune. Pentru a vedea dacă acesta este cazul, puteți dezactiva temporar firewall-ul. Iată cum:
- Pe tastatură, apăsați tasta Tasta siglă Windows și R în același timp pentru a deschide comanda Run. Apoi, tastați control firewall.cpl în câmp și faceți clic pe Bine .

- Clic Activați sau dezactivați Paravanul de protecție Windows Defender .

- Selectați Dezactivați Paravanul de protecție Windows Defender pentru rețea de domeniu, rețea privată și rețea publică și faceți clic pe Bine .

Alăturați-vă din nou serverului Minecraft și ar trebui să vă puteți conecta fără probleme.
Sperăm că soluțiile de mai sus v-au ajutat cu problema conexiunii Minecraft. Nu ezitați să lăsați un comentariu mai jos dacă aveți întrebări sau sugestii.



















![[SOLUȚIONAT] Windows File Explorer continuă să se blocheze pe Windows 11/10](https://letmeknow.ch/img/knowledge-base/51/windows-file-explorer-keeps-crashing-windows-11-10.jpg)
