Terarii continuă să se blocheze la pornire sau se închide constant pe desktop în mijlocul jocului? Nu esti singur. Mulți jucători o raportează.
Dar nu vă faceți griji. Iată un ghid general pentru rezolvare Terarii probleme de prăbușire. Poate că nu trebuie să le încercați pe toate; Mergeți pe listă până când îl găsiți pe cel care funcționează.
Remedieri de încercat:
- jocuri
- Aburi
- Windows 10
- Windows 7
- Windows 8
Remedierea 1: Reporniți computerul
Uneori, un joc se poate bloca sau nu mai răspunde din cauza unei probleme temporare pe care o puteți rezolva repornind dispozitivul.
Dacă problema de blocare Terraria încă mai există după repornire, treceți la următoarea remediere, de mai jos.
Remedierea 2: Dezactivează-ți temporar antivirusul
Problema dvs. este uneori cauzată de interferența software-ului antivirus. Pentru a vedea dacă aceasta este problema pentru dvs., dezactivați temporar programul antivirus și verificați dacă problema persistă. (Consultați documentația antivirus pentru instrucțiuni despre dezactivarea acestuia.)
Dacă Terarii funcționează corect după ce dezactivați software-ul antivirus, contactați furnizorul software-ului antivirus și cereți-i sfaturi sau instalați o altă soluție antivirus.
Fiți foarte atenți la ce site-uri vizitați, ce e-mailuri deschideți și ce fișiere descărcați atunci când antivirusul este dezactivat.
Dacă acest lucru nu a ajutat la rezolvarea problemei dvs., încercați remedierea de mai jos.
Remedierea 3: Rulați jocul ca administrator
În mod implicit, Windows rulează programe ca utilizator, cu permisiunea limitată de a accesa controlul sistemului. Aceasta înseamnă că Terarii nu are acces complet la toate fișierele și folderele de joc de pe computer.
Pentru a vedea dacă aceasta este problema principală, încercați să vă rulați jocul ca administrator. Iată cum să o faci:
unu) Ieșiți din Steam.
Două) Faceți clic dreapta pe Pictograma Steam pe desktop și selectați Proprietăți .
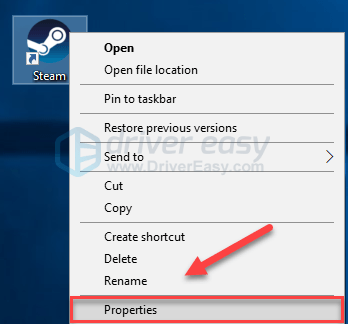
3) Apasă pe Fila de compatibilitate și bifați caseta de lângă Rulați acest program ca administrator . Apoi apasa O.K .
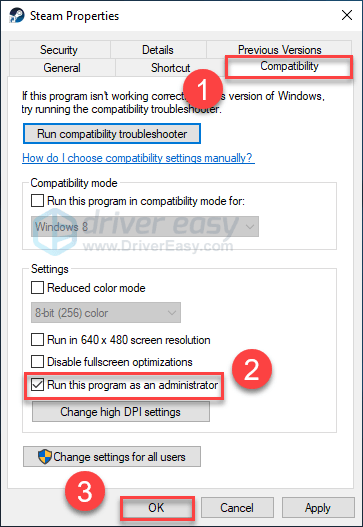
4) Relansați Steam și Terarii pentru a-ți testa problema.
Sper că puteți rula jocul fără să vă blocați acum. Dacă problema încă există, atunci continuați cu remedierea de mai jos.
Remedierea 4: Actualizați-vă driverul grafic
Una dintre cele mai frecvente cauze ale Terarii Problema de blocare este un driver grafic defect sau învechit.
Puteți actualiza manual driverele dispozitivului, dacă sunteți fericit să le faceți unul câte unul. Dar asta durează destul de mult. Sau le puteți actualiza pe toate cu doar câteva clicuri cu Driver ușor .
Driver Easy va recunoaște automat sistemul dvs. și va găsi driverele corecte pentru acesta. Nu trebuie să știți exact ce sistem rulează computerul dvs., nu trebuie să riscați să descărcați și să instalați driverul greșit și nu trebuie să vă faceți griji că faceți o greșeală la instalare.
Vă puteți actualiza automat driverele fie cu versiunea GRATUITĂ, fie cu versiunea Pro a Driver Easy. Dar cu versiunea Pro este nevoie de doar 2 clicuri (și obțineți asistență completă și o garanție de returnare a banilor de 30 de zile):
1) Descărcați și instalați Driver Easy.
Două) Rulați Driver Easy și faceți clic pe Scaneaza acum buton. Driver Easy va scana apoi computerul și va detecta orice drivere cu probleme.
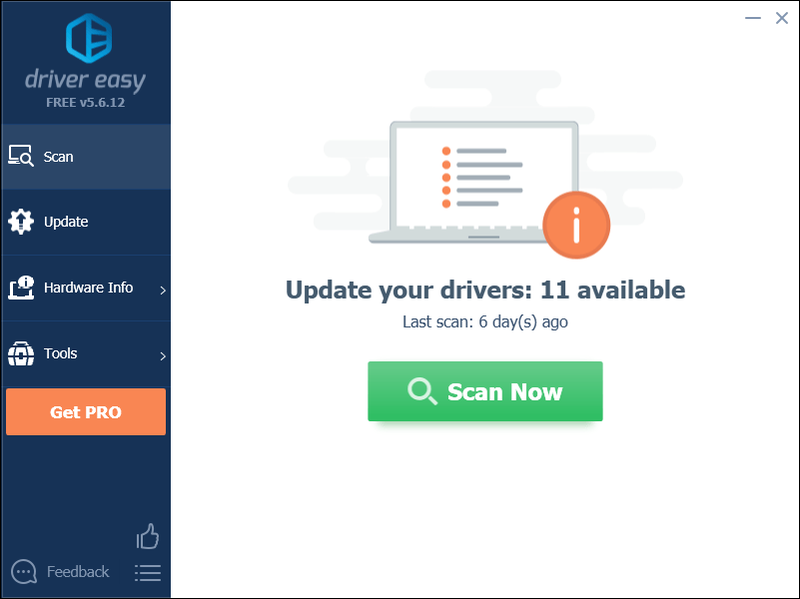
3) Apasă pe Butonul de actualizare lângă driverul grafic pentru a descărca automat versiunea corectă a driverului respectiv, apoi îl puteți instala manual (puteți face acest lucru cu versiunea GRATUITĂ). Sau faceți clic Actualizați toate pentru a descărca și instala automat versiunea corectă a toate driverele care lipsesc sau sunt învechite pe sistemul dvs. (aceasta necesită Versiune Pro – vi se va solicita să faceți upgrade când faceți clic pe Actualizare tot.)
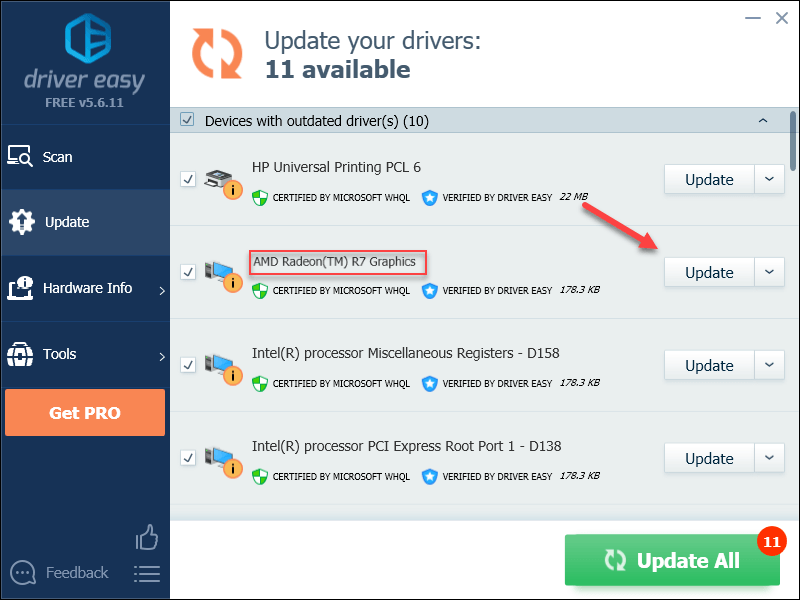
Puteți face acest lucru gratuit dacă doriți, dar este parțial manual.
Versiunea Pro a Driver Easy vine cu suport tehnic complet.Dacă aveți nevoie de asistență, vă rugăm să contactați Echipa de asistență Driver Easy la support@drivereasy.com .
4) Relansați jocul pentru a vă testa problema.
Dacă Terarii încă se blochează, apoi continuați cu următoarea remediere de mai jos.
Remedierea 5: verificați integritatea fișierelor de joc
Terarii se poate bloca atunci când unul sau mai multe fișiere de joc sunt deteriorate sau lipsesc. Pentru a o remedia, încercați să verificați integritatea fișierelor de joc pe clientul Steam. Iată cum să o faci:
unu) Rulați Steam.
Două) Clic BIBLIOTECĂ .
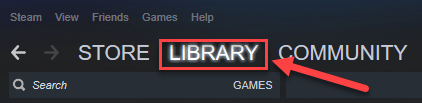
3) Click dreapta Terarii și selectați Proprietăți.
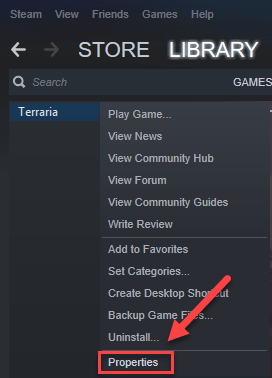
4) Apasă pe FISIERE LOCALE filă, apoi faceți clic VERIFICAȚI INTEGRITATEA FIȘIERELOR DE JOC .
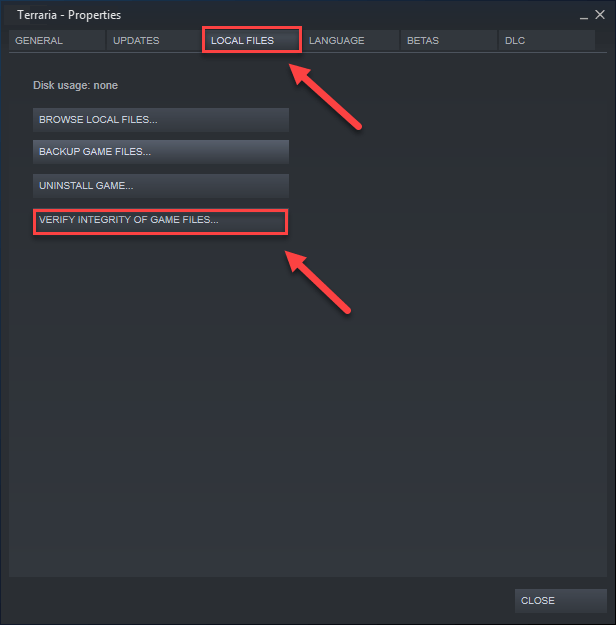
5) Relansează jocul pentru a vedea dacă problema ta a fost rezolvată.
Dacă nu, încercați următoarea remediere.
Remedierea 6: rulați jocul în modul de compatibilitate
Este posibil ca unele actualizări Windows să nu fie compatibile cu Terarii , împiedicându-l să funcționeze corect. Încercați să rulați jocul în modul de compatibilitate pentru a vedea dacă vă poate rezolva problema. Iată cum să o faci:
unu) Faceți clic dreapta pe Pictograma Terraria , apoi selectați Proprietăți .
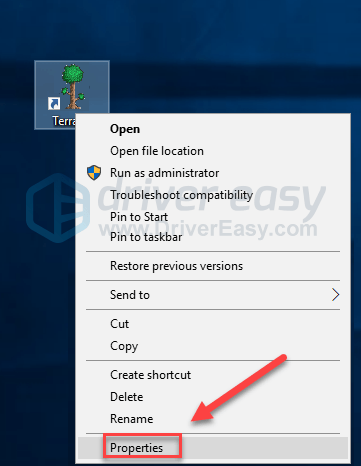
Două) Apasă pe Compatibilitate fila. Apoi bifați caseta de lângă Rulați acest program în modul de compatibilitate pentru .
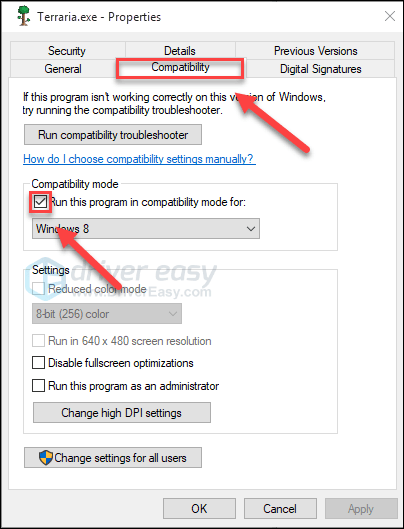
3) Faceți clic pe caseta de mai jos pentru a selecta Windows 8 , apoi apasa O.K .
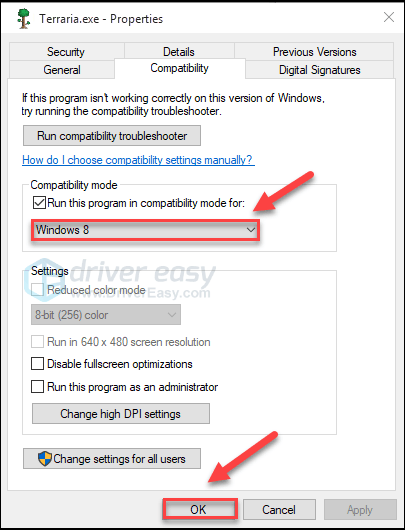
4) Relansați jocul pentru a verifica dacă problema a fost rezolvată.
Dacă jocul se blochează din nou în modul Windows 8, repetă pașii 1-3 și selectați Windows 7 din caseta cu listă.Dacă acest lucru nu a funcționat pentru dvs., verificați remedierea de mai jos.
Remedierea 7: Reinstalați jocul și/sau Steam
Dacă niciuna dintre remedieri nu a funcționat pentru dvs., problema dvs. ar putea fi cauzată de fișiere de joc corupte sau deteriorate. În acest caz, reinstalarea Terarii și/sau Steam este foarte probabil soluția la problema dvs. Iată cum să o faci:
Reinstalează-ți jocul
unu) Rulați Steam.
Două) Clic BIBLIOTECĂ .
3) Click dreapta Terarii , apoi apasa Dezinstalează .
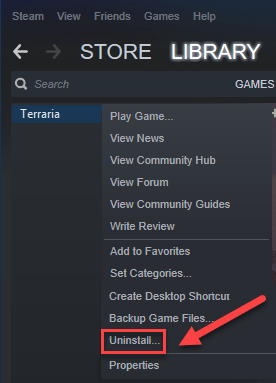
4) Clic ȘTERGE .
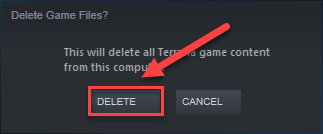
5) descarca si instaleaza Terarii din nou.
Acum, relansați jocul pentru a verifica dacă problema dvs. a fost rezolvată. Dacă nu, va trebui să reinstalați și Steam.
Reinstalați Steam
unu) Faceți clic dreapta pe pictograma Steam și selectați Deschide locația fișierului .
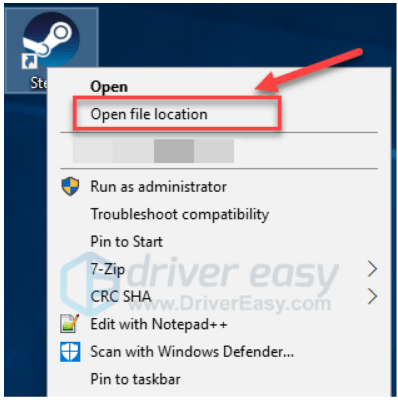
Două) Faceți clic dreapta pe folderul steamapps și selectați Copie. Apoi, plasați copia într-o altă locație pentru a o face o copie de rezervă.
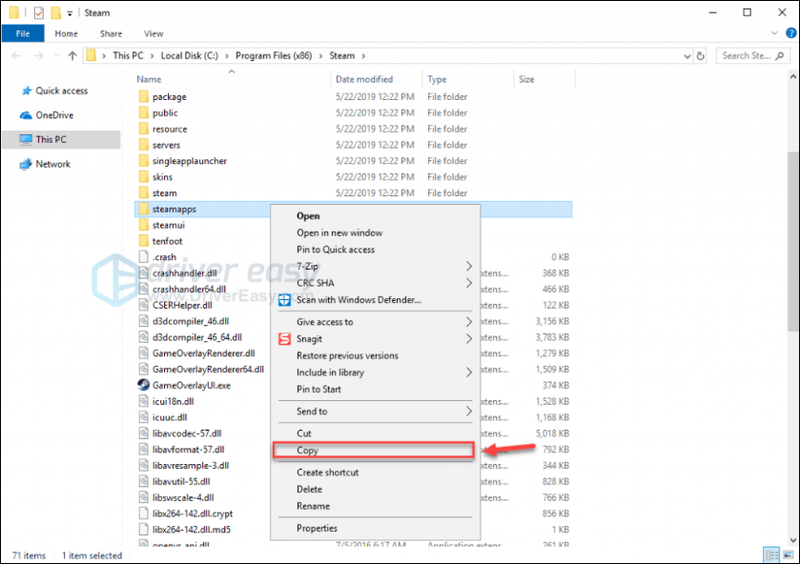
3) Pe tastatură, apăsați tasta Sigla Windows cheie și tip Control . Apoi apasa Bord .
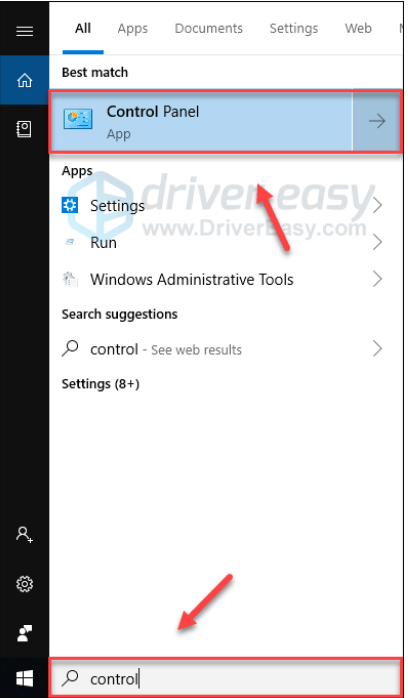
4) Sub Vazut de , Selectați Categorie .
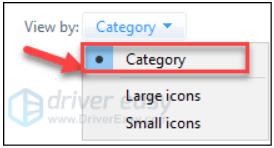
5) Selectați Dezinstalați un program .
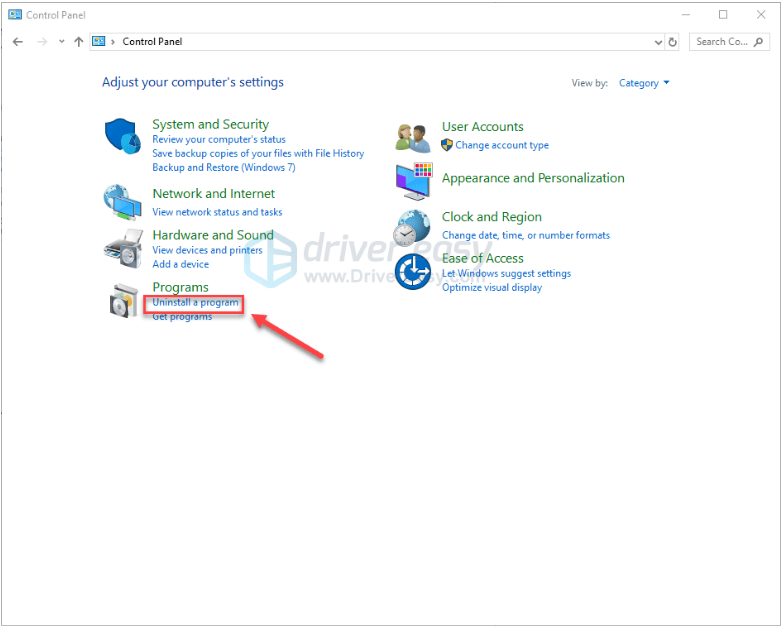
6) Click dreapta Aburi , apoi faceți clic Dezinstalează .
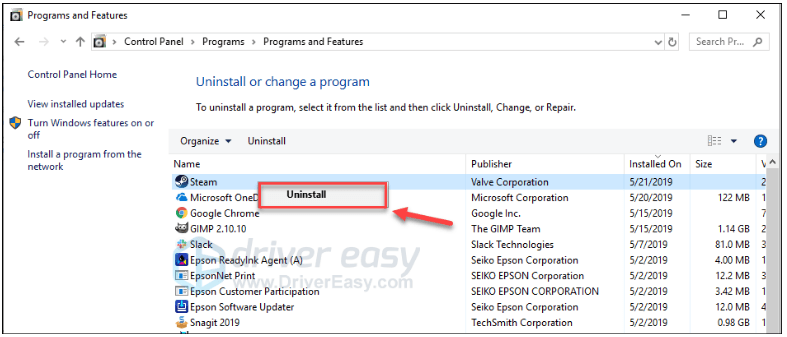
7) Urmați instrucțiunile de pe ecran pentru a dezinstala Steam și așteptați finalizarea procesului.
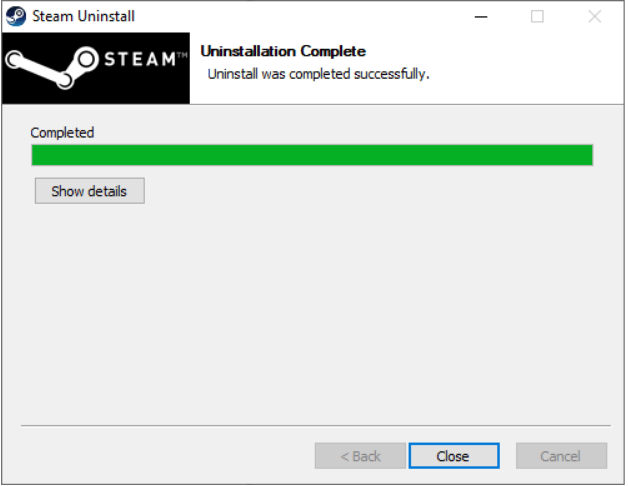
8) Descarca Aburi.
9) Deschideți fișierul descărcat și instalați Steam.
10) Faceți clic dreapta pe Pictograma Steam și selectați Deschide locația fișierului .
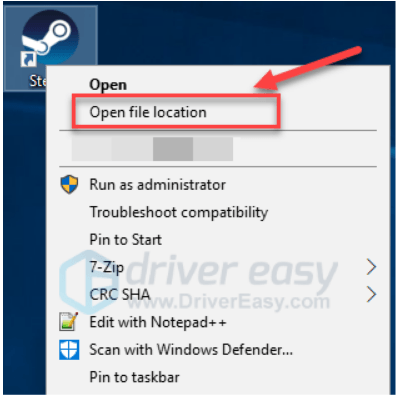
unsprezece) Mutați copia de rezervă folderul steamapps creați înainte în locația curentă a directorului dvs.
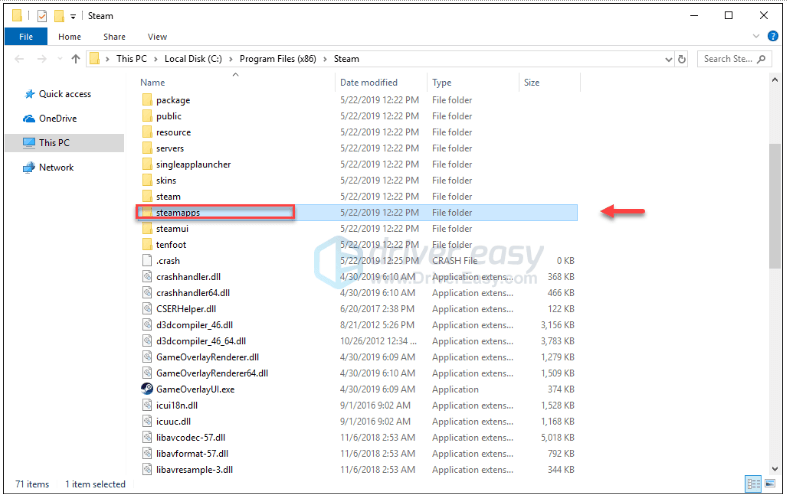
12) Relansează Steam și jocul tău.
Sperăm că una dintre remediile de mai sus a ajutat la rezolvarea problemei dvs. Simțiți-vă liber să lăsați un comentariu mai jos dacă aveți întrebări sau sugestii.






