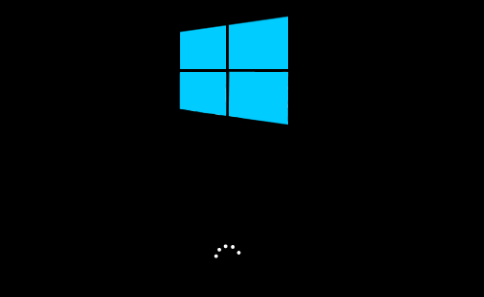
Porniți rapid Windows 10 prin actualizarea automată a driverelor cu Driver ușor .
Ești frustrat de problemă de pornire lentă pe Windows 10 ? Mulți utilizatori se confruntă cu această problemă, mai ales dacă au făcut upgrade la Windows 10 de la o versiune anterioară de Windows. Dar nu vă faceți griji. Am reunit câteva metode simple și utile care rezolvă de obicei problema.
Cum repar pornirea lentă a Windows 10?|_+_||_+_|
- Dezactivați pornirea rapidă
- Dezactivați procesele cu impact ridicat la pornire
- Actualizați driverul plăcii grafice
- Efectuați o instalare curată a Windows 10
Metoda 1: Dezactivați pornirea rapidă
|_+_||_+_||_+_|Prima metodă rapidă și ușoară de a rezolva problema este dezactivarea pornirii rapide pe dispozitivul tău Windows 10.
Pornirea rapidă este o caracteristică activată implicit în Windows 10. Se presupune că va reduce timpul de pornire prin preîncărcarea unor informații de pornire înainte ca computerul să se închidă. Funcționează într-un mod similar cu Hibernarea. Dar mulți utilizatori au raportat că provoacă probleme.
|_+_| |_+_||_+_|
|_+_| |_+_||_+_|1) Tip optiunea de putere în caseta de căutare la Start, apoi faceți clic Setări Power & Sleep .
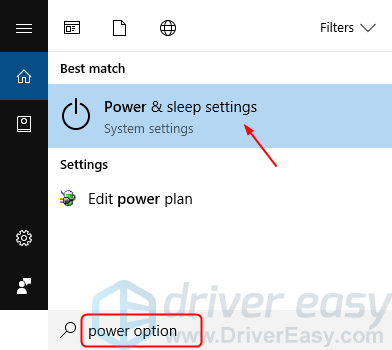
|_+_| |_+_||_+_|
|_+_| |_+_||_+_|2) Faceți clic Alegeți ce face butonul de pornire .
|_+_| |_+_||_+_|
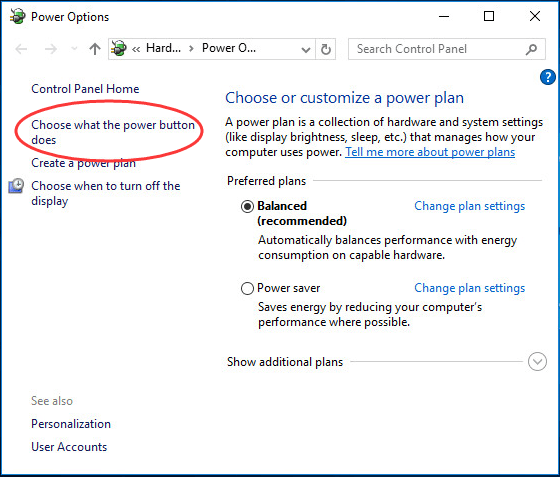
|_+_| |_+_||_+_|
|_+_| |_+_||_+_|
|_+_| |_+_||_+_|3) Faceți clic Modificați setările care sunt momentan indisponibile .
|_+_| |_+_||_+_|
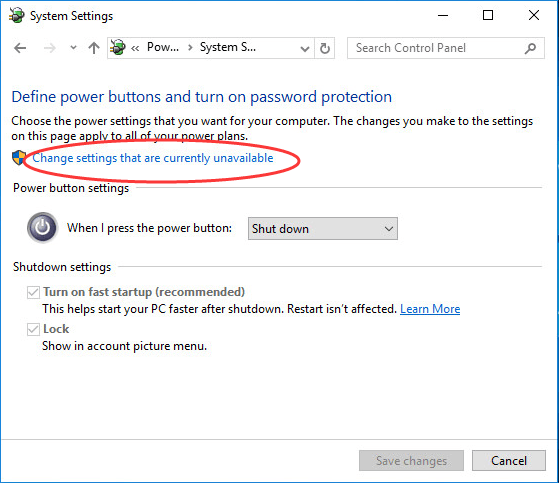
|_+_| |_+_||_+_|
|_+_| |_+_||_+_|
|_+_| |_+_||_+_|4) Debifați Activați pornirea rapidă (recomandat) . Apoi apasa Salvează modificările .
|_+_| |_+_||_+_|
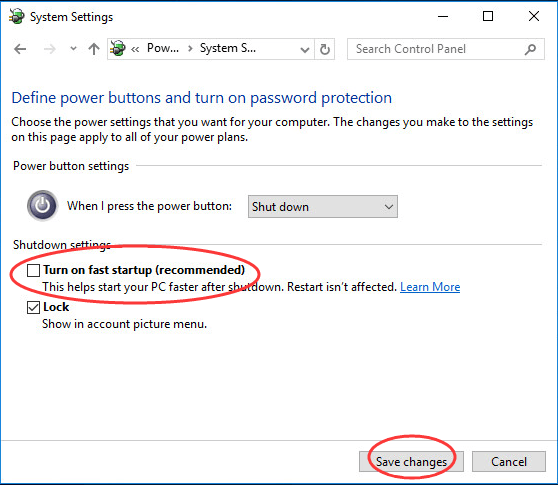
|_+_| |_+_||_+_|
5) Reporniți dispozitivul Windows 10 și verificați dacă pornește rapid.Dacă încă vă confruntați cu o pornire lentă, puteți trece la următoarea noastră metodă.
|_+_|
Metoda 2: Dezactivați procesele cu impact ridicat la pornire
|_+_||_+_||_+_|Unele procese inutile cu impact mare la pornire pot face computerul cu Windows 10 să pornească lent. Puteți dezactiva acele procese pentru a vă rezolva problema.
|_+_| |_+_||_+_| Notă: Cu excepția software-ului crucial de securitate.
|_+_| |_+_||_+_|
|_+_| |_+_||_+_|1) Pe tastatură, apăsați Schimb + Ctrl + Esc cheile în același timptimpul să se deschidă Gestionar de sarcini .
|_+_| |_+_||_+_|
|_+_| |_+_||_+_|2) Faceți clic Lansare și vedeți ce procese inutile sunt activate cu impact mare la pornire.
|_+_| |_+_||_+_|
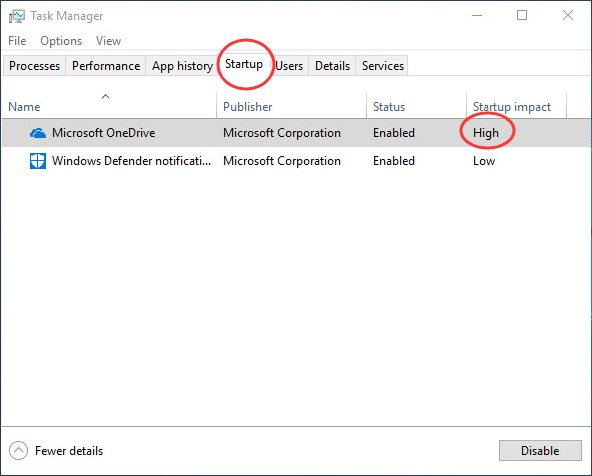
|_+_| |_+_||_+_|
|_+_| |_+_||_+_|
|_+_| |_+_||_+_|3) Faceți clic dreapta pe orice proces care trebuie dezactivat. Apoi apasa Dezactivați si inchide fereastra.
|_+_| |_+_||_+_|
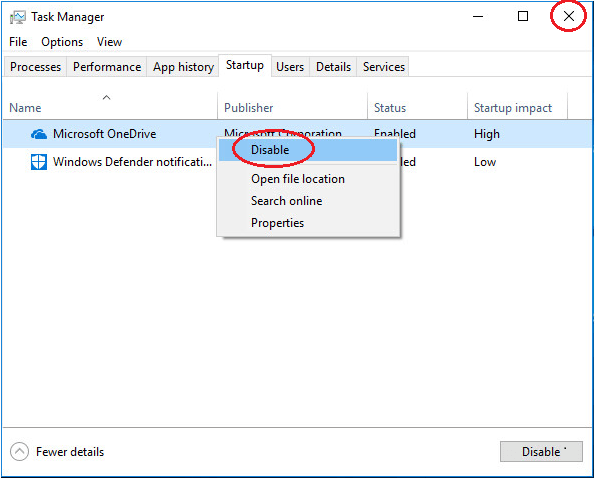
|_+_| |_+_||_+_|
|_+_| |_+_||_+_| |_+_||_+_|
4) Reporniți computerul cu Windows 10 și verificați dacă pornește rapid.Dacă încă pornește încet, puteți trece la a treia metodă.
|_+_| |_+_||_+_|
Metoda 3: Actualizați driverul plăcii grafice
Dacă există drivere vechi sau corupte pe computerul cu Windows 10, acest lucru poate face ca computerul să pornească lent. Puteți actualiza driverele dispozitivului pentru a vă rezolva problema.
|_+_| |_+_||_+_|
|_+_| |_+_||_+_|Puteți face acest lucru manual, descarcând cele mai recente driverede pe site-ul oficial al producătorului plăcii grafice. Va trebui să găsești exactșoferul corect, totuși.Dacă nu sunteți încrezător, jucați-vă cu șoferiimanual,sau dacă doriți să economisiți ceva timp, puteți utiliza Driver ușor să o facă automat.
unu) Descarca și instalați Driver Easy.
2) Rulați Driver Easy și faceți clic Scaneaza acum buton. Driver Easy va scana apoi computerul și va detecta orice drivere cu probleme. Driverul dvs. de sunet nu face excepție.
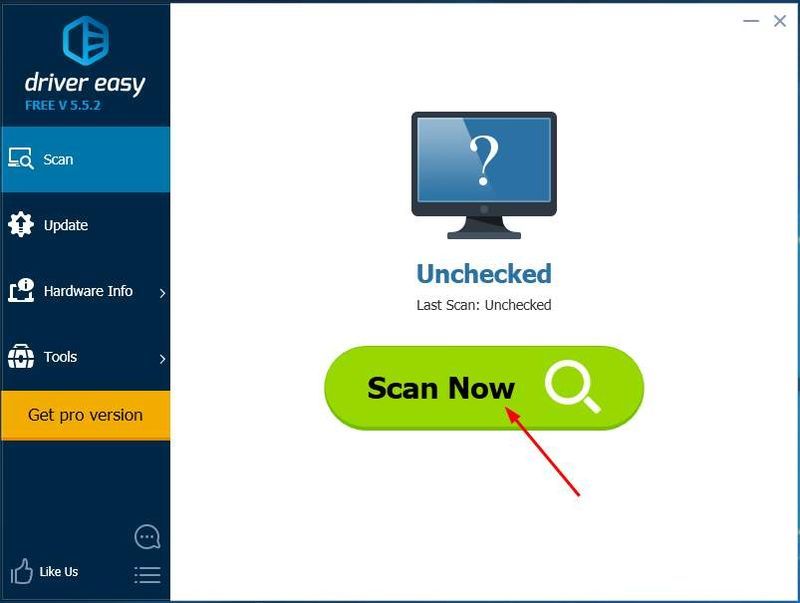
3) Clinge Actualizați toate pentru a descărca și instala automat versiunea corectă a toate driverele care lipsesc sau sunt învechite pe sistemul dvs. (aceasta necesită Versiune Pro – vi se va solicita să faceți upgrade când faceți clic pe Actualizare tot).
Notă : Puteți face acest lucru gratuit dacă doriți, dar este parțial manual.
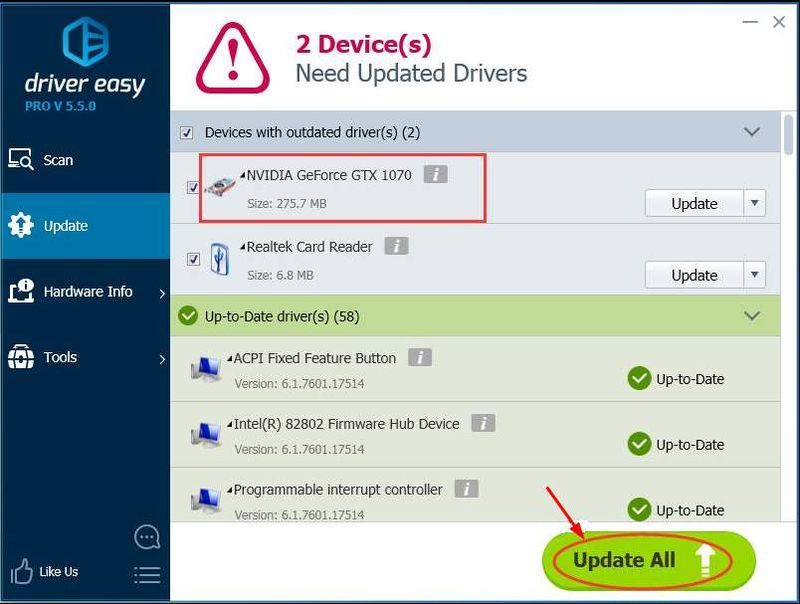
4) Reporniți computerul cu Windows 10 și verificați dacă pornește rapid.
Metoda 4: Efectuați o instalare curată a Windows 10
|_+_| |_+_||_+_|
|_+_| |_+_||_+_|Dacă niciunul dintre cele trei sfaturi anterioare nu a funcționat, puteți alege să faceți o instalare curată a Windows 10 pe computer.
|_+_| |_+_||_+_|
|_+_| |_+_||_+_|Vezi Cum să faci o instalare curată a Windows 10 .
Sperăm că, urmând metodele de mai sus, veți găsi o soluție care funcționează pentru dvs., astfel încât computerul să pornească rapid din nou.
|_+_| |_+_||_+_|
- Windows 10

![[Rezolvat] Hitman 3 Crashing pe PC – 2022 Sfaturi](https://letmeknow.ch/img/knowledge/90/hitman-3-crashing-pc-2022-tips.jpg)




