'>

Windows 10 este echipat cu câteva instrumente foarte utile, care vă permit să vă rezolvați problemele computerului. Verificator de fișiere de sistem și Gestionarea imaginii și a serviciilor de implementare instrumentele sunt unul dintre ele.
Ar trebui să luați în considerare utilizarea acestor instrumente atunci când:
a) depanarea unui sistem Windows buggy;
b) apare ecranul albastru al erorilor de deces;
c) blocarea aplicațiilor;
d) unele caracteristici Windows nu funcționează corect.
si etc.
În această postare, vă vom arăta câteva instrumente pe care le puteți utiliza pentru a rezolva problemele computerului:
Instrumentul de verificare a fișierelor de sistem
Instrument de gestionare a imaginilor și a serviciilor de implementare
Restaurarea sistemului
Rulați comanda SFC pentru a repara fișierele de sistem
1) Apăsați Tasta Windows și X în același timp, apoi alegeți Prompt de comandă (Admin) .

Când vi se solicită cu UAC, apăsați da a continua.

2) În fereastra Command Prompt, tastați următoarea comandă:
sfc / scannowAsigurați-vă că nu ați făcut nicio greșeală de eroare și ați lovit introduce .
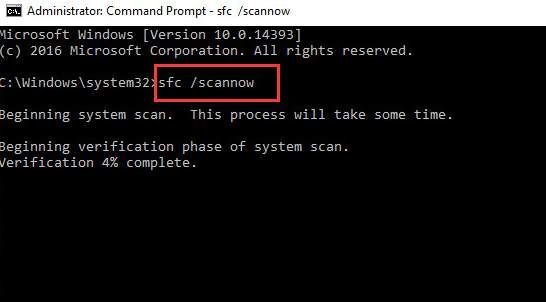
Lăsați fereastra de comandă activă până când comanda se finalizează.
3) Dacă vedeți mesajul care spune asta Windows Resource Protection nu a găsit nicio încălcare a integrității , atunci totul este găsit cu sistemul dvs.

4) Dacă vedeți un mesaj care spune Windows Resource Protection a găsit fișiere corupte, dar nu a reușit să remedieze unele dintre ele , atunci trebuie să mergi la modul sigur și rulați din nou verificatorul de fișiere de sistem.

Dacă comanda SFC nu funcționează bine, treceți la următoarea secțiune pentru a rula comanda DISM pentru a remedia problema comenzii SFC și apoi rulați din nou comanda SFC.
Rulați comanda DISM pentru a remedia problemele SFC
DISM înseamnă Deployment Image & Servicing Management, care este un instrument care poate remedia corupția depozitului de componente care împiedică comanda SFC să funcționeze corect.
1)presa Tasta Windows și X în același timp, apoi alegeți Prompt de comandă (Admin) .

Când vi se solicită cu UAC, apăsați da a continua.

2) În fereastra Command Prompt, tastați următoarea comandă:
DISM / Online / Cleanup-Image / RestoreHealth
Asigurați-vă că nu ați făcut nicio greșeală de eroare și ați lovit introduce .

Așteptați o vreme până la finalizarea întregului proces.
3) Când întregul proces se termină, reporniți computerul. Apoi executați din nou comanda SFC, astfel încât să vă ajute să înlocuiți orice fișiere corupte cu cele corecte.
Reîmprospătare sau resetare sistem
Dacă instrumentele de mai sus nu vă pot ajuta să rezolvați problemele computerului, puteți încerca să reîmprospătați sau să resetați Windows 10.

Pentru informații mai detaliate, vă rugăm să accesați postările de mai jos:
Cum să reîmprospătați Windows 10?
Cum se resetează Windows 10?
Pro Tip:
În multe cazuri, majoritatea problemelor computerului dvs. pot fi rezolvate prin actualizarea driverelor de dispozitiv la cele mai recente versiuni, cu excepția cazului în care problemele sunt legate de hardware, caz în care va trebui să înlocuiți hardware-ul.
Pentru a actualiza driverele de dispozitiv, puteți utiliza Șofer ușor pentru ajutor. Detectează, descarcă și actualizează automat driverele de dispozitiv lipsă și depășite și vă permite să finalizați întregul proces în doar câteva minute.

Dacă doriți să aveți propriul suport tehnic profesional și o mulțime de alte caracteristici în Driver Easy, cum ar fi copierea de rezervă a driverului și restaurarea driverului, în orice caz, încercați la versiunea profesională a Driver Easy . Vă permite să actualizați toate driverele de dispozitiv într-un singur clic și puf, problemele computerului dvs. au dispărut!
Puteți solicita întotdeauna o rambursare treizeci de zile în timpul achiziției, dacă nu sunteți mulțumit de aceasta. Ce se întâmplă cu hold up, hai și încearcă Șofer ușor acum!






