Te afli în mijlocul unui lucru pe computer când dintr-o dată Securitate Windows apare cu un mesaj: „ Integritatea memoriei nu poate fi activată .” Ah, o altă eroare Windows.
Deși această eroare nu vă va distruge complet sistemul, cu siguranță nu poate fi respinsă ca fiind ceva neimportant. Nu vă faceți griji însă, repararea nu este atât de complicată pe cât pare. În acest articol, am reunit 6 metode pentru a vă ajuta să remediați eroarea și să obțineți Integritatea memoriei înapoi și să funcționeze.
Ce este integritatea memoriei?Integritatea memoriei, cunoscută și sub numele de Integritatea codului protejat de hipervisor (HVCI), este o caracteristică de securitate adică activat în mod implicit pe majoritatea dispozitivelor noi cu Windows 11 . Utilizează securitatea bazată pe virtualizare (VBS) pentru a crea un mediu izolat, împiedicând codul neautorizat să modifice procesele critice. În plus, se asigură că sunt instalate numai drivere de încredere prin blocarea driverelor nesemnate sau incompatibile, îmbunătățind și mai mult securitatea sistemului.
Cu toate acestea, unii utilizatori raportează acest lucru Integritatea memoriei este dezactivată asupra sistemelor lor și nu poate fi pornit din cauza unui mesaj de eroare. De exemplu, un utilizator de pe un forum Microsoft a împărtășit odată acest nefericire, care a fost reluat de mii de alții care au aceeași problemă 1 .
După cum sugerează mesajul de eroare, această problemă este de obicei cauzat de un șofer incompatibil , care ar putea rezulta din opriri necorespunzătoare ale sistemului, un BSOD recent (Ecran albastru al morții) sau instalarea unui dispozitiv nou pe computer. Rezolvarea acesteia implică adesea actualizarea, înlocuirea sau eliminarea driverelor problematice pentru a restabili integritatea memoriei și a îmbunătăți securitatea sistemului.
Cum să remediați integritatea memoriei care nu se activează
Iată 6 metode care s-au dovedit eficiente în rezolvarea acestei probleme. Doar începeți de sus și mergeți în jos, deoarece le-am aranjat pe baza eficienței și simplității lor generale.
- Instalați Windows Update
- Dezactivați driverul problematic
- Dezinstalați driverul problematic
- Actualizați-vă driverele
- Utilizați instrumentul PnPUtil
- Actualizați BIOS (dacă este necesar)
Remedierea 1: Instalați Windows Update
Când driverele devin învechite sau conflictuale, pot împiedica activarea funcțiilor critice de securitate, cum ar fi Integritatea memoriei. Din fericire, Windows verifică în mod regulat actualizările de driver și de sistem prin Windows Update, astfel încât instalarea celor mai recente actualizări poate rezolva adesea problema și poate restabili funcționalitatea Integritatea memoriei.
Iată cum să o faci:
- Pe tastatură, apăsați tasta Tasta pentru logo Windows şi eu în același timp pentru a deschide fereastra Setări.
- Clic Windows Update > Verificați actualizările .

- Așteptați puțin în timp ce Windows caută actualizări disponibile. Dacă sunt disponibile actualizări, faceți clic pentru a le descărca și instala. Dacă nu se găsesc actualizări, treceți la Fix 2 .
- Odată instalat, reporniți computerul pentru a aplica modificările.
- Verificați dacă integritatea memoriei poate fi activată. Dacă da, atunci grozav! Dacă nu este o bucurie, vă rugăm să treceți la Fix 2 , mai jos.
Remedierea 2: Dezactivați driverul incompatibil
Driverele incompatibile sau învechite sunt vinovații pentru eroarea „Integritatea memoriei nu pornește”. Acestea pot intra în conflict cu caracteristicile de securitate Windows, împiedicând protecțiile critice precum integritatea memoriei să funcționeze conform prevederilor. Prin dezactivarea driverului problematic, îl împiedicați să interfereze cu sistemul, potențial rezolvând eroarea și permițând activarea Integrității memoriei.
Pentru a dezactiva driverul incompatibil, mai întâi, va trebui să identificați driverul(ele) defect, apoi să le dezactivați în Manager dispozitive.
Iată pașii:
Pasul 1: Verificați dacă există drivere incompatibile
- Pe tastatură, apăsați tasta Tasta pentru logo Windows şi eu pentru a deschide Setări fereastră.
- Navigați la Confidențialitate și securitate > Securitate Windows .
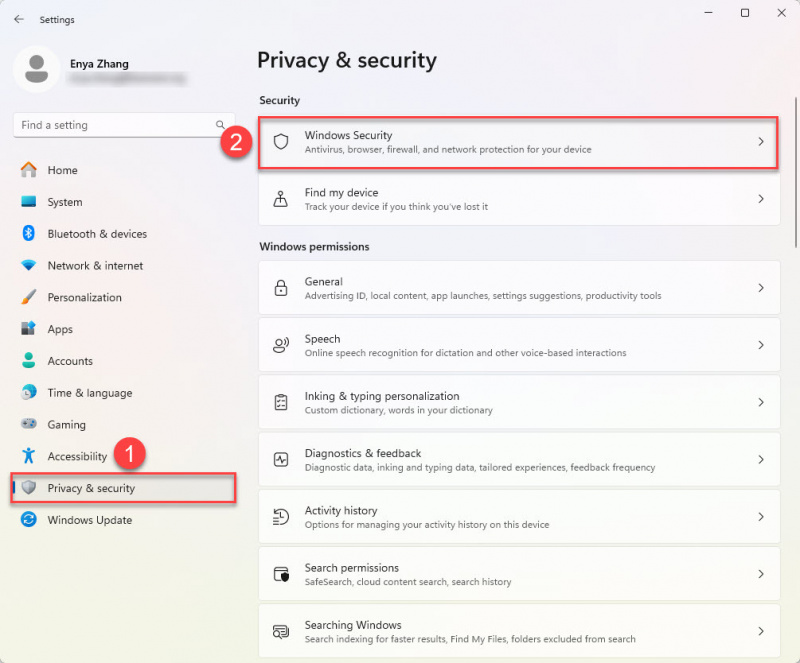
- Selecta Securitatea dispozitivului .
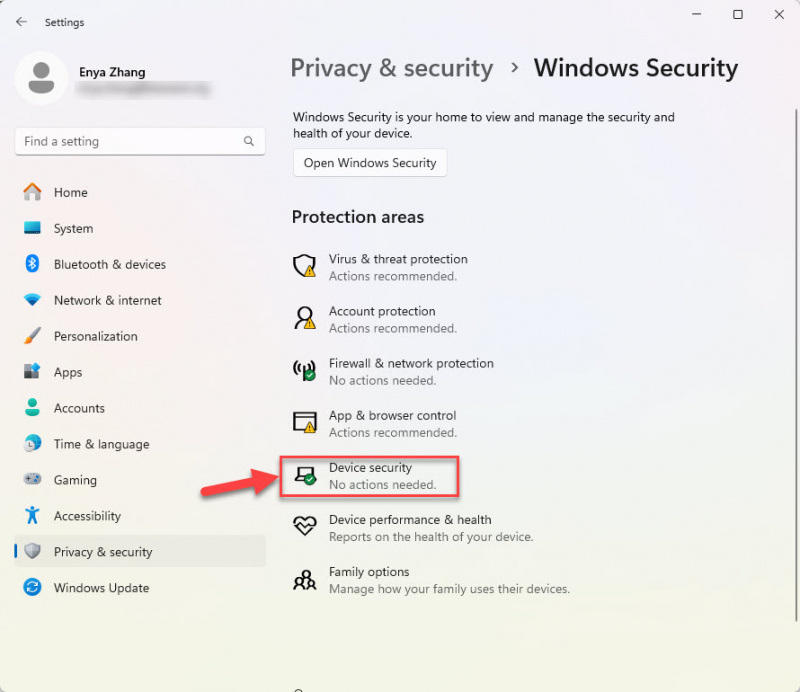
- Sub Detalii de izolare a miezului , căutați o listă de drivere incompatibile.
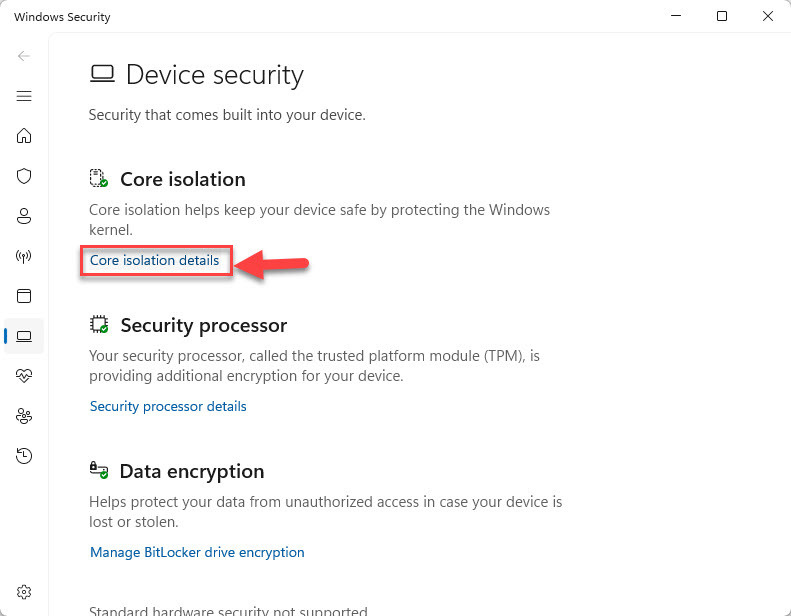
- Notați numele șoferului (numele) care apar în listă.
Pasul 2: Dezactivați driverul problematic
- Pe tastatură, apăsați tasta Tasta pentru logo Windows şi X simultan. Apoi alege Manager de dispozitiv .

- Pentru fiecare driver problematic, faceți clic dreapta pe el și selectați Dezactivați dispozitivul .
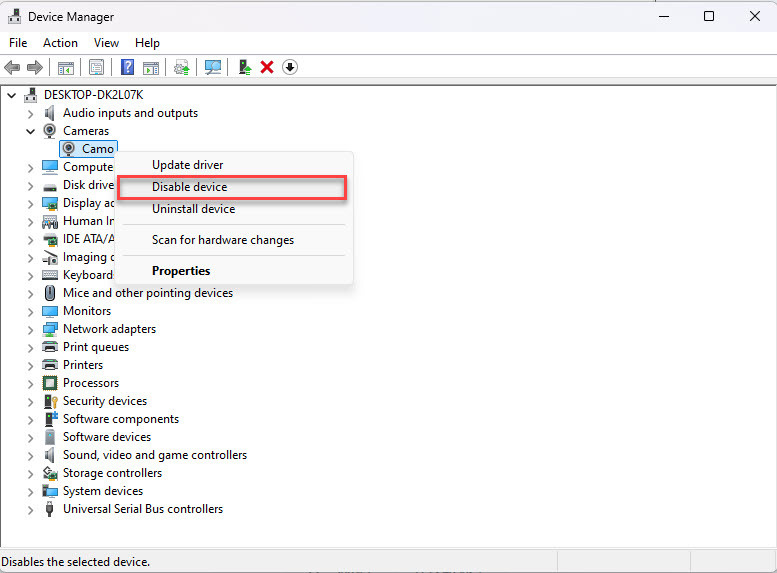
- Confirmați acțiunea și reporniți computerul.
- Verificați dacă acum puteți activa Integritatea memoriei. Dacă problema persistă, treceți la următoarea remediere.
În mod implicit, Managerul de dispozitive afișează doar driverele active în prezent. Dacă nu puteți găsi driverul incompatibil în Manager dispozitive, probabil că driverul este instalat pe sistemul dvs., dar nu este utilizat în prezent. Pentru a dezvălui driverele ascunse, pur și simplu accesați meniul de sus, apoi faceți clic Vedere > Afișați dispozitivele ascunse .
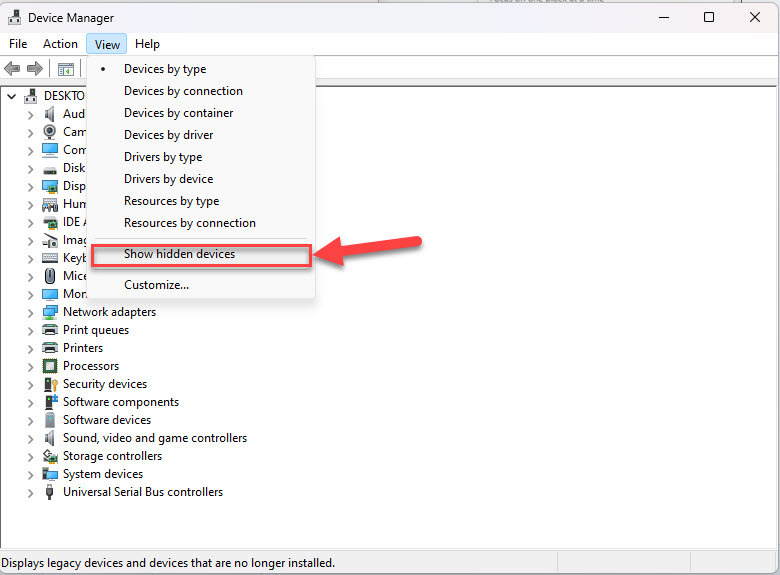
După aceea, verificați lista extinsă pentru orice drivere gri și faceți clic Dezactivați dispozitiv . Confirmați acțiunea dacă vi se solicită.
Remedierea 3: dezinstalați driverul problematic
Dacă dezactivarea driverului problematic nu rezolvă problema, poate doriți să încercați să-l eliminați. Eliminarea driverului defect vă ajută să vă asigurați că nu mai pot interfera cu sistemul dvs. și, eventual, să remedieze Integritatea memoriei nu poate fi activată eroare.
Până acum, ați identificat deja driverul incompatibil din remedierea anterioară, așa că dezinstalarea acestuia ar trebui să fie simplă.
Iată cum să procedați:
- Pe tastatură, apăsați tasta Tasta pentru logo Windows şi X simultan. Apoi alege Manager de dispozitiv .

- Faceți clic dreapta pe driverul incompatibil și selectați Dezinstalați dispozitivul .
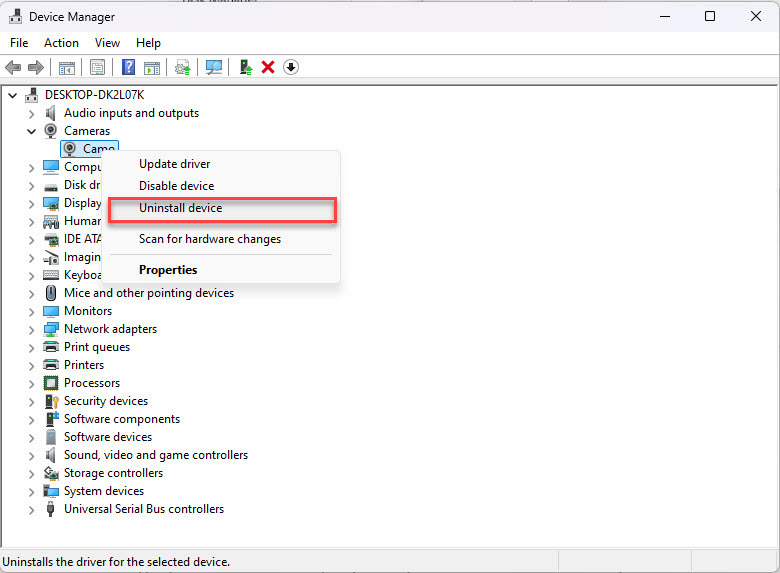
- Confirmați dezinstalarea dacă vi se solicită.
- După dezinstalarea driverului, reporniți sistemul, astfel încât modificările să se aplice.
- Odată ce sistemul repornește, verificați dacă acum puteți activa Integritatea memoriei. Dacă problema este rezolvată, felicitări! Dar dacă persistă, vă rugăm să continuați Fix 4 , mai jos.
Remedierea 4: actualizați driverele
Eroarea „Integritatea memoriei nu poate fi activată” este adesea cauzată de drivere incompatibile sau învechite care împiedică sistemul să activeze această caracteristică de securitate. Dacă dezactivarea sau dezinstalarea driverelor problematice nu rezolvă problema, actualizarea acestora la cea mai recentă versiune poate ajuta la restabilirea compatibilității și la activarea integrității memoriei. Pentru a face acest lucru, puteți concentrați-vă pe driverele hardware (de exemplu, stocare, GPU, adaptor de rețea sau drivere de chipset) .
Dacă nu aveți timp, răbdare sau abilități pentru a actualiza manual driverele, o puteți face automat cu Driver Ușor . Driver Easy va recunoaște automat sistemul dvs. și va găsi driverele corecte pentru acesta. Nu trebuie să știți exact ce sistem rulează computerul dvs., nu trebuie să fiți deranjat de driverul greșit pe care l-ați descărca și nu trebuie să vă faceți griji că faceți o greșeală la instalare. Driver Easy se ocupă de toate.
- Descărcați şi instala Driver Ușor.
- Rulați Driver Easy și faceți clic pe Scanează acum buton. Driver Easy va scana apoi computerul și va detecta orice drivere cu probleme.
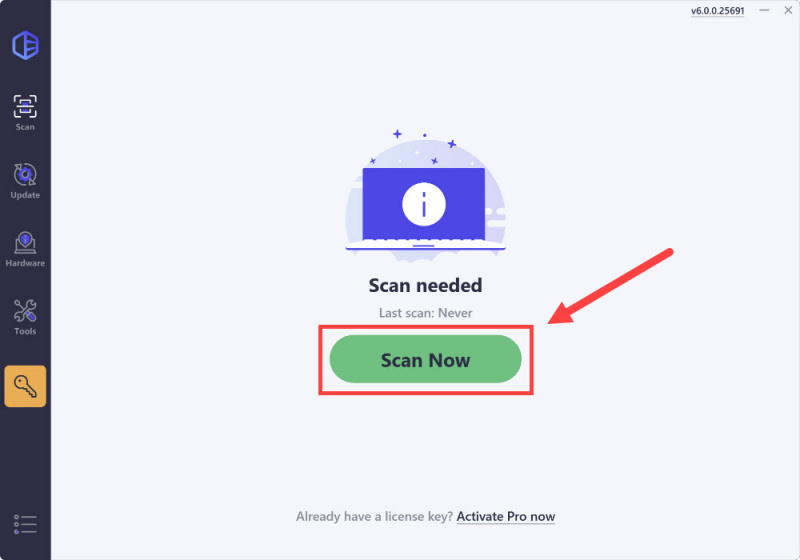
- Clic Actualizați toate pentru a descărca și instala automat versiunea corectă a toate driverele care lipsesc sau sunt învechite pe sistemul dvs. (aceasta necesită Versiune Pro – vi se va solicita să faceți upgrade când faceți clic pe Actualizare tot).
Dacă nu sunteți pregătit să achiziționați versiunea Pro, Driver Easy oferă o Probă gratuită de 7 zile care oferă acces la toate funcțiile Pro, inclusiv descărcări de mare viteză și instalare cu un singur clic. Nu veți fi taxat până la încheierea perioadei de probă.)
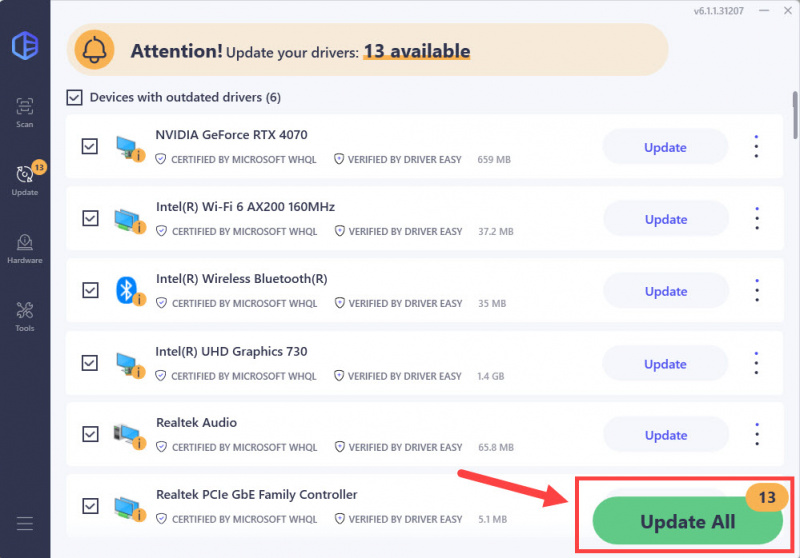
- Reporniți computerul pentru ca modificările să intre în vigoare.
- Verificați dacă integritatea memoriei poate fi activată. Dacă eroarea încă nu este rezolvată, treceți la Remedierea 5 .
Sfat profesionist: alegeți o versiune de driver mai stabilă cu Driver Easy
Te-ai întrebat vreodată dacă cea mai recentă versiune de driver este întotdeauna cea mai potrivită pentru sistemul tău? Uneori, o versiune anterioară poate oferi o mai mare stabilitate sau compatibilitate, mai ales atunci când se confruntă cu erori precum „Integritatea memoriei nu poate fi activată”.
Driver Easy Vedeți toate versiunile de driver caracteristica vă permite să explorați manual și să alegeți dintr-o listă de versiuni de driver disponibile. Pentru a face acest lucru, faceți clic pe pictograma cu trei puncte de lângă numele șoferului, selectați Vedeți toate versiunile de driver și testați diferite versiuni pentru a găsi cea care funcționează cel mai bine pentru configurația dvs.
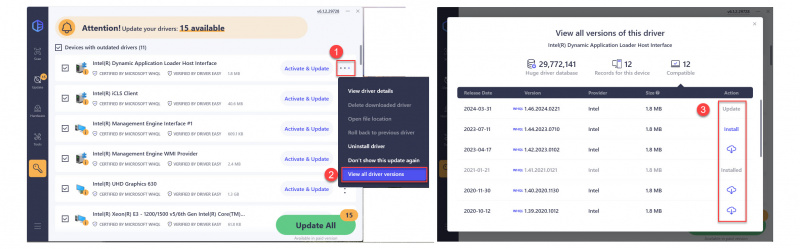
Remedierea 5: Folosiți instrumentul PnPUtil
The Instrumentul PnPUtil este un utilitar de linie de comandă încorporat în Windows, conceput pentru a gestiona driverele Plug and Play (PnP). Permite utilizatorilor să listeze, să adauge, să ștergă și să manipuleze driverele instalate pe sistemul lor. Pentru eroarea „Integritatea memoriei nu poate fi activată”, PnPUtil vă poate ajuta să identificați și să eliminați driverele incompatibile sau nesemnate care ar putea bloca funcția. Acest lucru este util în special dacă driverul problematic nu este vizibil în Manager dispozitive.
Iată cum să utilizați PnPUtil pentru a rezolva problema:
- Pe tastatură, apăsați tasta Tasta pentru logo Windows și tip cmd . Apoi, faceți clic dreapta pe Prompt de comandă și selectați Rulați ca administrator .
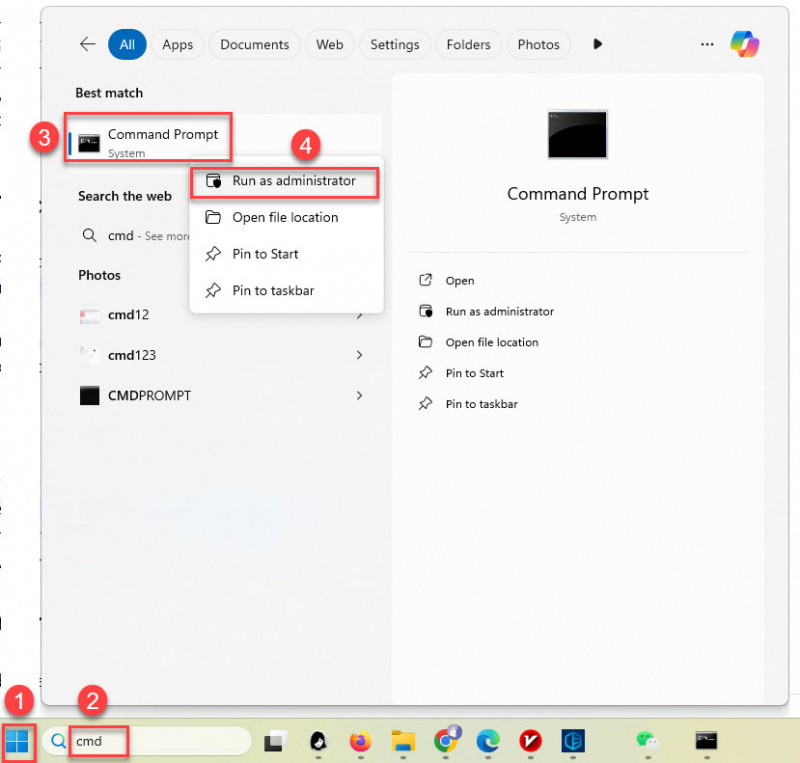
- În fereastra Command Prompt, tastați
pnputil /enum-driversși apăsați Intră . Aceasta va genera o listă cu toate driverele terțe instalate pe sistemul dumneavoastră.
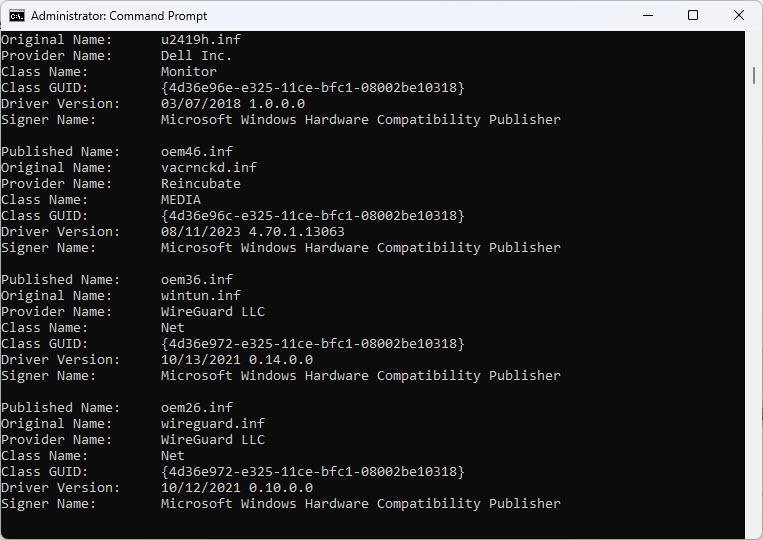
- Căutați driverele marcate ca nesemnate sau cele care se potrivesc cu detaliile driverului incompatibil raportate la Core Isolation.
- Odată ce identificați driverul problematic, utilizați următoarea comandă pentru a-l dezinstala:
pnputil /delete-driver <driver_name.inf> /uninstall
Rețineți că va trebui să înlocuiți<driver_name.inf>cu numele exact al fișierului driver (de exemplu,oem123.inf). - Confirmați eliminarea când vi se solicită.
- Reporniți computerul și verificați dacă Integritatea memoriei poate fi acum activată. Dacă problema persistă, continuați cu următoarea remediere.
Remedierea 6: Actualizați BIOS-ul (dacă este necesar)
Dacă niciuna dintre metodele anterioare nu rezolvă eroarea „integritatea memoriei nu poate fi activată”, problema ar putea fi mai profundă în cadrul firmware -ului dvs. de sistem. Un BIOS învechit sau configurat în mod necorespunzător (sistem de bază de intrare/ieșire) poate împiedica anumite caracteristici de securitate, inclusiv integritatea memoriei, să funcționeze așa cum este prevăzut. Actualizarea BIOS -ului vă asigură compatibilitatea cu cele mai recente standarde hardware și software și poate aborda astfel de probleme.
Deci, ce este BIOS -ul și cum ajută la actualizarea BIOS -ului pentru rezolvarea erorii „Integritatea memoriei care nu pornește”? BIOS este un firmware critic care inițializează componentele hardware atunci când computerul pornește și oferă servicii de rulare pentru sistemul dvs. de operare. Producătorii eliberează frecvent actualizări BIOS pentru a îmbunătăți stabilitatea, securitatea și compatibilitatea sistemului cu noi funcții precum integritatea memoriei. Actualizarea BIOS poate elimina problemele de compatibilitate de bază între sistemul dvs. și driverele sale.
Sfaturi importante:
- Faceți întotdeauna o copie de siguranță a datelor dvs. importante înainte de actualizarea BIOS.
- Dacă nu sunteți sigur cu privire la efectuarea unei actualizări BIOS, consultați echipa de asistență a producătorului sau un tehnician profesionist.
Iată cum să actualizați BIOS în siguranță:
Actualizarea BIOS este un proces sensibil. Vă rugăm să urmați pașii cu atenție pentru a evita erorile de sistem.- Verificați versiunea curentă BIOS:
- Pe tastatură, apăsați Cheia logo -ului Windows şi R , tip 51f4d1322c81449c76cfb4f7e275e009f547973e, și presă Introduce .
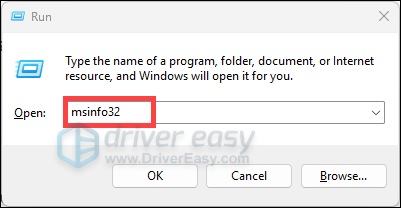
- Căutați Versiune/dată BIOS În fereastra Informații despre sistem și notează -l în jos.
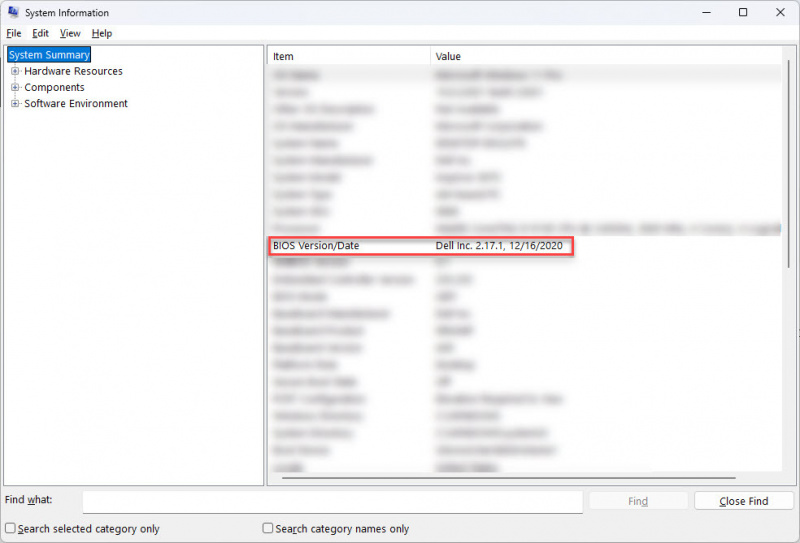
- Pe tastatură, apăsați Cheia logo -ului Windows şi R , tip 51f4d1322c81449c76cfb4f7e275e009f547973e, și presă Introduce .
- Accesați site -ul web al producătorului:
- Accesați site -ul oficial al producătorului de computer sau placa de bază.
- Navigați la Sprijin sau Descărcări secțiune și căutați modelul de computer sau placa de bază.
- Descărcați cea mai recentă actualizare BIOS:
- Comparați versiunea bios actuală cu cea mai recentă disponibilă. Dacă există o versiune mai nouă, descărcați -o.
- Urmați instrucțiunile furnizate pe site -ul web al producătorului pentru descărcarea și pregătirea actualizării.
- Pregătiți -vă pentru actualizare:
- Unele actualizări necesită o unitate USB sau o instalare prin interfața BIOS/UEFI.
- Asigurați -vă că dispozitivul dvs. este conectat la o sursă de alimentare fiabilă pentru a preveni întreruperile în timpul procesului de actualizare.
- Efectuați actualizarea:
- Urmați cu atenție instrucțiunile producătorului pentru instalarea actualizării BIOS.
- Evitați să opriți sistemul sau să întrerupeți procesul în timp ce acesta este în curs.
- Reporniți computerul:
După actualizare, reporniți sistemul și verificați dacă integritatea memoriei poate fi acum activată.
Dacă eroarea persistă chiar și după actualizarea BIOS -ului, este recomandat să contactați PC -ul sau producătorul de placă de bază pentru asistență suplimentară.
Concluzie
Eroarea „integritatea memoriei nu poate fi activată” poate fi un pic frustrantă, dar de obicei indică o problemă a șoferului - indiferent dacă este depășită, incompatibilă sau nesemnată. Din fericire, există mai multe modalități simple de a -l repara, de la actualizarea sau dezinstalarea driverelor la utilizarea instrumentelor precum PNPutil sau actualizarea BIOS -ului.
Aceste corecții ar trebui să ajute la funcționarea integrității memoriei, asigurându -vă că sistemul dvs. rămâne sigur. Dacă sunteți un utilizator avansat, Microsoft oferă instrumente precum Debugger WDK şi Verificator de șofer Pentru a vă ajuta să depanați problemele mai complexe ale șoferului.
Sperăm că acest ghid a ajutat. Dacă mai aveți probleme, nu ezitați să vă adresați producătorului de hardware sau Microsoft Support pentru asistență suplimentară.
Citiți și: [FIXAT] WDCSAM64_PREWIN8.SYS a oprit izolarea miezului de bază
1: Gunasekara, R. (2022, 28 mai). Integritatea memoriei nu poate fi pornită [Post de forum online]. Răspunsurile comunității Microsoft. 36F76AB2CA527FD9238A872EC169354FF9CAF37


![[FIXAT] Problemă cu pâlpâirea ecranului WOW](https://letmeknow.ch/img/knowledge/50/wow-screen-flickering-issue.jpg)



