Mulți jucători Red Dead Redemption 2 raportează că nici măcar nu pot trece de ecranul de încărcare. Deși Rockstar Games a lansat mai multe patch-uri atât pentru joc, cât și pentru propriul său lansator de jocuri, Red Dead Redemption 2 tocmai a rămas blocat pe ecranul de încărcare de fiecare dată când încerci să joci.
Dacă dai de un ecran de încărcare infinit , nu raspunde , sau se blochează pe desktop eroare, nu intrați în panică. Cu siguranță nu ești singur și mulți jucători și-au rezolvat problemele cu soluțiile de mai jos:
Încercați aceste remedieri
Nu trebuie să le încercați pe toate; mergi doar pe listă până când îl găsești pe cel care funcționează pentru tine.
- Deschideți Rockstar Games Launcher
- Du-te la Setări
- Clic Jocurile mele instalate fila
- Selectați Red Dead Redemption 2
- Apasă pe Verificați integritatea buton
- Deschideți lansatorul Epic Games
- Du-te la Bibliotecă
- Găsi Red Dead Redemption 2 În listă.
- Faceți clic pe pictograma roată din dreapta Red Dead Redemption 2
- Clic Verifica
- McAfee
- Deschideți din nou Configurația sistemului.
- Activați serviciile și aplicațiile pe care le-ați dezactivat una câte una până când găsiți cea problematică.
- După activarea fiecărei aplicații de pornire, trebuie să reporniți computerul din nou pentru a găsi cea în conflict.
- fara erori
- a remediat unele erori
- nu a putut remedia toate erorile
- nu am putut repara deloc erorile
- ……
- Această linie de comandă va scana starea PC-ului dvs.:
- Această linie de comandă va restabili starea de sănătate a computerului dvs.:
- Dacă restaurarea Heath v-a dat erori, puteți încerca oricând această linie de comandă. Acest lucru va dura până la 2 ore.
- Daca primesti Eroare: 0x800F081F cu scanarea de restabilire a stării de sănătate, reporniți computerul și rulați această linie de comandă.
- prăbușire
- jocuri
Remedierea 1: verificați integritatea jocului
Verificarea integrității jocului funcționează pentru majoritatea jucătorilor atunci când se confruntă cu probleme permanente de încărcare a Redemption 2. Acesta va scana fișierele Red Dead Redemption 2 pentru a verifica integritatea acestora și va încerca să descarce și să înlocuiască orice fișiere lipsă sau corupte.
1. Pentru Rockstar Games Launcher
2. Pentru Epic Games Launcher
După verificarea integrității jocului, lansați Red Dead Redemption 2 pentru a testa problema.
Remedierea 2: Dezactivați software-ul antivirus
Dacă aveți cele mai recente drivere instalate, dar aveți încă o problemă la jocul, vinovatul ar putea fi software-ul dvs. antivirus.
Jucătorii consideră că este de ajutor prin dezactivarea sau dezinstalarea aplicației lor antivirus. Dacă nu doriți să vă dezactivați antivirusul, puteți adăuga întregul folder în care este instalat Red Dead Redemption 2 la lista sa de excluderi.
Urmați linkurile de mai jos pentru a verifica cum se face:
Remedierea 3: actualizați driverele grafice
Rockstar Games spune că cea mai comună cauză a Red Dead Redemption 2 Problema la care nu se încarcă este driverele grafice învechite. NVIDIA și AMD lucrează îndeaproape cu dezvoltatorii de jocuri pentru a continua să lanseze noi drivere pentru a crește performanța și a remedia erorile.
Pentru a vă îmbunătăți experiența de joc, ar trebui să actualizați întotdeauna driverele grafice la cea mai recentă versiune.
Notă: Poți la fel de bine să încerci actualizare Windows la cea mai recentă versiune. În plus, asigurați-vă că actualizați lansatorul de joc și Red Redemption 2.Există două moduri prin care vă puteți actualiza driverele grafice:
Opțiunea 1 – Manual
Pentru a vă actualiza manual driverul grafic, trebuie să vizitați site-ul web oficial al producătorului (NVIDIA sau AMD ) pentru a descărca driverul exact pentru dispozitivul dvs. și a-l instala manual.
Opțiunea 2 – automat
Dacă nu aveți timp, răbdare sau cunoștințe de calculator pentru a actualiza manual driverul grafic, puteți face acest lucru automat cu Driver ușor .
Driver Easy va recunoaște automat sistemul dvs. și va găsi driverele corecte pentru acesta. Nu trebuie să știți exact ce sistem rulează computerul dvs., nu trebuie să riscați să descărcați și să instalați driverul greșit și nu trebuie să vă faceți griji că faceți o greșeală la instalare.
Toate driverele din Driver Easy vin direct de la producător. Toate sunt autorizate și sigure.Vă puteți actualiza automat driverele fie cu versiunea GRATUITĂ, fie cu versiunea Pro a Driver Easy. Dar cu Versiune Pro durează doar 2 clicuri:
unu) Descarca și instalați Driver Easy.
2) Rulați Driver Easy și faceți clic pe Scaneaza acum buton. Driver Easy va scana apoi computerul și va detecta orice drivere cu probleme.
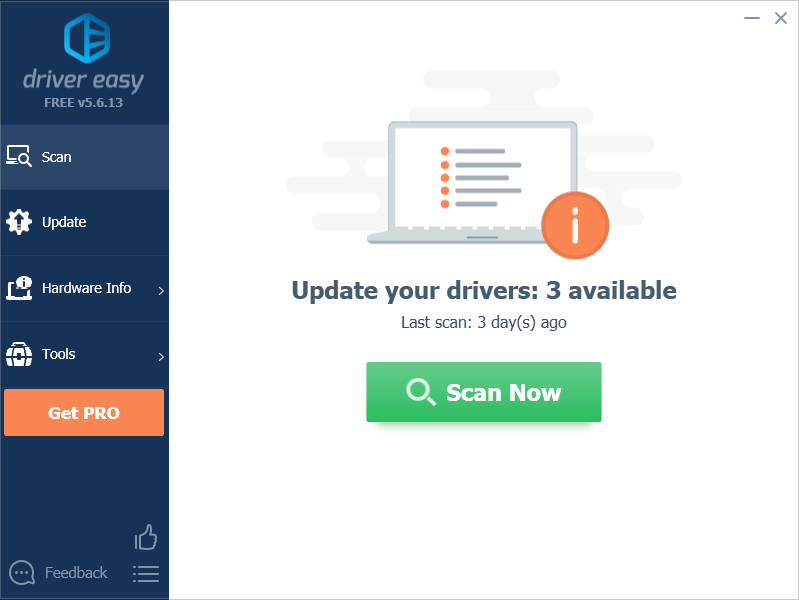
3) Faceți clic Actualizați toate pentru a descărca și instala automat versiunea corectă a tuturor driverelor care lipsesc sau sunt învechite pe sistemul dvs. (acest lucru necesită Versiune Pro – vi se va solicita să faceți upgrade când faceți clic pe Actualizare tot. Primesti sprijin deplin si a Garanție de returnare a banilor de 30 de zile .)
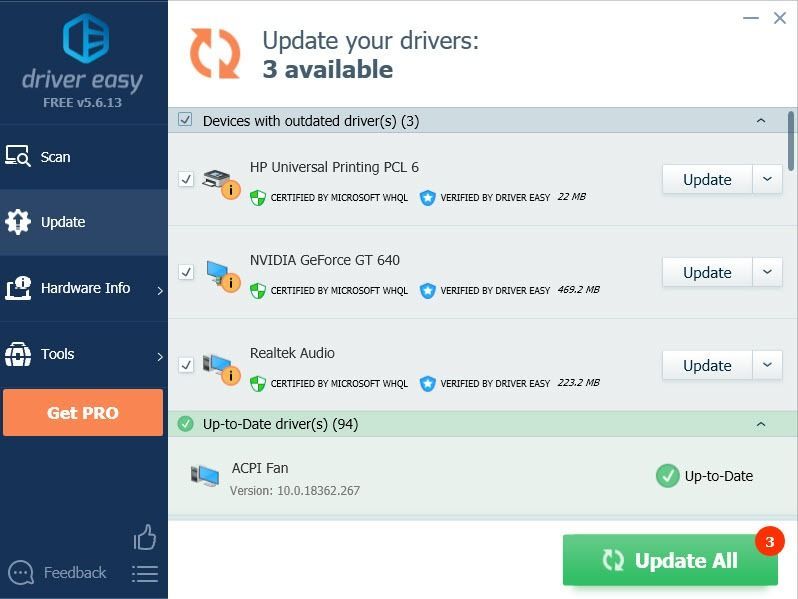
Notă: Puteți face acest lucru gratuit dacă doriți, dar este parțial manual.
Dacă aveți nevoie de asistență, vă rugăm să contactați echipa de asistență Driver Easy la .4) Reporniți computerul pentru ca modificările să intre în vigoare.
Lansați jocul din nou pentru a vedea dacă Red Dead Redemption 2 continuă să rămână blocat pe ecranul de încărcare.
Remedierea 4: Ștergeți setările
Mulți utilizatori consideră că funcționează ștergând fișierul de configurare. Acest lucru vă va reseta setările jocului și vă va permite Red Dead Redemption 2 incepe din nou.
1) Accesați Documente> Rockstar Games> Red Dead Redemption 2> Setări și ștergeți fișierul de setare: system.xml .
Sfaturi: Există o mulțime de probleme cu Vulkan și DX12, le puteți încerca pe ambele și vedeți ce funcționează mai bine pentru dvs. Vulcan funcționează mai bine pentru mine și jocul meu funcționează impecabil.2) Lansați jocul din nou pentru a testa problema.
Dacă Red Dead Redemption 2 funcționează ca un farmec, atunci felicitări! Dacă problema încărcării persistă, puteți încerca să ștergeți detaliile profilului Rockstar Games Launcher local.
3) Deschideți Rockstar Games Launcher, accesați SETĂRI > Informatii despre cont > ȘTERGE profil local.
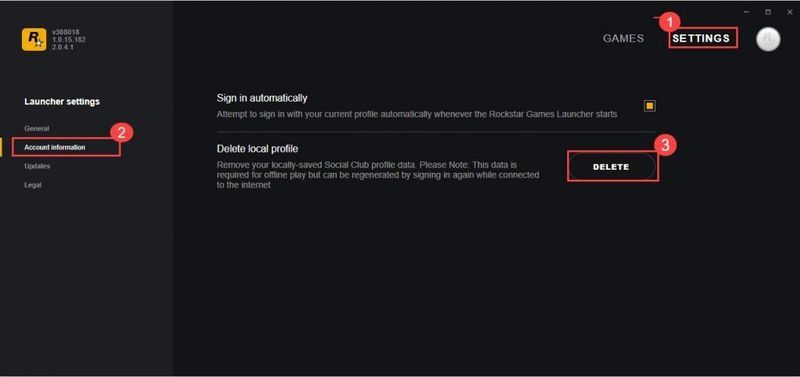
4) Conectați-vă din nou la Rockstar Games Launcher și lansați Red Dead Redemption 2.
Dacă această metodă nu funcționează pentru dvs., puteți încerca următoarea remediere.
Remedierea 5: rulați Red Dead Redemption 2 ca administrator
Rularea Red Dead Redemption 2 ca administrator vă permite să obțineți acces deplin la fișierele jocului.
1) Navigați până unde este instalat jocul.
2) Faceți clic dreapta pe RDR2.exe și selectați Proprietăți .
3) Faceți clic pe Compatibilitate fila, bifați pe ambele Rulați acest program ca administrator și Dezactivați optimizările pentru ecran complet .
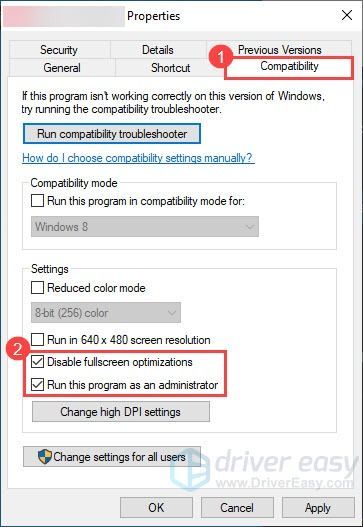
4) Faceți clic Modificați setările DPI ridicate .
5) Sub Înlocuire scalare DPI mare secțiunea, bifați Ignorați comportamentul de scalare DPI ridicat . Asigurați-vă că scalarea este efectuată de Aplicație . Apoi apasa O.K .
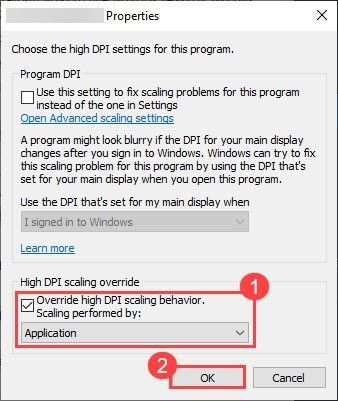
6) Întoarce-te la Proprietăți fereastra, faceți clic aplica > O.K .
7) Lansați jocul pentru a vedea dacă problema încărcării persistă.
Remedierea 6: dezactivați Vsync
Unii jucători consideră că dezactivarea Vsync i-a ajutat să rezolve problema de neîncărcare a Red Dead Redemption 2.
1) Accesați setările jocului și dezactivați Vsync.
2) Lansați Red Dead Redemption 2 din nou pentru a vedea dacă se încarcă normal.
3) Dacă problemele de încărcare infinită persistă, atunci accesați Panoul de control NVIDIA .
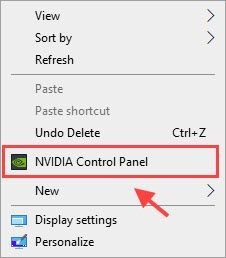
4) Sub Gestionare setări 3D, faceți clic Setări program > Adăuga > selectați dvs Red Dead Redemption 2 exe. fișier program.
Apoi derulați în jos lista și faceți clic Sincronizare verticală și Triplu tamponare și selectați-le pe ambele Activate. Clic aplica pentru a salva modificările.
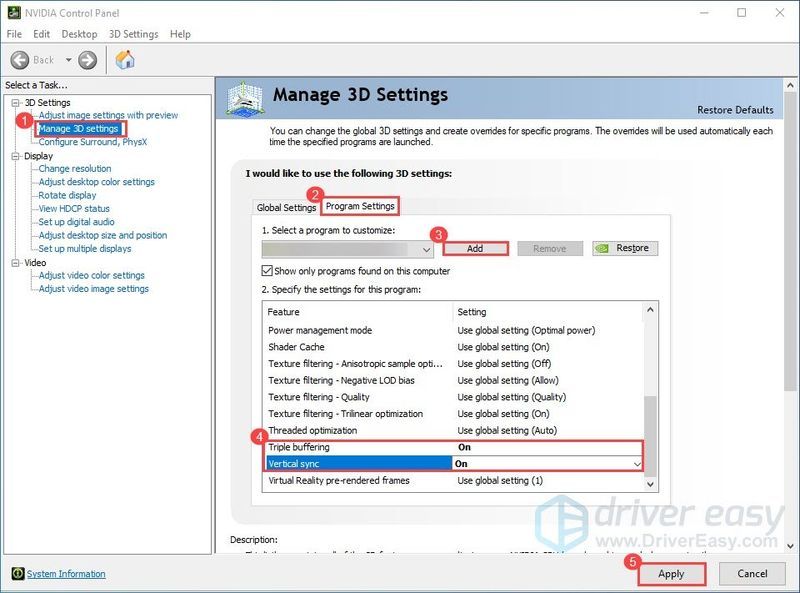
5) Dacă această metodă nu funcționează pentru dvs., accesați Panoul de control NVIDIA > Gestionați setările 3D > Restabiliti setarile de baza .
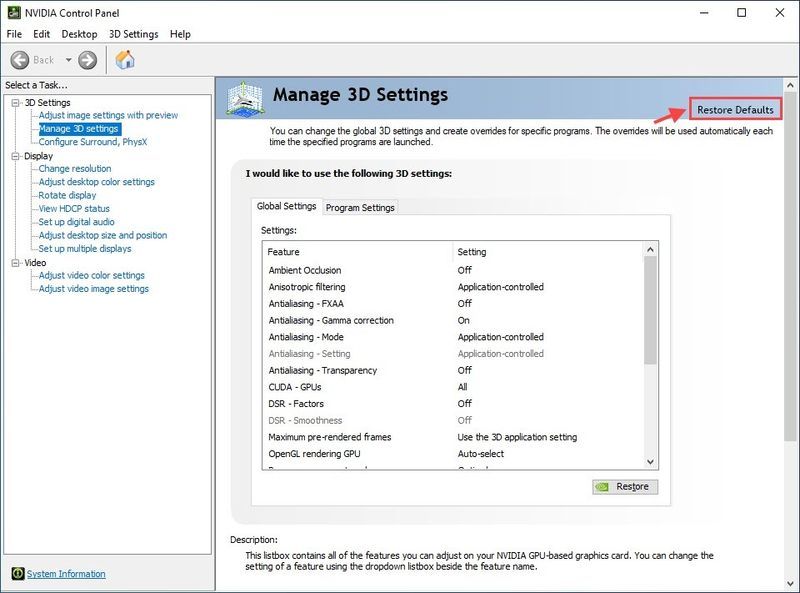
6) Relansați Red Dead Redemption 2 pentru a vedea dacă problema de încărcare infinită a dispărut.
Dacă Red Dead Redemption 2 continuă să se încarce pentru totdeauna, vă rugăm să treceți la următoarea remediere.
Remedierea 7: Adăugați instrumente grafice
1) În bara de căutare Windows, începeți să tastați caracteristică , și selectați Administra caracteristici opționale .
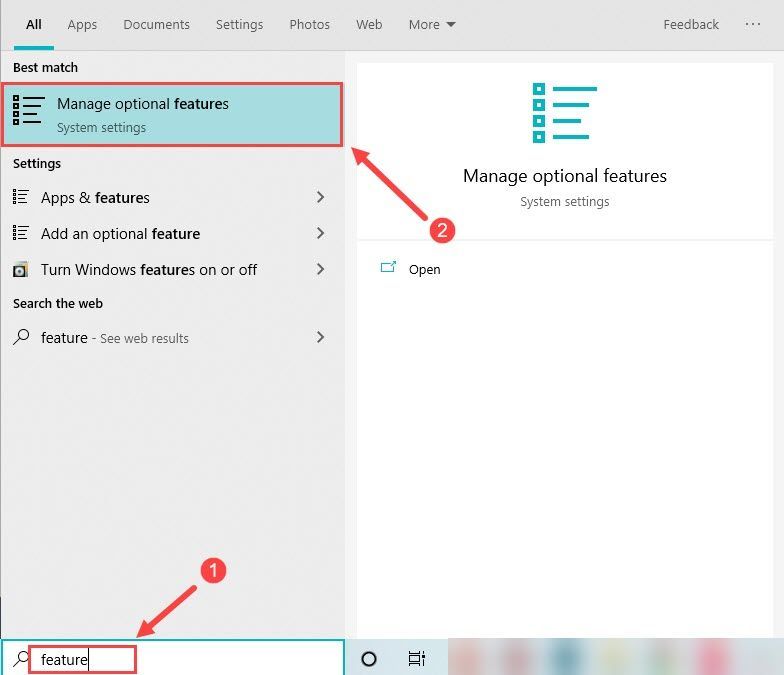
2) Faceți clic Adăugați o caracteristică și alegeți Instrumente grafice .
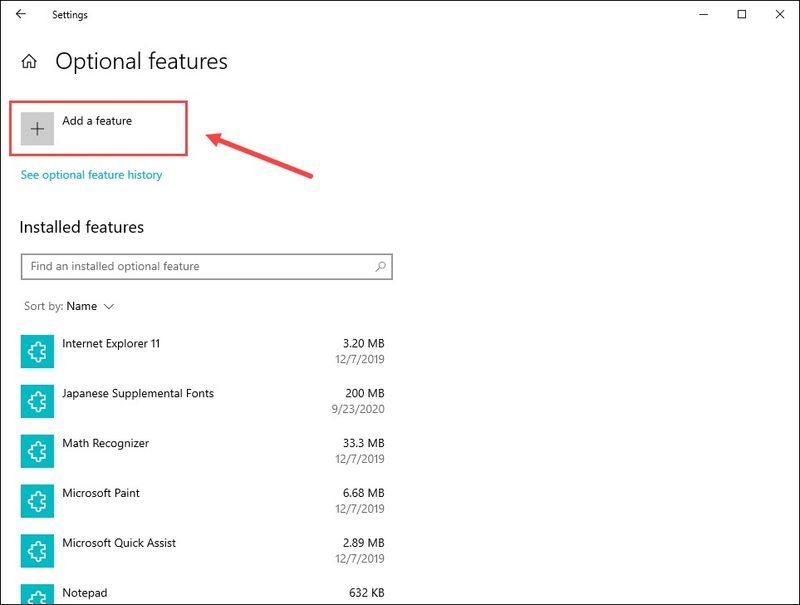
3) Selectați Instrumente grafice și faceți clic Instalare .
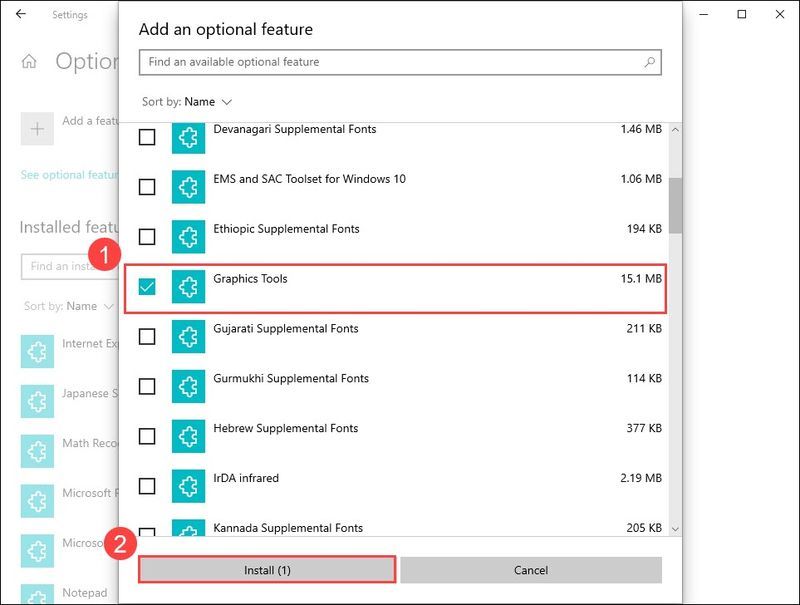
4) Odată finalizat, reporniți computerul.
Acum lansați Red Dead Redemption pentru a testa problema. Dacă acest lucru nu funcționează pentru dvs., încercați următoarea remediere, mai jos.
Remedierea 8: Efectuați o pornire curată
Dacă Red Dead Redemption încă nu se încarcă, aceasta poate fi cauzată de alt software de pe computer. Este posibil să aveți nevoie de o pornire curată pentru a vedea dacă aceasta este problema dvs. Iată cum să o faci:
1) Tip msconfig în caseta de căutare și selectați Configuratia sistemului .
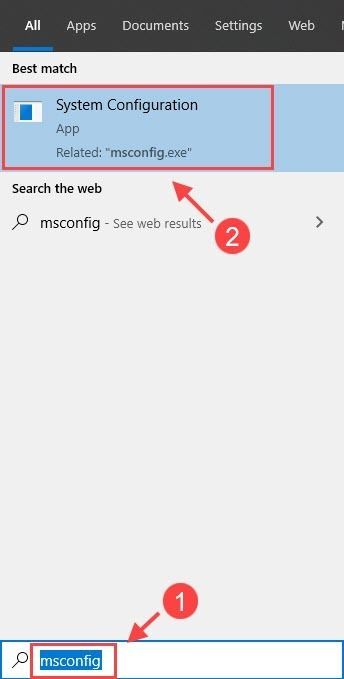
2) Faceți clic pe Servicii fila și verificați Ascunde toate serviciile Microsoft casetă, apoi faceți clic Dezactivați toate .
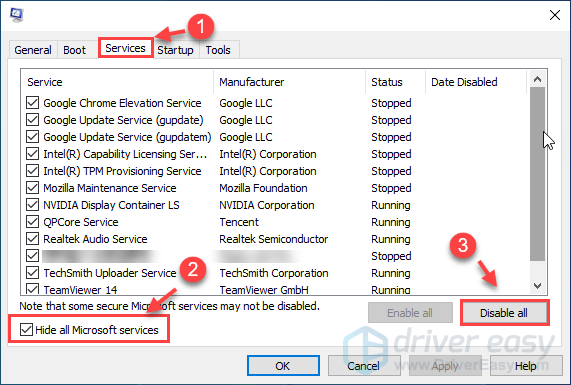
3) Selectați Lansare filă și faceți clic Deschideți Task Manager .
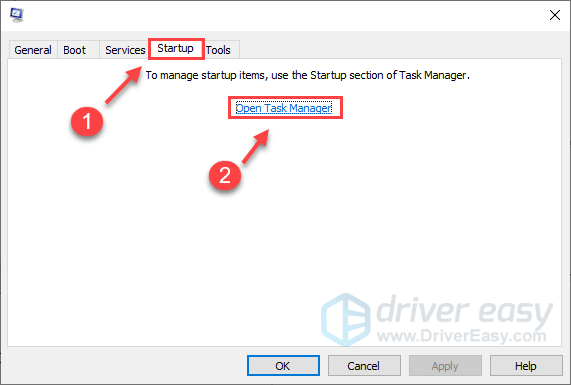
4) Sub fila Pornire, selectați fiecare element de pornire și apoi faceți clic Dezactivați .
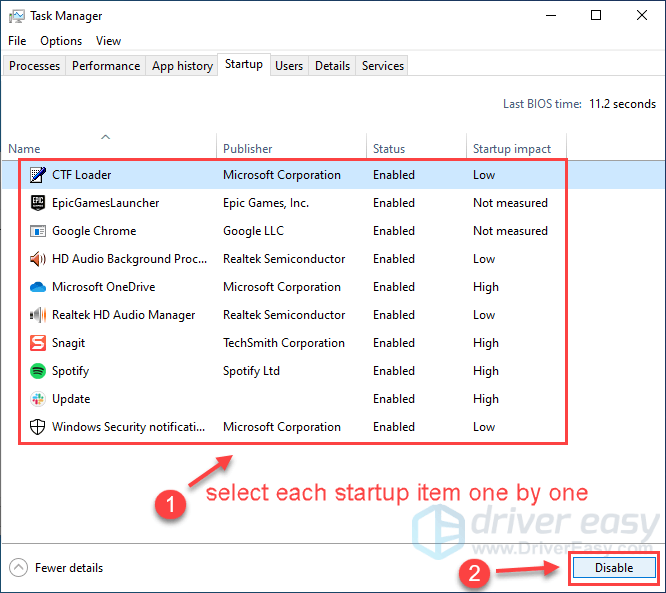
5) Întoarce-te la Configuratia sistemului , faceți clic O.K .
6) Reporniți computerul și lansați Red Redemption 2 pentru a vedea dacă problema persistă.
Dacă puteți începe jocul din nou, felicitări! Cu toate acestea, va trebui să aflați software-ul problematic. Iată cum să o faci:
Odată ce ați aflat software-ul problematic, poate fi necesar să îl dezinstalați pentru a evita să întâlniți aceeași problemă în viitor.
Remedierea 9: Reparați fișierele de sistem
Este foarte probabil ca unele fișiere de sistem să fie corupte sau să lipsească, iar jocul dvs. partajează aceleași fișiere, ceea ce face ca Red Dead Redemption să rămână blocat pe ecranul de încărcare. Pentru a restaura aceste fișiere, iată cum:
Opțiunea 1 – automat (recomandat)
Reimaginează (cunoscut în mod obișnuit ca Reimage Repair) este un software de reparare a computerului care poate diagnostica problemele de pe computer și le poate rezolva imediat.
Reimage Windows Repair este adaptat sistemului dumneavoastră specific și funcționează într-un mod privat și automat. În primul rând, va verifica problemele legate de hardware pentru a identifica problemele, apoi problemele de securitate (alimentat de Avira Antivirus) și, în cele din urmă, va detecta programele care se blochează, fișierele de sistem lipsă. Odată finalizat, va găsi o soluție la problema dvs. specifică.
Reimage este un instrument de reparare de încredere și nu va dăuna computerului dumneavoastră. Cea mai bună parte este că nu va trebui să vă faceți griji cu privire la pierderea niciunui program și a datelor dvs. personale. Citit Recenzii Trustpilot .unu) Descarca și instalați Reimage.
2) Deschideți Reimage și executați o scanare gratuită. Acest lucru poate dura 3 ~ 5 minute pentru a analiza complet computerul. Odată finalizat, veți putea revizui raportul de scanare detaliat.
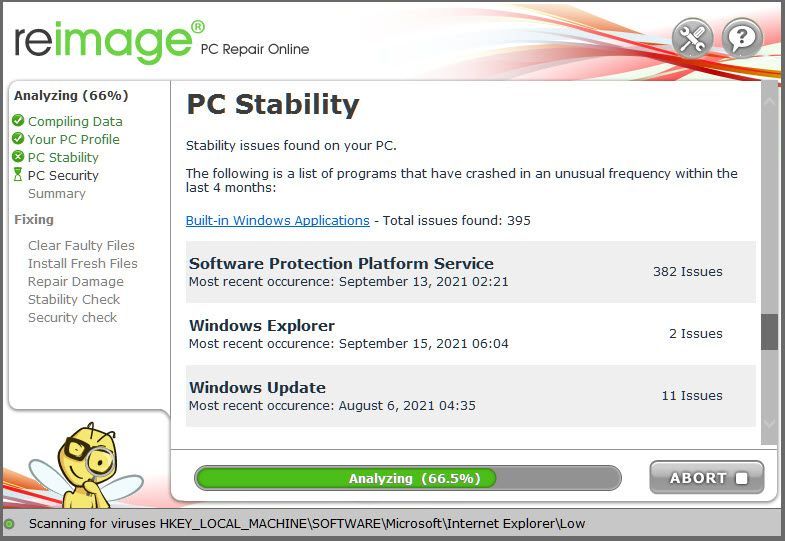
3) Veți vedea rezumatul problemelor detectate pe computer. Clic ÎNCEPE REPARAȚIA și toate problemele vor fi rezolvate automat. (Va trebui să achiziționați versiunea completă. Vine cu o garanție de rambursare a banilor de 60 de zile, astfel încât să puteți rambursa oricând dacă Reimage nu vă rezolvă problema).
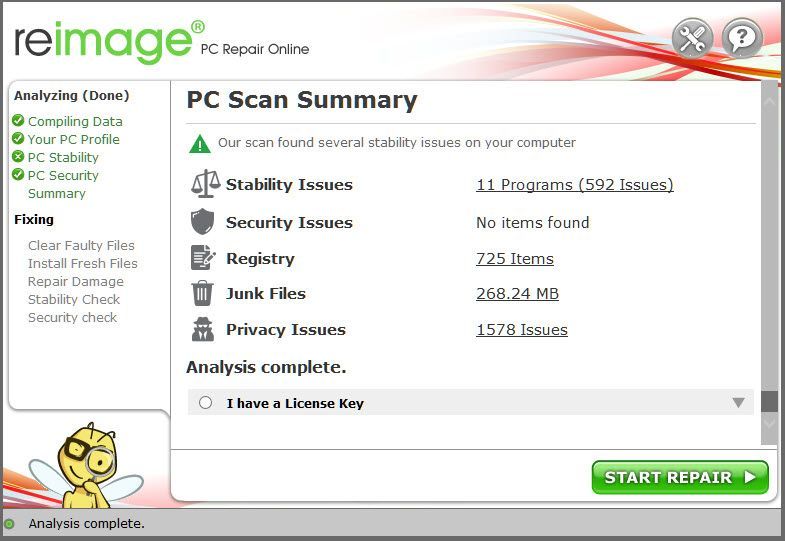 Notă: Reimage vine cu asistență tehnică 24/7. Dacă aveți nevoie de asistență în timp ce utilizați Reimage, faceți clic pe semnul de întrebare din colțul din dreapta sus al software-ului sau utilizați una dintre următoarele:
Notă: Reimage vine cu asistență tehnică 24/7. Dacă aveți nevoie de asistență în timp ce utilizați Reimage, faceți clic pe semnul de întrebare din colțul din dreapta sus al software-ului sau utilizați una dintre următoarele: Conversație: https://tinyurl.com/y7udnog2
Telefon: 1-408-877-0051
E-mail: support@reimageplus.com / forwardtosupport@reimageplus.com
Opțiunea 2 – Manual
Verificarea și restaurarea fișierului dvs. de sistem poate necesita timp și cunoștințe de calculator. Va trebui să rulați numeroase comenzi, să așteptați finalizarea procesului sau să vă riscați datele personale.
Pasul 1. Scanați fișiere corupte cu System File Checker
System File Checker (SFC) este un instrument încorporat Windows pentru a identifica și repara fișierele de sistem corupte.
1) Pe tastatură, apăsați tasta siglă Windows și R în același timp pentru a deschide caseta Run. Tip cmd și apăsați Ctrl+Shift+Enter pentru a rula Command Prompt ca administrator.
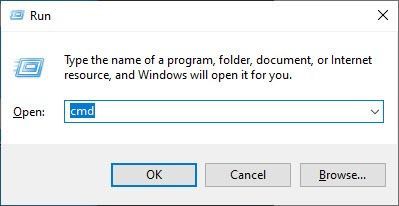
Clic da când vi se solicită permisiunea de a face modificări pe dispozitiv.
2) În linia de comandă, tastați următoarea comandă și apăsați introduce .
|_+_|3) Verificarea fișierelor de sistem va începe să scaneze toate fișierele de sistem și să repare toate cele corupte sau lipsă pe care le-a detectat. Acest lucru poate dura 3-5 minute.
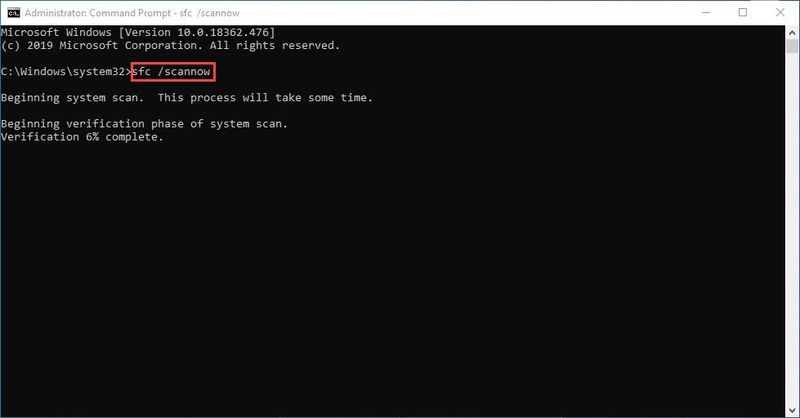
4) Este posibil să primiți ceva de genul următoarelor mesaje după verificare.
Indiferent de mesajul pe care îl primiți, puteți încerca să rulați dism.exe (Deployment Image Service and Management) pentru a scana în continuare starea PC-ului.
Pasul 2. Rulați dism.exe
1) Rulați Command Prompt ca administrator și introduceți următoarele comenzi.
2) După ce procesul de restaurare a sănătății se termină, este posibil să primiți câteva mesaje de eroare.
Dacă Verificarea fișierelor de sistem găsește fișiere corupte, urmați instrucțiunile de pe ecran pentru a le repara, apoi reporniți computerul pentru ca modificările să aibă efect complet.
Sperăm că una dintre remediile de mai sus a rezolvat problemele Red Dead Redemption. Vă rugăm să nu ezitați să ne lăsați un comentariu dacă aveți întrebări sau sugestii.
Dacă niciuna dintre metode nu a rezolvat neîncărcarea Redemption Redemption 2, ultima soluție este să actualizați Bios-ul. Mulți jucători au reușit în sfârșit să înceapă jocul după actualizarea Bios-ului, dar totuși, acesta are succese diferite.






