'>

Utilizatorii au raportat că Realtek PCIe Family Controller (Ethernet) nu mai funcționează aleatoriu după ce au făcut upgrade la Windows 10. Încă nu există răspunsuri de la Microsoft sau Realtek de ce s-ar întâmpla acest lucru și această situație se întâmplă atât de aleatoriu în diferite ocazii, așa că există sunt o mulțime de soluții care ar putea fi de ajutor.
Dacă aceasta este problema pe care o întâmpinați acum, vă rugăm să urmați instrucțiunile de mai jos pentru a o rezolva singur.
Prima opțiune: Resetați TCP / IP
Opțiunea a doua: Modificați setările din Proprietățile adaptorului de rețea
Opțiunea a treia: Reinstalați driverul adaptorului Realtek
Opțiunea a patra: actualizați driverul Realtek
Prima opțiune: Resetați TCP / IP
1) Apăsați Tasta Windows și X în același timp, apoi alegeți Prompt de comandă (Admin) .
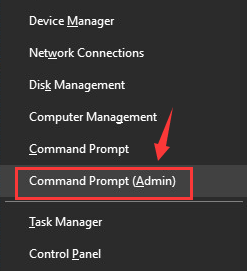
Când vi se solicită următoarea notificare, apăsați da a continua.
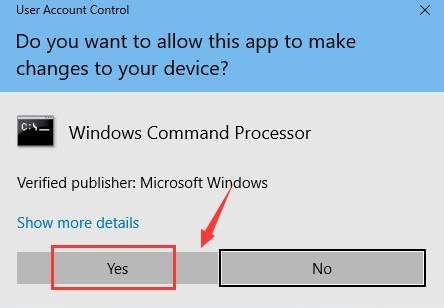
2) Tastați următoarea comandă:
netsh int ip reset c: resetlog.txt
Asigurați-vă că nu ați făcut nicio greșeală de eroare și ați lovit introduce .
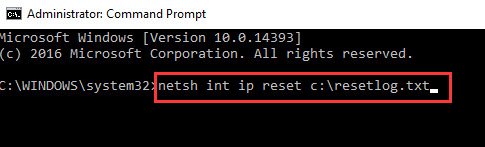
Acest lucru vă va ajuta să resetați TCP / IP (Transmission Control Protocol / Internet Protocol). Pentru a ușura înțelegerea, TCP / IP este limba pe care computerul dvs. o folosește pentru a comunica cu lumea exterioară. Resetarea TCP / IP vă va ajuta să reveniți la setările Internetului în stadiul în care funcționează încă.
Opțiunea a doua: Modificați setările din Proprietățile adaptorului de rețea
1) Apăsați Tasta Windows și X în același timp, apoi alegeți Manager de dispozitiv .
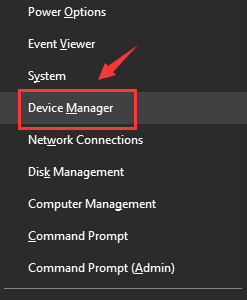
2) Localizați și faceți clic pe săgeată pentru a extinde categoria Adaptoare de rețea .
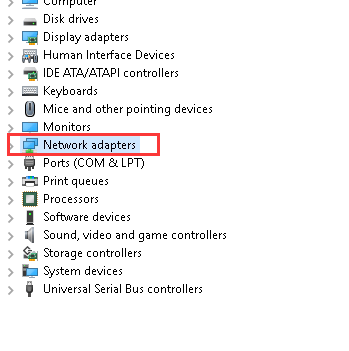
3) Apoi faceți clic dreapta Realtek PCIe GBE Family Controller opțiune și a ales Proprietăți .
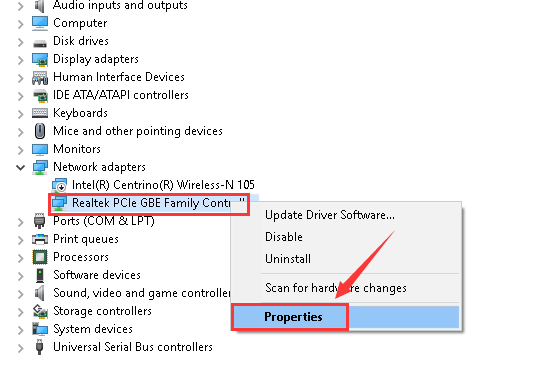
4) Accesați Avansat fila, apoi alegeți Viteză și duplex opțiunea din partea stângă a panoului.
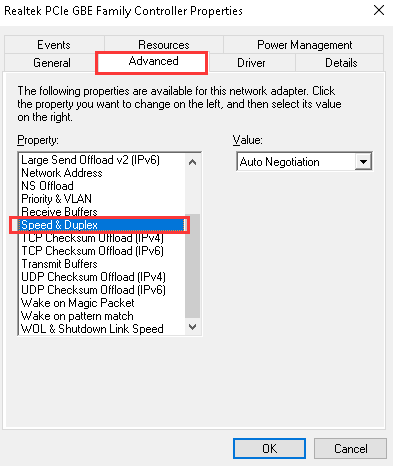
5) Pe Valoare bara, schimbați Negocierea automată implicită la Duplex complet de 100 Mbps sau alte opțiuni în consecință. Noi alegem Duplex complet de 100 Mbps aici, dar a ta ar putea fi diferită.
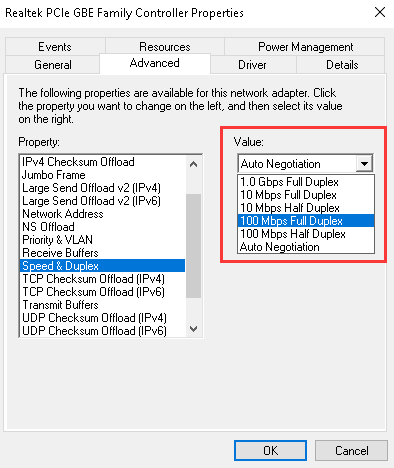
6) Acum, în partea stângă a panoului, alegeți Ethernet eficient din punct de vedere energetic , apoi modificați valoarea în Dezactivat . După modificări, apăsați O.K a salva.
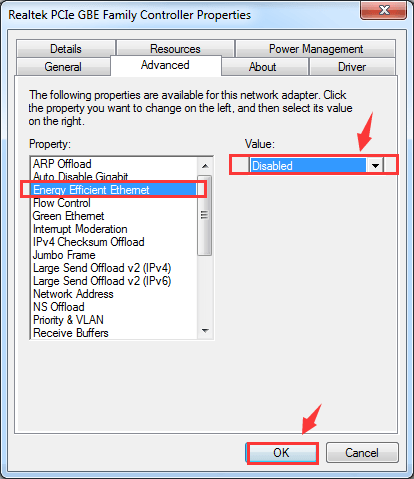
7) Totuși, în Proprietăți fereastră, de data aceasta, să mergem la Gestionare a energiei filă. Debifați caseta pentru Permiteți computerului să oprească acest dispozitiv pentru a economisi energie . Apoi lovește O.K pentru a salva și a ieși.
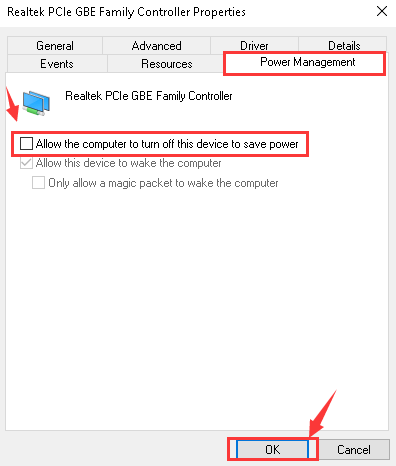
Opțiunea a treia: Reinstalați sau retrageți driverul adaptorului Realtek
1)presa Tasta Windows și X în același timp, apoi alegeți Manager de dispozitiv .
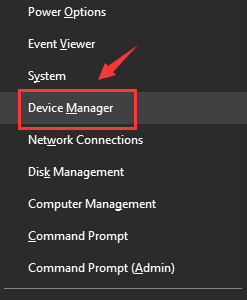
2) Localizați și faceți clic pe săgeată pentru a extinde categoria Adaptoare de rețea .
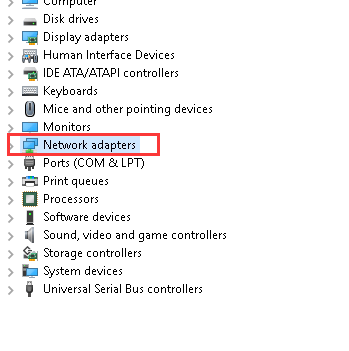
3) Apoi faceți clic dreapta Realtek PCIe GBE Family Controller opțiune și apoialege Dezinstalați .
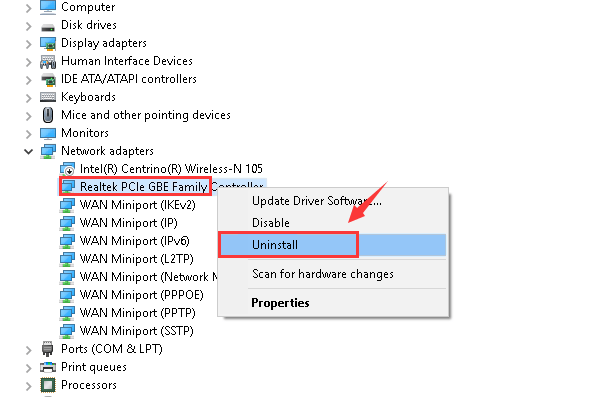
Lovit O.K a continua.
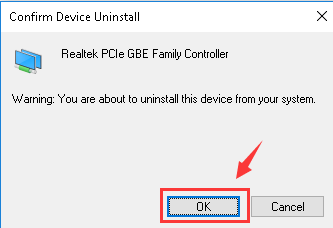
4) Accesați bara de meniu din partea de sus și faceți clic pe butonul pentru Căutați modificări hardware .
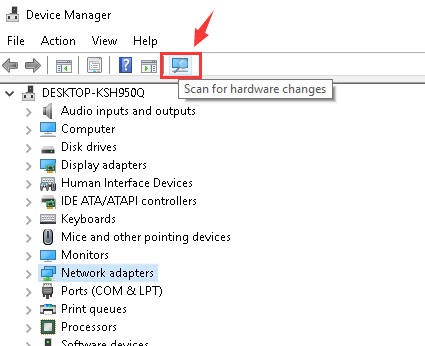
5) Windows vă va ajuta să instalați automat driverul corect pe care l-ar putea găsi. Dar nu există nicio garanție că noul driver va funcționa, deoarece Windows a furnizat inițial cel care nu funcționează.
Dacă vă amintiți clar că Ethernet-ul dvs. nu mai funcționează după ce actualizați la o anumită versiune de driver, este sugerat să îl rulați înapoi în stadiul în care funcționa bine.
Opțiunea a patra: actualizați driverul Realtek
Pașii de mai sus vă pot ajuta să rezolvați problema, dar dacă nu, puteți încerca să actualizați driverul Realtek. Dacă nu aveți timp, răbdare sau abilități de computer pentru a actualiza manual driverul,o puteți face automat cu Șofer ușor .
IMPORTANT: Dacă nu puteți avea acces la internet din cauza problemelor legate de driverul de rețea, puteți utiliza Funcție de scanare ușoară a driverului pentru a descărca și instala un nou driver de rețea.
Driver Easy vă va recunoaște automat sistemul și va găsi driverele corecte pentru acesta. Nu trebuie să știți exact ce sistem rulează computerul dvs., nu trebuie să riscați să descărcați și să instalați driverul greșit și nu trebuie să vă faceți griji cu privire la greșeala la instalare.
Vă puteți actualiza driverele automat fie cu versiunea GRATUITĂ, fie cu versiunea Pro a Driver Easy. Dar cu versiunea Pro este nevoie de doar 2 clicuri (și veți obține asistență completă și o garanție de 30 de zile pentru returnarea banilor):
1) Descarca și instalați Driver Easy.
2) Rulați Driver Easy și faceți clic Scaneaza acum buton. Driver Easy va scana computerul și va detecta orice driver de problemă.
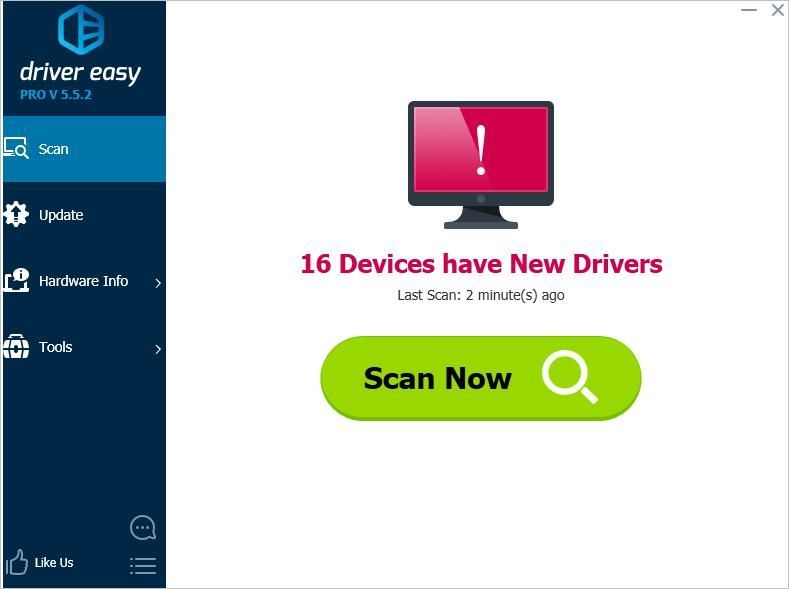
3) Faceți clic pe Actualizați butonul de lângă driverul Realtek PCIe pentru a descărca automat versiunea corectă a acestui driver, apoi îl puteți instala manual (puteți face acest lucru cu versiunea GRATUITĂ).
Sau faceți clic Actualizați-le pe toate pentru a descărca și instala automat versiunea corectă a toate driverele care lipsesc sau sunt depășite în sistemul dvs. (aceasta necesită versiunea Pro - vi se va solicita să faceți upgrade când faceți clic pe Actualizare toate).
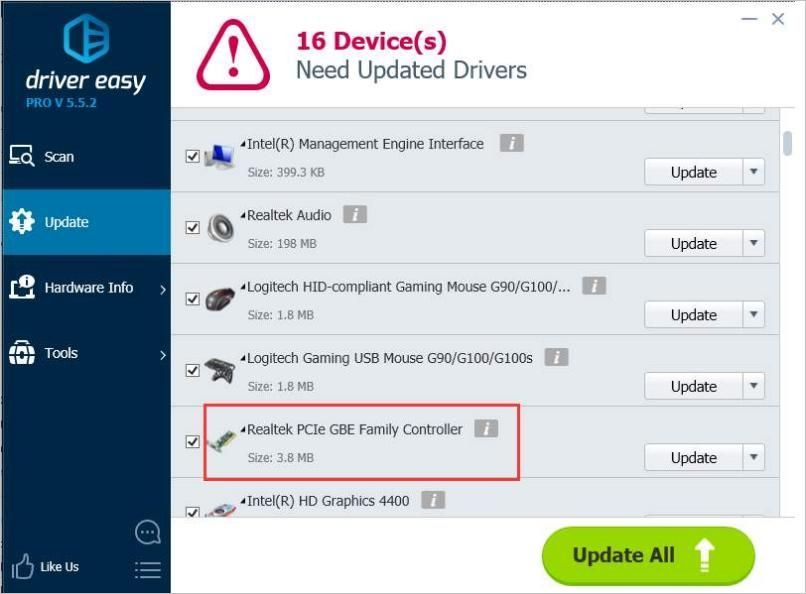
Sperăm că sfaturile de mai sus vă ajută să remediați problema driverului Realtek Ethernet Controller. Dacă aveți întrebări sau idei, nu ezitați să lăsați comentariile dvs. mai jos, vă rog.
![[Rezolvat] Partajarea audio a ecranului Discord nu funcționează (2022)](https://letmeknow.ch/img/knowledge/31/discord-screen-share-audio-not-working.png)





