'>
Camera laptop HP nu funcționează pe Windows 10? Nu vă faceți griji. De obicei nu este deloc greu de remediat ...
3 remedieri pentru camera pentru laptop HP care nu funcționează Windows 10
Iată 3 remedieri care au ajutat alți utilizatori să rezolve Camera laptop HP nu funcționează problemă. Pur și simplu mergeți în jos în listă până când o găsiți pe cea care funcționează pentru dvs.
- Modificați setările de confidențialitate ale camerei
- Actualizați driverul camerei
- Reinstalați driverul camerei
Remedierea 1: modificați setările de confidențialitate ale camerei
Windows vă permite să modificați setările de confidențialitate ale camerei pentru a controla dacă permiteți accesul la cameră pe laptopul HP și ce aplicații sunt permise sau refuzate. Pentru a vă asigura că este activat:
- Pe tastatură, apăsați tasta logo Windows și tastați camera. Apoi faceți clic pe Setări de confidențialitate ale camerei .

- Asigurați-vă că comutați Pe Permiteți aplicațiilor să vă acceseze camera .

- Derulați în jos până la Alegeți ce aplicații vă pot accesa camera și comutați Pe TOATE aplicațiile pe care doriți să le accesați la cameră.

- Închideți fereastra, testați camera și vedeți dacă funcționează corect. Dacă funcționează, atunci felicitări! Dar dacă nu, vă rugăm să treceți la Remediați 2 , mai jos.
Remediere 2: actualizați driverul camerei
Această problemă poate apărea dacă utilizați un driver de cameră greșit sau este depășit. Deci, ar trebui să vă actualizați driverul camerei pentru a vedea dacă vă remediază problema. Dacă nu aveți timp, răbdare sau abilități pentru a actualiza manual driverul, îl puteți face automat cu Șofer ușor .
Driver Easy vă va recunoaște automat sistemul și va găsi driverele corecte pentru acesta. Nu trebuie să știți exact ce sistem rulează computerul dvs., nu trebuie să riscați să descărcați și să instalați un driver greșit și nu trebuie să vă faceți griji cu privire la greșeala la instalare. Driver Easy se ocupă de toate .
Puteți actualiza automat driverele cu ajutorul fișierului GRATUIT sau Versiunea Pro de la Driver Easy. Dar cu versiunea Pro este nevoie de doar 2 pași (și veți beneficia de asistență completă și o garanție de 30 de zile pentru returnarea banilor):
1) Descarca și instalați Driver Easy.
2) Rulați Driver Easy și faceți clic pe Scaneaza acum buton. Driver Easy va scana computerul și va detecta orice driver de problemă.

3) Faceți clic pe Actualizați-le pe toate pentru a descărca și instala automat versiunea corectă a TOATE driverele care lipsesc sau sunt învechite în sistemul dvs. (acest lucru necesită Versiunea Pro - vi se va solicita să faceți upgrade când faceți clic pe Actualizare totală).
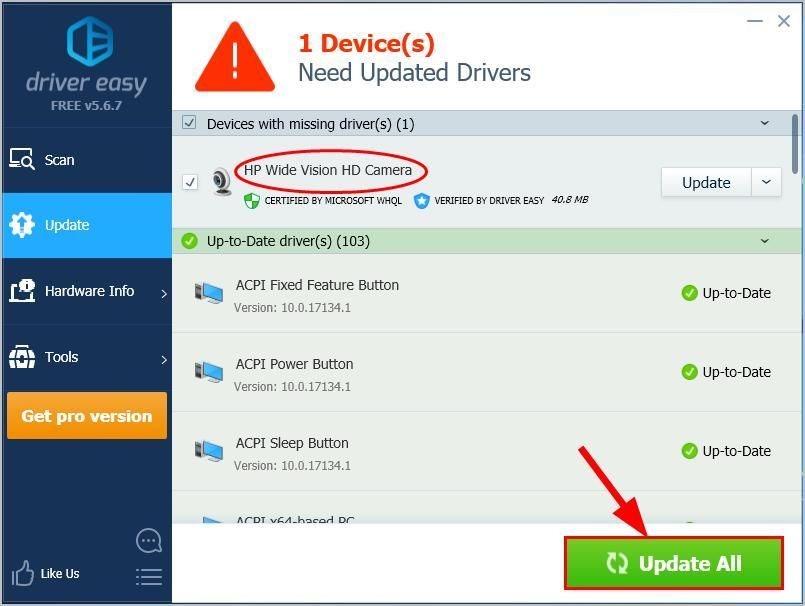
4) Reporniți computerul pentru ca modificările să aibă efect.
5) Verificați camera laptopului pentru a vedea dacă problema este rezolvată. Dacă da, atunci minunat! Dacă problema rămâne în continuare, vă rugăm să încercați Remediați 3 , mai jos.
Remediere 3: Reinstalați driverul camerei
De asemenea, este posibil ca camera dvs. actualădriverul este corupt sau este în conflict cu Windows 10 și declanșează camera nu funcționează problema. Putem încerca să dezinstalăm driverul înainte de a-l reinstala pentru a vedea dacă rezolvă problema.
Pentru a face acest lucru:
- Pe tastatură, apăsați tasta siglă Windows și R în același timp, apoi tastați devmgmt.msc în cutie și apăsați introduce .

- Faceți dublu clic pe oricare Camere foto sau Dispozitive de imagistică pentru a vă dezvălui aparatul foto.

- Faceți clic dreapta pe dispozitivul camerei foto și faceți clic pe Dezinstalați dispozitivul .

- Clic da pentru a confirma dezinstalarea.
- Repornire computerul tau.
- Pe tastatură, apăsați tasta siglă Windows și R în același timp, apoi tastați devmgmt.msc în cutie și apăsați introduce .

- Clic Acțiune > Căutați modificări hardware astfel încât Windows să poată reinstala driverul pentru computer (totuși unul generic).

- Verificați camera foto și vedeți dacă funcționează corect.
Sperăm că ați remediat cu succes camera laptop HP nu este o problemăpana acum. Dacă aveți idei, sugestii sau întrebări, vă rugăm să ne lăsați un comentariu mai jos. Mulțumesc pentru lectură!








![[SOLUȚIONAT] Diablo 3 Keeps Crashing (2022)](https://letmeknow.ch/img/knowledge/78/diablo-3-keeps-crashing.png)



![[SOLUȚIONAT] Probleme Guilty Gear -Strive- Lag](https://letmeknow.ch/img/knowledge/43/guilty-gear-strive-lag-issues.jpeg)
