'>
Dacă sunteți pe Windows 10 și descoperiți că adaptorul de tunelare Microsoft Teredo nu mai funcționează, nu sunteți singur. Mulți utilizatori de Windows raportează și această problemă.
Dar nu vă faceți griji, este posibil să remediați. Iată 3 abordări diferite pe care le puteți încerca. Poate că nu trebuie să le încercați pe toate; alege doar cea care se potrivește descrierii situației tale și citește mai departe.
Partea 1: Dacă ați șters-o din greșeală
Partea 2: Dacă vedeți un semn de exclamare galben lângă el
Partea 3: Dacă vedeți o eroare de cod 10
Ce este Teredo Tunneling?
Înainte de a ne apuca de treabă, vă recomandăm să știți exact ce anume Tunelul Teredo este (Dacă ați cunoscut deja acest lucru, vă rugăm să săriți peste această parte). Pentru a ști cu ce avem de-a face, mai întâi trebuie să știți IPv4 și IPv6 .
IPv4 este un protocol IP (cu format similar cu 192.168.10.25 ) care atribuie computerelor noastre o adresă unică care este identitatea noastră pentru a comunica cu lumea pe internet. Cei mai mulți dintre noi folosim tehnologia IPv4.
Pe măsură ce există din ce în ce mai mulți internauți și din ce în ce mai puțin disponibili IPv4 adrese, IPv6 (cu format similar cu 2001: DB8: 0: 0: 8: 0: 417A ) care aduce un număr nenumărat de adrese, este introdus.
Când fiecare computer folosește numai IPv4 ca modalitate de comunicare, se înțeleg perfect, astfel încât conexiunea la rețea funcționează fără probleme. Dar cu IPv6 adăugați în, le este imposibil să vorbească între ei și, prin urmare, conexiunea la rețea este o problemă. Prin urmare, Tunelul Teredo funcționează ca un traducător care traduce IPv4 la IPv6 și invers, astfel încât comunicarea prin Internet este posibilă din nou.
Partea 1: Dacă ați șters-o din greșeală
1) Pe tastatură, apăsați tasta Tasta siglă Windows și R în același timp, apoi tastați devmgmt.msc și apăsați introduce .

2) Extindeți Adaptoare de rețea .
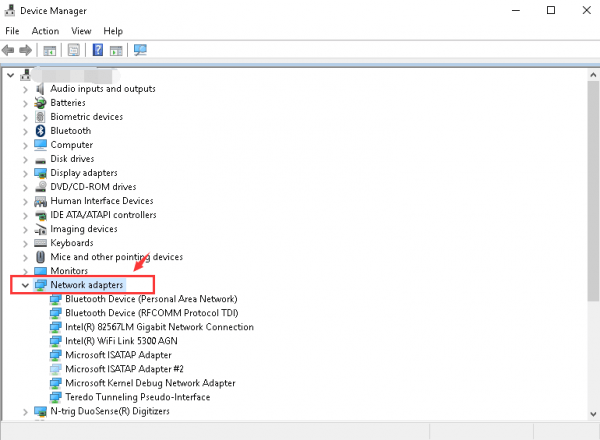
3) Faceți clic pe Acțiune și Adăugați hardware vechi .
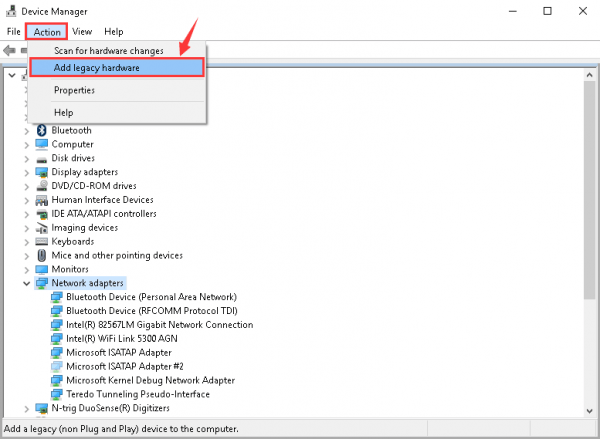
4) Faceți clic pe Următor → .
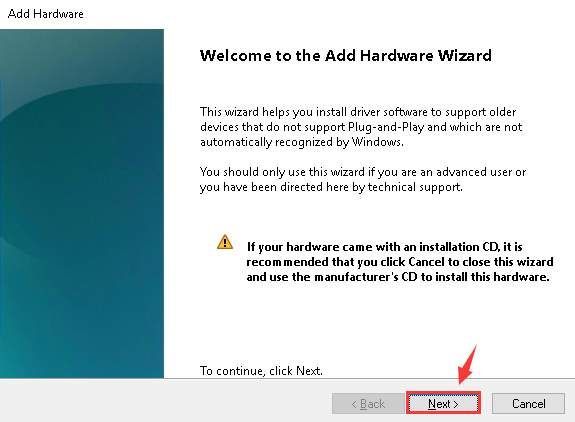
5) Faceți clic pe Următor → din nou. Apoi apasa Următor → încă o dată.
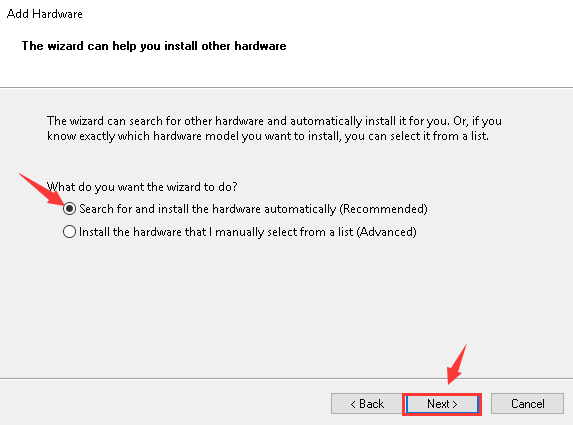
6) Evidențiați Adaptoare de rețea și faceți clic pe Următor → a continua.
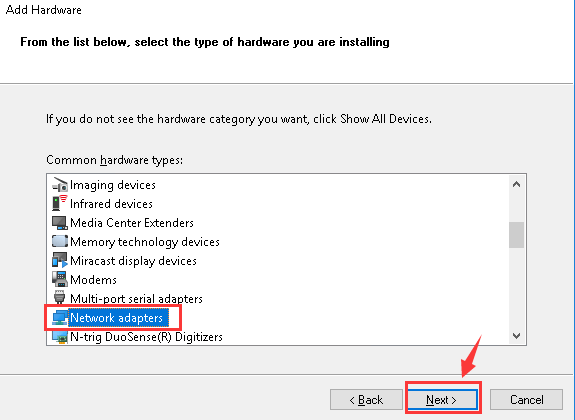
7) În partea stângă a panoului, faceți clic pe Microsoft . În partea dreaptă a panoului, faceți clic pe Adaptor de tunelare Microsoft Teredo . Apoi apasa Următor → a continua.
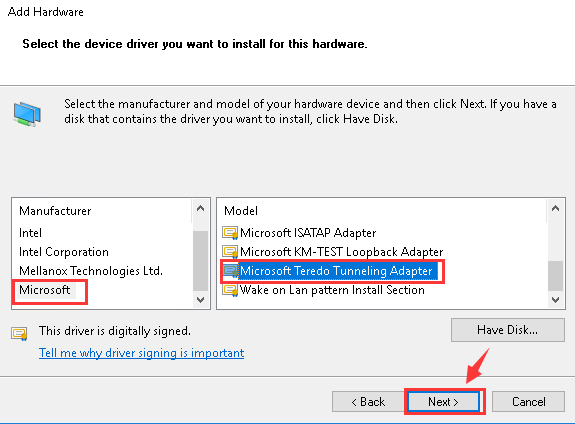
8) Faceți clic pe Următor → pentru a începe instalarea.
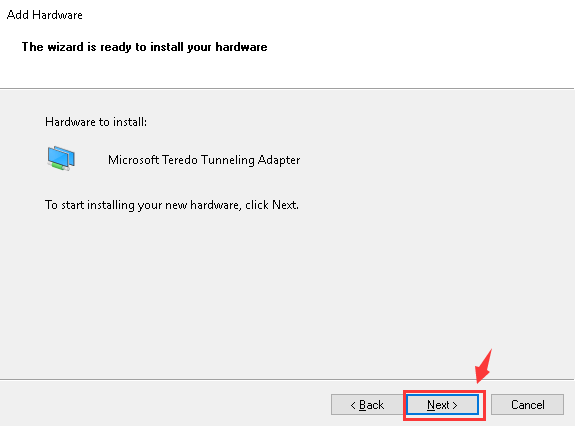
9) Când vedeți această fereastră, Adaptor de tunelare Microsoft Teredo este instalat cu succes.
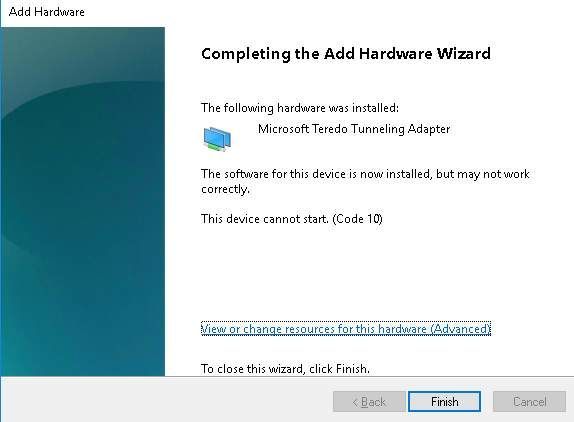
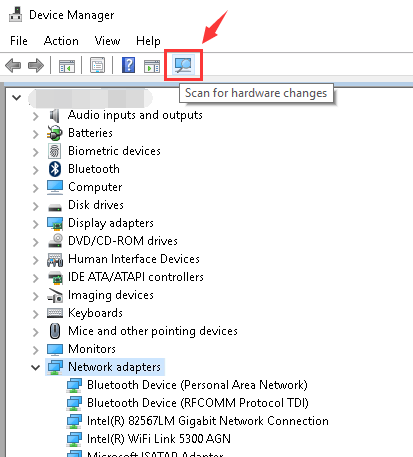
Partea 2: Dacă vedeți un semn de exclamare galben lângă el
1) Pe tastatură, apăsați tasta Tasta Windows și R in acelasi timp. Introduceți regedit și apăsați introduce . Dacă vi se solicită permisiunea de administrator, faceți clic pe da .
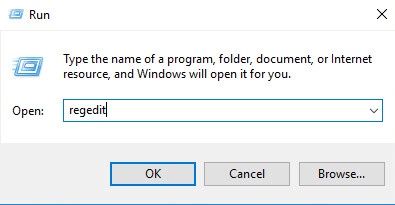
2) IMPORTANT: Înainte de a face modificări în Editorul de registry, vă rugăm a completa, a se baza, a sprijini mai întâi în cazul în care se întâmplă orice eroare nerecuperabilă.
Urmează calea:HKEY_LOCAL_MACHINE SYSTEM CURRENTCONTROLSET SERVICES TCPIP6 PARAMETERS
A localiza DisableComponets în partea dreaptă a panoului.
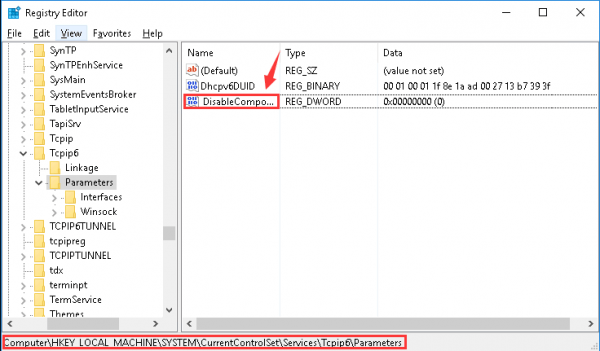
3) Faceți clic dreapta DisableComponet și faceți clic pe Modifica .
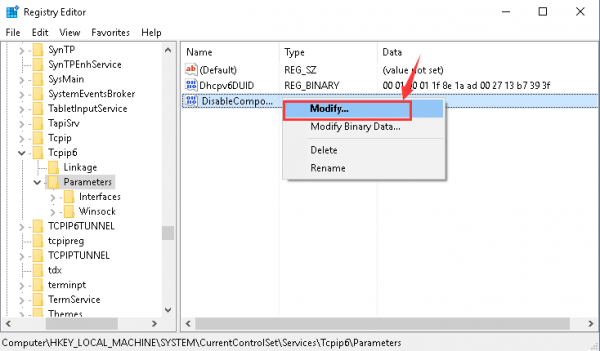
4) Schimbați valoarea în 0 și faceți clic pe O.K a salva.
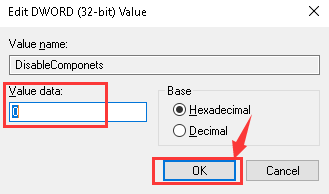
5) Reporniți computerul. Vezi daca Adaptor de tunelare Microsoft Teredo lucrări.
Partea 3: Dacă vedeți o eroare de cod 10
Dacă asta vedeți în statuile voastre Adaptor de tunelare Microsoft Teredo :
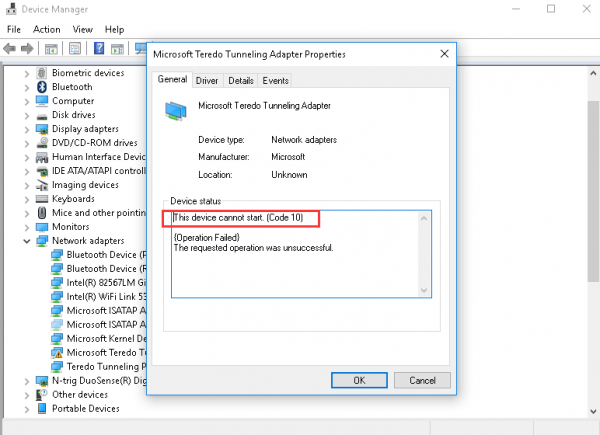
Iată cum o puteți remedia:
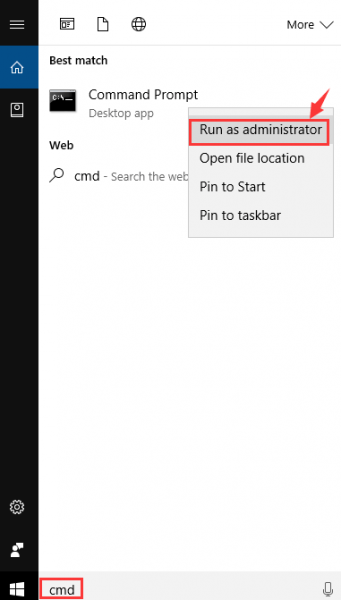
Dacă vi se solicită permisiunea de administrator, faceți clic pe da a continua.
2) Tastați următoarea comandă:netsh int teredo starea setului este dezactivată
Apoi apăsați tasta introduce tasta de pe tastatură.
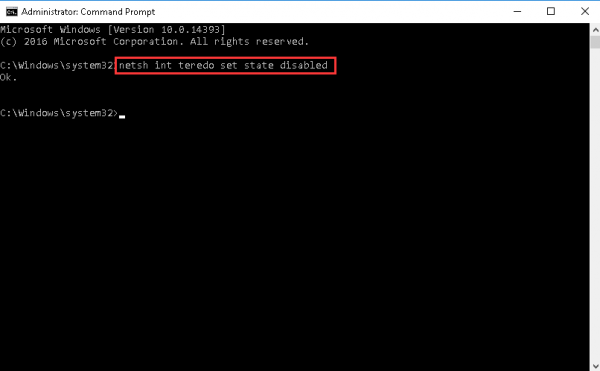
Lăsați această fereastră deschisă.
3) Pe tastatură, apăsați tasta Tasta Windows și R in acelasi timp. Tip devmgmt.msc și apăsați introduce .
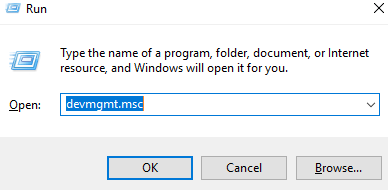
4) Faceți clic pe Vedere și Afișați dispozitivele ascunse .
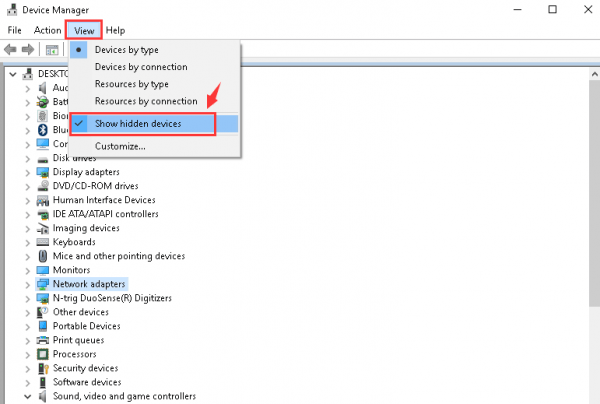
5) Extindeți Adaptoare de rețea Și faceți clic dreapta Adaptor de tunelare Microsoft Teredo și faceți clic pe Dezinstalați .
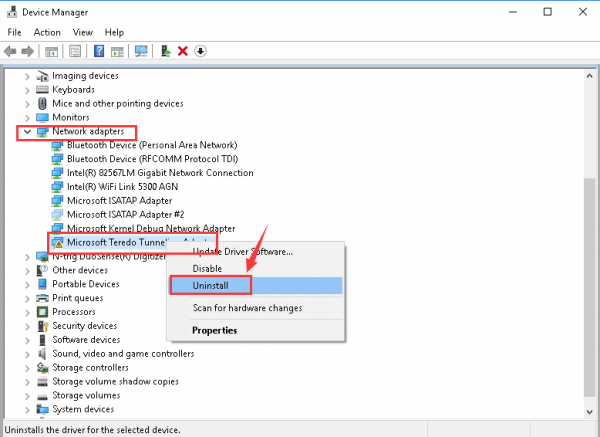
6) Faceți clic pe O.K pentru a confirma dezinstalarea acestui dispozitiv.
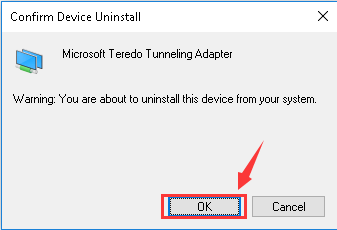
netsh int ipv6 set teredo client
Asigurați-vă că ați tastat corect fiecare literă și apoi apăsați tasta introduce tasta de pe tastatură.
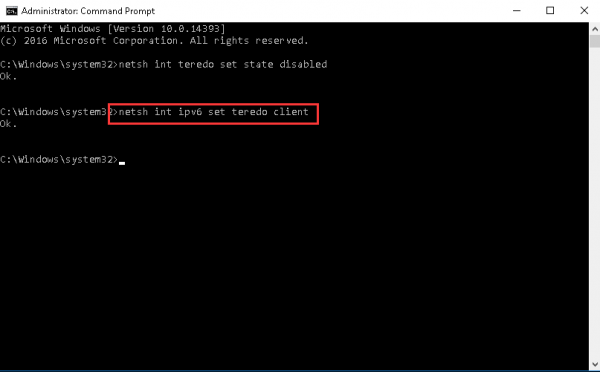
8) Reveniți la Manager dispozitive. Clic Adaptoare de rețea și Căutați modificări hardware .
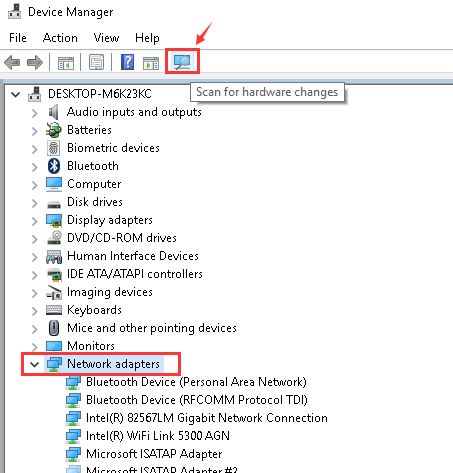
9) Ar trebui să puteți vedea Pseudo-interfață de tunelare Teredo opțiune fără semnul exclamării galben.
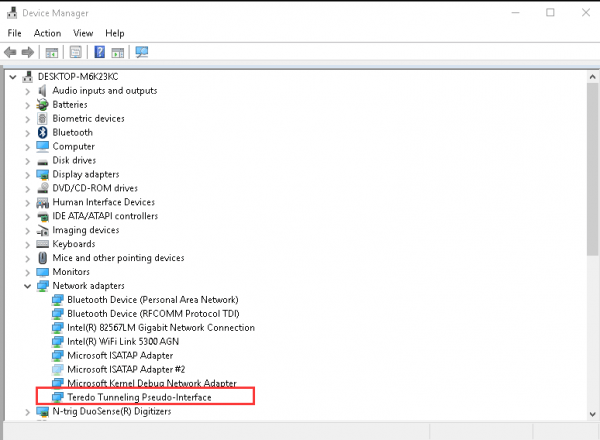
În legătură cu o postare:
Problemă cu driverul de pseudo-interfață Teredo Tunneling în Windows 7
![[SOLUȚIONAT] Probleme FPS scăzute în Outriders](https://letmeknow.ch/img/knowledge/57/low-fps-issues-outriders.jpg)

![[FIXAT] Problemă cu pâlpâirea ecranului WOW](https://letmeknow.ch/img/knowledge/50/wow-screen-flickering-issue.jpg)



