Pentru jucători, Logitech G923 ar fi o necesitate pentru a se bucura la maximum de jocurile video de curse precum Forza Horizon 5. Dar în mijlocul jocului, există un mesaj de eroare dezastruos care le spune să facă acest lucru Vă rugăm să reconectați un controler . Această problemă de deconectare a controlerului îi împiedică să se alăture curselor spectaculoase. Dar vestea bună este că o poți repara. În acest articol, am adunat soluțiile.

Încercați aceste remedieri
Este posibil să nu fie nevoie să le încercați pe toate; pur și simplu mergeți în jos pe listă până când îl găsiți pe cel care vă convine.
- Logitech
1. Verificați de două ori conexiunile
Pentru a depana problema conexiunii, primul lucru pe care îl veți face este să verificați dacă roata dvs. primește sau nu cantitatea adecvată de energie și este complet conectată.
Vor fi câteva notificări LED care să vă anunțe.
Versiunea G923 pentru PlayStation va avea un LED intermitent în partea de sus a roții.

În timp ce versiunea G923 Xbox va avea leduri rpm complet aprinse.

Dacă niciunul dintre acestea nu s-a întâmplat, atunci veți dori să verificați din nou conexiunea de alimentare.
Primul lucru pe care trebuie să-l faceți este să vă întoarceți roata, să verificați asta conexiunea dvs. de alimentare nu este prea întinsă astfel încât să aibă o cantitate bună de flexibilitate.
Dacă roata dvs. este conectată la perete, asigurați-vă că este conectat complet . Dacă este conectat la un protector de supratensiune, asigurați-vă că protectorul de supratensiune este într-adevăr pornit și nu este setat în poziția OFF .
Odată ce ați identificat că roata dvs. este alimentată corect, veți dori să vă asigurați că computerul primește de fapt un semnal de la roată.
2. Asigurați-vă că roata dvs. funcționează în G Hub
Dacă dispozitivul dvs. nu este conectat conform intenției, trebuie să verificați dacă este configurat corect. Pentru a face acest lucru, urmați instrucțiunile de mai jos.
1) Deschideți Logitech G Hub.
Logitech G Hub oferă funcții exclusive pe G923. Dacă nu îl aveți pe computer, Descarca chiar acum.
2) Treceți la roata pe care ați conectat-o. Dacă este afișată pe G Hub, faceți clic pe ea.

3) Mergeți la dvs Volan opțiune.

4) Mișcați roata și asigurați-vă că este reprezentată pe G Hub.
5) Apoi faceți clic pe pedalele tale . Odată ce sunteți în Sensibilitatea pedalei, continuați și apăsați pe pedală notând că se reflectă pe G Hub.
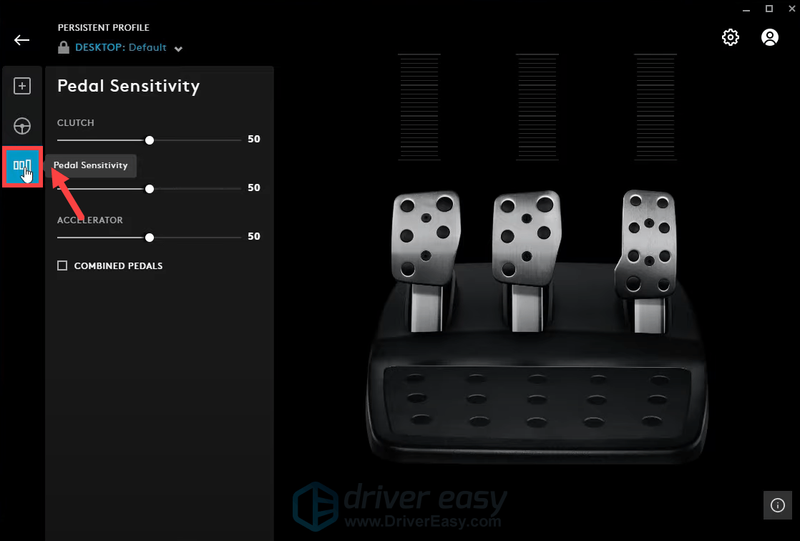
După ce ați verificat că roata și pedalele dvs. funcționează în G Hub, va trebui validați că sunt vizibile și în Panoul de control din secțiunea controler de joc . Pentru a face acest lucru, urmați instrucțiunile de mai jos.
1) În caseta Căutare, tastați sau lipiți bucurie.cpl . Apoi apasa bucurie.cpl din rezultate.
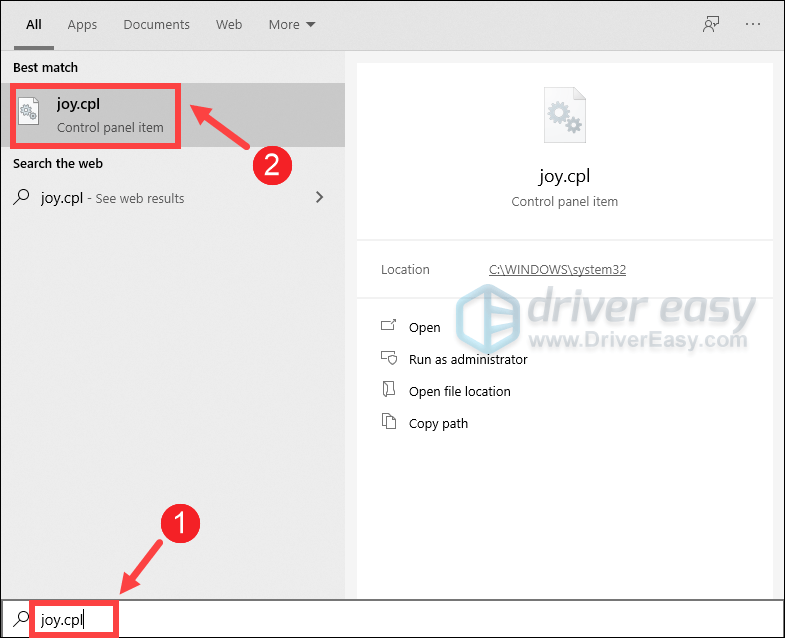
2) În secțiunea Controlere de joc instalate, ar trebui să vă puteți vedea controlerul.

3) Selectați Proprietăți .

Aici puteți identifica rapid ce buton este apăsat. În cazul în care această pagină este goală, trebuie să treceți la următoarea remediere.
3. Asigurați-vă că Steam vă detectează controlerul
Eroarea de deconectare a controlerului ar indica probabil că Steam nu poate detecta dispozitivul dvs. exact, Logitech G923 pe care îl utilizați. Pentru a verifica dacă acesta este cazul dvs., urmați pașii de mai jos.
1) Deschideți clientul Steam. Din meniul client din stânga sus, faceți clic pe Aburi și du-te la Setări .

2) În panoul Setări, selectați Controlor fila și veți găsi SETĂRI GENERALE CONTROLERULUI buton. Apasa pe el.
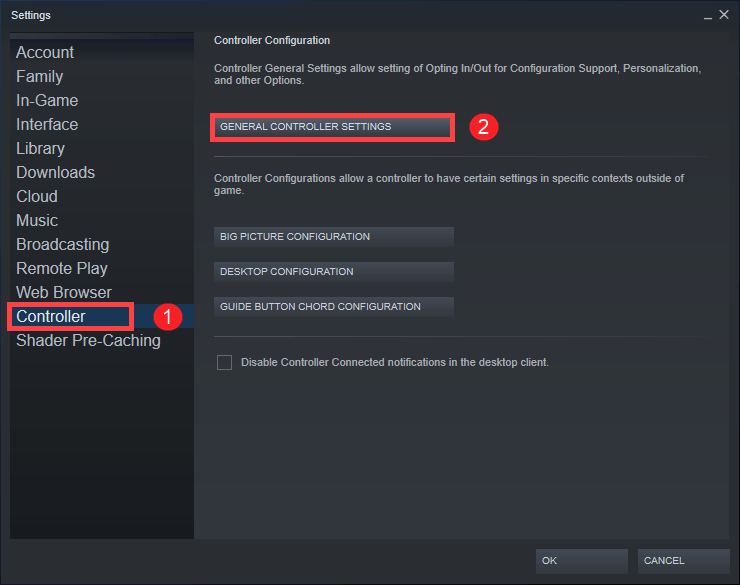
3) De acolo, trebuie să vă asigurați că toate cutiile sunt necontrolat . Apoi verificați dacă controlerul detectat este într-adevăr roata dvs.
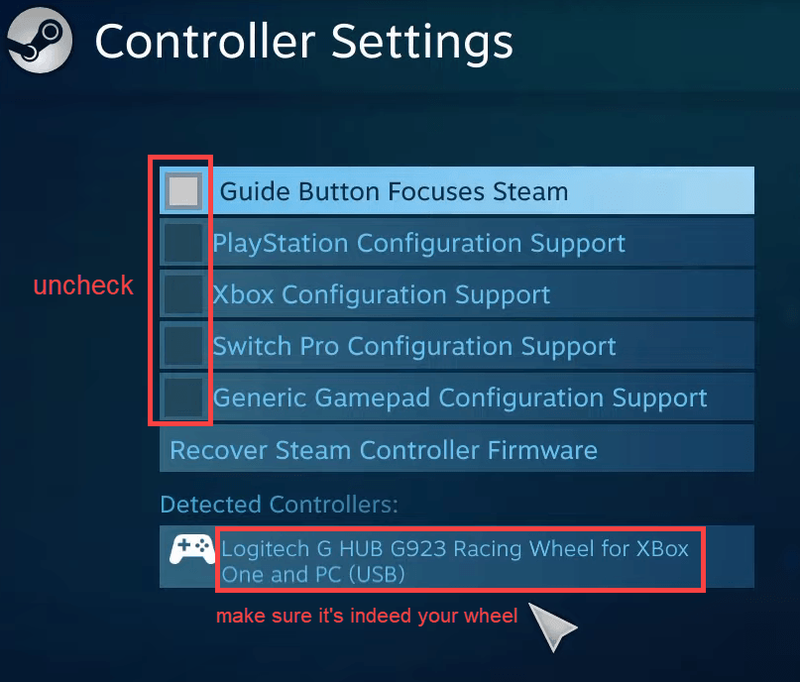
Dacă problema persistă, încercați următoarea remediere de mai jos.
4. Instalați cele mai noi drivere pentru sistemul dumneavoastră
Uneori pur și simplu nu aveți cele mai noi drivere. Acestea fiind desincronizate cu cele mai recente versiuni pot provoacă instabilitate generală în întregul sistem. Deci, va trebui să actualizați driverele dispozitivului. Aceasta este probabil cea mai bună șansă pe care o aveți fără a face multe depanare.
Pentru a vă actualiza driverele de dispozitiv, puteți fie să o faceți manual prin intermediul Managerului de dispozitive, fie să mergeți la pagina de descărcare a driverului a producătorului pentru a descărca și instala driverul exact pentru sistemul dvs. Acest lucru necesită un anumit nivel de cunoștințe de calculator și poate fi o durere de cap dacă nu sunteți cunoscător de tehnologie.
Dacă nu aveți timp, răbdare sau abilități de calculator pentru a vă actualiza driverele, o puteți face automat cu Driver ușor . Este un instrument util care vă recunoaște automat sistemul și găsește driverele corecte pentru acesta. Nu trebuie să știți exact ce sistem rulează computerul dvs. sau riscați să descărcați și să instalați driverul greșit.
unu) Descarca și instalați Driver Easy.
2) Rulați Driver Easy și faceți clic pe Scaneaza acum buton. Driver Easy va scana apoi computerul și va detecta orice dispozitive cu drivere lipsă sau învechite.
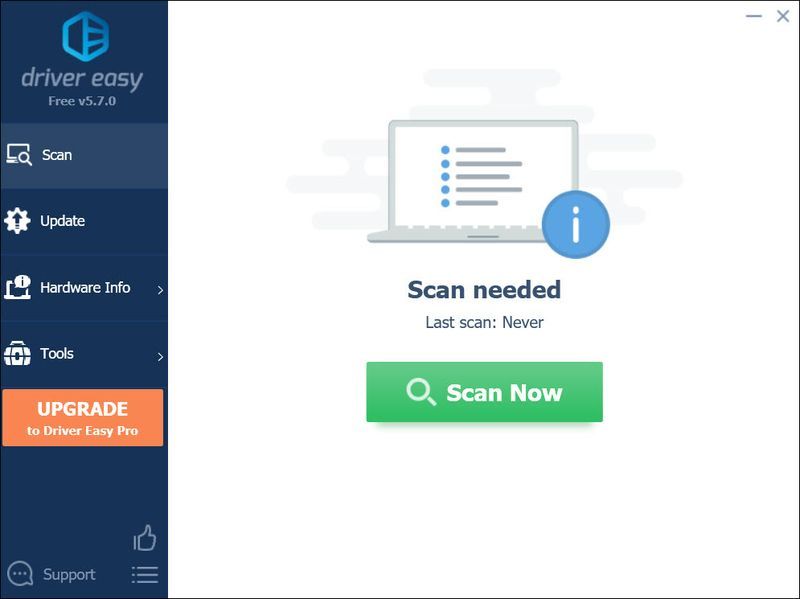
3) Faceți clic Actualizați toate . Driver Easy va descărca și actualiza apoi toate driverele de dispozitiv învechite și lipsă, oferindu-vă cea mai recentă versiune a fiecăruia, direct de la producătorul dispozitivului.
Acest lucru necesită Versiune Pro care vine cu suport deplin și a Garanție de rambursare a banilor de 30 de zile . Vi se va solicita să faceți upgrade când faceți clic pe Actualizare tot. Dacă nu doriți să faceți upgrade la versiunea Pro, vă puteți actualiza driverele și cu versiunea GRATUITĂ. Tot ce trebuie să faceți este să le descărcați pe rând și să le instalați manual.
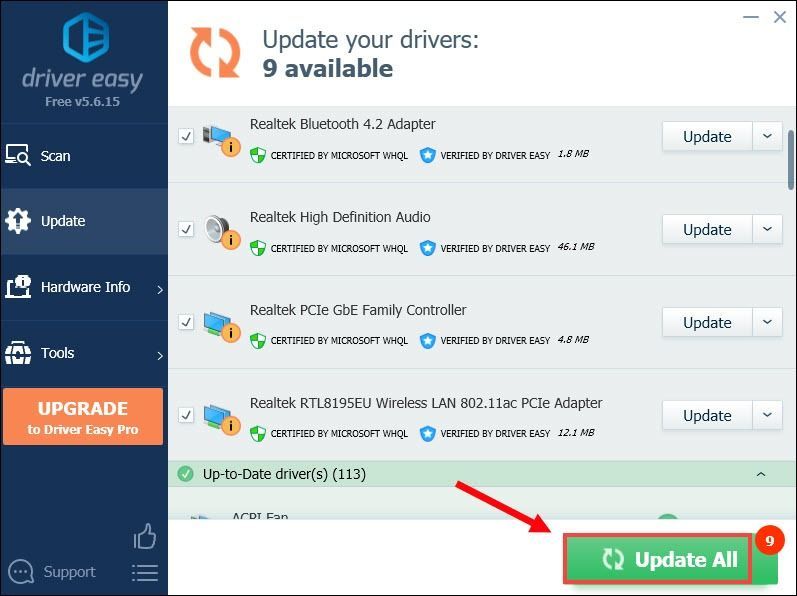 Dacă aveți nevoie de asistență, vă rugăm să contactați Echipa de asistență Driver Easy la .
Dacă aveți nevoie de asistență, vă rugăm să contactați Echipa de asistență Driver Easy la . După actualizarea driverelor, reporniți computerul. Dacă încă primiți eroarea de deconectare a controlerului sau Logitech G923 încă nu funcționează, treceți la următoarea remediere.
5. Reinstalați roata prin Registry Editor
Dacă actualizarea driverelor nu ajută, este timpul să identificați dacă este ceva în neregulă cu configurarea roții dvs. În acest caz, puteți încerca să-l reinstalați prin Editorul Registrului urmând instrucțiunile de mai jos.
1) Pe tastatură, apăsați tasta Sigla Windows + tastele R simultan pentru a deschide caseta Run.
2) Tastați sau lipiți regedit . Apoi apăsați Enter.

Clic da pentru a accepta că aplicația va aduce modificări dispozitivului dvs.
3) Urmați poteca care începe la Computer > HKEY_CURRENT_USER > Sistem > CurrentControlSet > MediaProperties > PrivateProperties > Joystick > OEM .
Apoi va trebui să identificați roata care vă este specifică.
Roata dvs. specifică va fi determinată de ultimele 4 cifre situat la sfârșitul fiecărui VID.
Dacă utilizați versiunea G923 Xbox, trebuie să localizați C26E .
Dacă utilizați versiunea G923 PlayStation, trebuie să localizați C266 .
Apoi veți șterge acea anumită roată din registru, ceea ce va permite registrului să reinstaleze roata și, eventual, să rezolve eroarea.
În cazul meu, va trebui să dau clic dreapta pe C26E și să selectez Șterge .
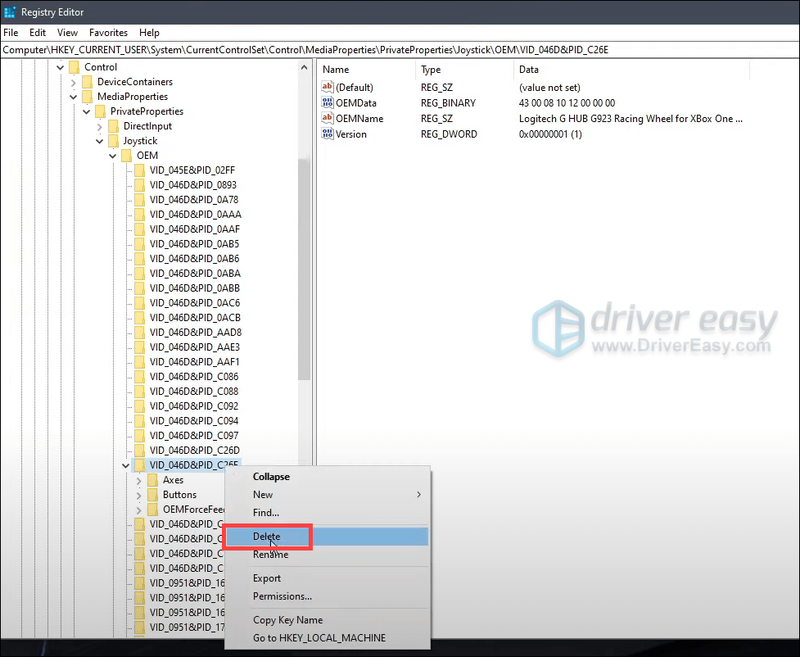
4) Faceți clic da să-l accepte ca fiind șters definitiv.

5) Acum deconectați roata. Și apoi rebranșează-ți roata.
6) Apoi va trebui să identificați că roata va apărea din nou în registru făcând clic Vizualizare > Reîmprospătare .
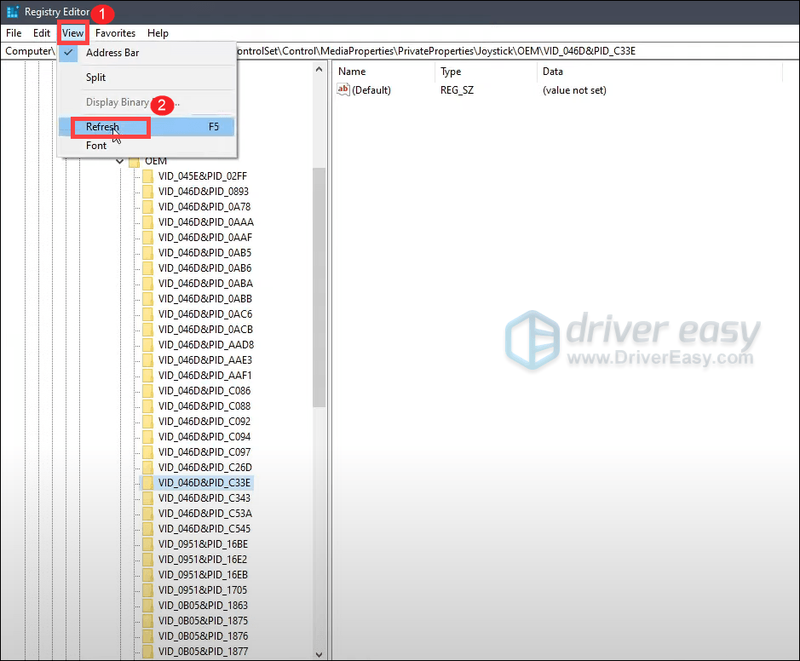
Verificați dacă roata dvs. a revenit în registru. Apoi închideți Registrul.
Daca problema ta persista...
Dacă totul eșuează și controlerul încă nu funcționează, s-ar putea să sapi adânc în ceva. Adică să scanați și să vă reparați sistemul refac . Este un instrument profesional de reparare care vă ajută automat să reparați orice fișiere de sistem corupte care pot cauza erori sau probleme în Windows.
unu) Descarca și instalați Restoro.
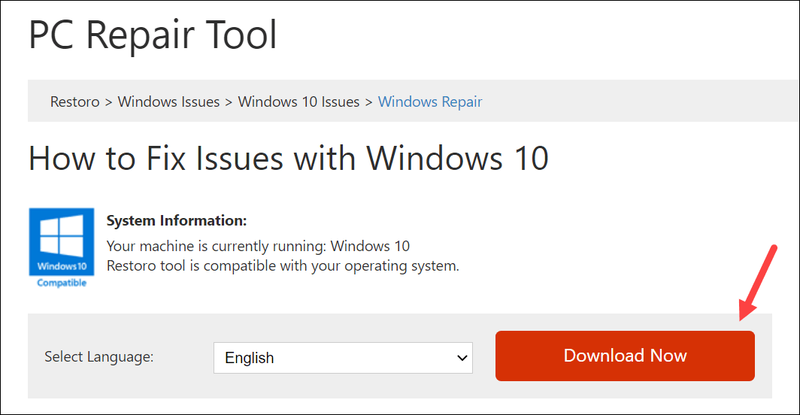
2) Porniți Restoro și va rula o scanare GRATUITĂ a computerului dvs. Odată ce scanarea s-a încheiat, veți vedea o prezentare completă a sistemului și a problemelor dvs.
3) Faceți clic Începeți reparația pentru a începe procesul de reparare și așteptați ca Restoro să remedieze problema.
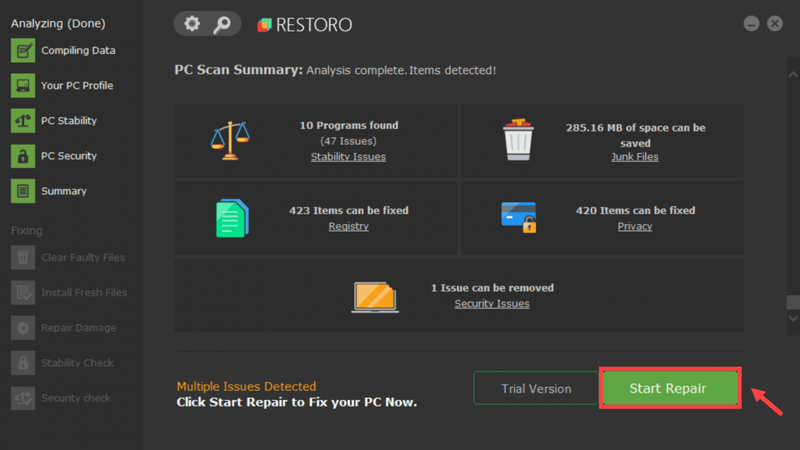
Deci acesta este ghidul complet pentru depanarea Logitech G923 Controlerul deconectat problema. Dacă ați reușit să găsiți o altă soluție, nu ezitați să ne împărtășiți în secțiunea de comentarii de mai jos. Îl vom integra în ghidul nostru de depanare.






