'>
Când încercați să redați muzică sau videoclipuri pe laptop, dar găsiți-le niciun sunet pe difuzoarele interne ? Ai fi foarte enervat. Cu toate acestea, nu este o problemă pe care nu o mai puteți remedia. Urmați acest ghid pentru a afla motivul și încercați să îl remediați cu soluțiile ușoare.
1. Verificați volumul difuzoarelor
2. Setați difuzoarele ca dispozitiv implicit
3. Reinstalați driverul plăcii de sunet
4. Actualizați driverul plăcii de sunet
Remediere 1: verificați volumul difuzoarelor
1)Asigurați-vă că sunetul laptopului dvs. nu este dezactivat.
2) Faceți clic pe sunet pictogramă din bara de activități și alegeți Mixer .

3) Trageți glisorul pentru a mări volumul pentru a testa dacă sunetul ar putea funcționa.
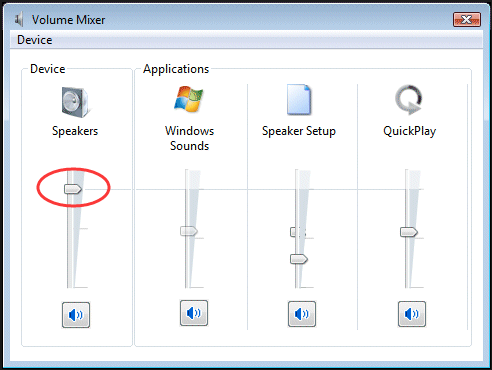
Remediere 2: setați difuzoarele ca dispozitiv implicit
1) Faceți clic dreapta pe s ound pictogramă din bara de activități. Apoi apasa Dispozitive de redare .
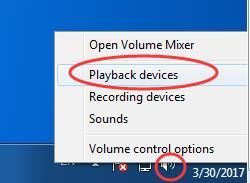
2)Evidențiați difuzoarele, apoi faceți clic Setați implicit . Clic O.K.
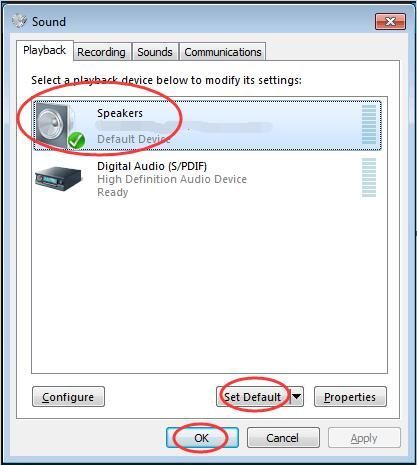
Notă: Dacă nu ați putut găsi difuzoarele pe lista dispozitivelor de redare, ar putea fi dezactivat.
Mergeți cu pașii simpli pentru ao arăta.
1) În fereastra Sunet, faceți clic dreapta pe zona goală din lista dispozitivelor de redare. Atunci alege Afișați dispozitivele dezactivate .
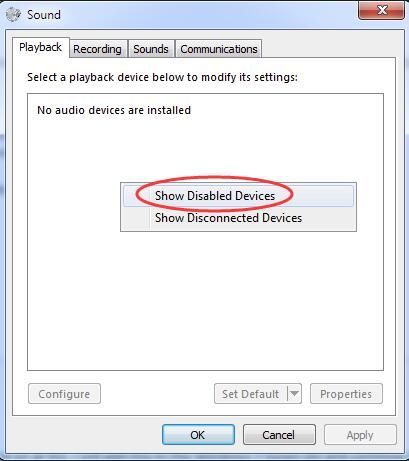
2) Când difuzoarele dvs. apar, faceți clic dreapta pe el pentru a alege Permite . Apoi îl puteți seta ca dispozitiv implicit.
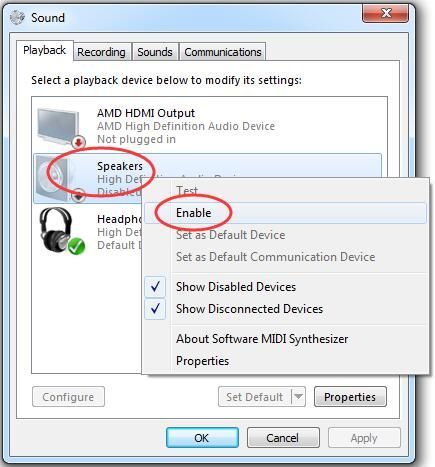
Remediere 3: Reinstalați driverul plăcii de sunet
1) Apăsați tasta Windows cheie logo + R tasta împreună pentru a deschide fișierul Alerga cutie.
2) Tastați devmgmt.msc . Apoi apasa O.K a deschide Manager de dispozitiv .
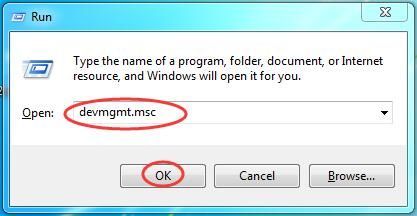
2) Extindeți Controlere de sunet, video și jocuri . Apoi rifaceți clic pe numele plăcii dvs. de sunet și faceți clic Dezinstalați .
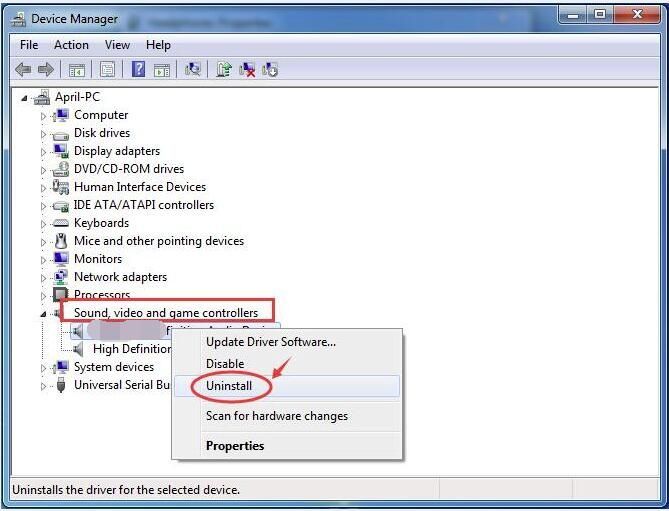
3) Bifați Ștergeți software-ul driverului pentru acest dispozitiv. Apoi apasa O.K a confirma.
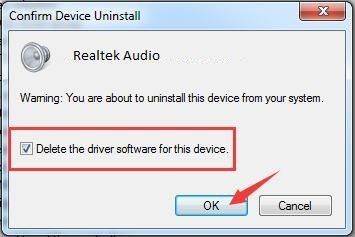
4) Reporniți computerul pentru ca schimbarea să aibă efect. Windows va reinstala automat driverul de sunet pentru dvs. acum.
5)Verificați dacă difuzoarele funcționează acum pe laptop.
Remediere 4: Actualizare driverul plăcii dvs. de sunet
Dacă soluțiile 1-3 nu au rezolvat problema, asigurați-vă că actualizați driverul plăcii dvs. de sunet.
Pentru a actualiza driverul de sunet, puteți alege să utilizați din nou Device Manager. Microsoft poate găsi cel mai recent driver pentru dvs. Dar, din anumite motive, uneori Microsoft nu poate detecta cel mai recent driver. Drept urmare, v-a spus: Cel mai bun software de driver pentru dispozitivul dvs. este deja instalat. Pentru a evita lipsa celui mai recent driver, aveți o alegere perfectă - folosind instrumentul extrem de util pentru driver - Șofer ușor .
Are două versiuni. Încercați Versiune gratuită , va oferi cele mai recente drivere pentru instalare. Dar dacă faceți upgrade la Versiunea PRO , puteți actualiza toți driverele, inclusiv driverul plăcii de sunet, cu un singur clic - Actualizați-le pe toate .
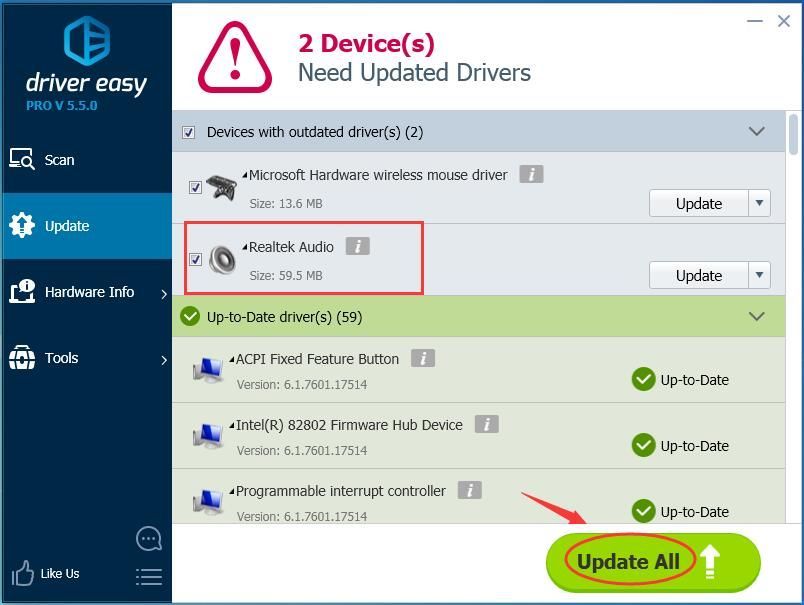 Versiunea Pro a Driver Easy vine cu suport tehnic complet.
Versiunea Pro a Driver Easy vine cu suport tehnic complet. Dacă aveți nevoie de asistență, vă rugăm să contactați Echipa de asistență a Driver Easy la support@drivereasy.com .
Sperăm că difuzoarele de pe laptopul dvs. funcționează corect acum.
Orice problemă nu ezitați să lăsați comentariul dvs. mai jos, mulțumesc.




![[SOLUȚIONAT] Ubisoft Connect Connection Lost 2022](https://letmeknow.ch/img/knowledge/89/ubisoft-connect-connection-lost-2022.png)

