'>

Dacă sunteți pe Windows 10 și nu vă puteți vedea iPhone-ul în File Explorer când conectați dispozitivul, nu sunteți singur. Mulți utilizatori de Windows 10 raportează și această problemă. Nu vă faceți griji, suntem aici pentru a vă ajuta, iar această problemă este posibilă de remediat.
Iată 4 soluții pe care le puteți încerca. Este posibil să nu fie nevoie să le încercați pe toate; pur și simplu mergeți jos până găsiți că funcționează pentru dvs.
- Instalați actualizările Windows
- Actualizați driverul USB al dispozitivului mobil Apple (recomandat)
- Comutați driverul activ în Device Manager
- Asigurați-vă că aveți control deplin asupra folderului iTunes
Înainte de a începe
Vă rugăm să vă asigurați că iTunes este cea mai recentă versiune și pe care ați verificat-o Încredere computerul la care vă conectați.

1: Instalați actualizările Windows
Lipsa următoarelor două fișiere de actualizare Windows poate fi cauza acestei probleme. Pentru a remedia problema, le puteți descărca de la:https://support.microsoft.com/en-us/kb/3010081
https://support.microsoft.com/en-us/kb/3099229
După descărcare, instalați-le conform instrucțiunilor. Ar trebui să puteți vizualiza Apple iPhone sub categoria Acest PC acum.
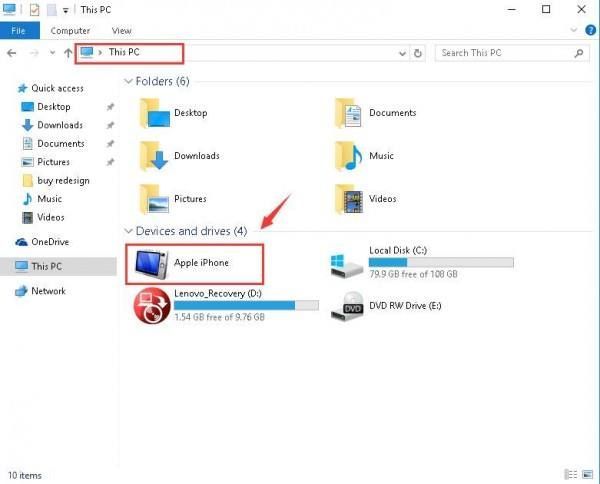
2: Actualizați driverul USB al dispozitivului mobil Apple (recomandat)
Unul dintre primele lucruri pe care trebuie să le luați în considerare este dacă aveți cel mai recent driver USB Apple Device Device actualizat pe computer. Driverele depășite sunt printre cele mai probabile cauze ale hardware-ului dvs. brusc care nu funcționează. Așadar, vă recomandăm să obțineți clar acest lucru înainte de a trece la soluțiile ulterioare.
Actualizare manuală a driverului - Puteți actualiza manual driverul USB al dispozitivului mobil Apple accesând asistența Apple și căutați cel mai recent driver corect. Asigurați-vă că alegeți driverul care este compatibil cu varianta dvs. de Windows 10.
Actualizare automată a driverului - Dacă nu aveți timp, energie sau nu aveți încredere să vă jucați manual cu șoferii, o puteți face automat cu Șofer ușor . Driver Easy vă va recunoaște automat sistemul și va găsi driverul USB corect al dispozitivului Apple Mobile. Nu trebuie să știți exact ce sistem rulează computerul dvs., nu trebuie să riscați să descărcați și să instalați driverul greșit și nu trebuie să vă faceți griji cu privire la greșeala la instalare.
Vă puteți actualiza driverele automat fie cu versiunea GRATUITĂ, fie cu versiunea Pro a Driver Easy. Dar cu versiunea Pro este nevoie de doar 2 clicuri (și veți obține asistență completă și o garanție de 30 de zile pentru returnarea banilor):
1) Descarca și instalați Driver Easy.
2) Rulați Driver Easy și faceți clic pe Scaneaza acum buton. Driver Easy va scana computerul și va detecta orice driver de problemă.

3) Faceți clic pe Actualizați butonul de lângă dispozitivul Apple Mobile USB marcat pentru a descărca și instala automat versiunea corectă a driverului său (puteți face acest lucru cu versiunea GRATUITĂ).
Sau faceți clic Actualizați-le pe toate pentru a descărca și instala automat versiunea corectă a toate driverele care lipsesc sau sunt depășite în sistemul dvs. (aceasta necesită versiunea Pro - vi se va solicita să faceți upgrade când faceți clic Actualizați-le pe toate ).

4) Verificați dacă iPhone-ul dvs. apare acum în File Explorer în Windows 10 acum.
3: Comutați driverul activ în Device Manager
Așteptați-vă pentru un driver învechit, unul defect ar putea, de asemenea, să declanșeze iPhone-ul dvs. să nu apară în File Explorer. Dar nu vă faceți griji, doar o simplă contracție vă va rezolva această problemă. Iată cum o faceți:
1) Pe tastatură, apăsați tasta Tasta siglă Windows și X în același timp, apoi faceți clic pe Manager de dispozitiv .

2) Extindeți Controlere Universal Serial Bus . Apoi faceți dublu clic Driver USB pentru dispozitivul mobil Apple .
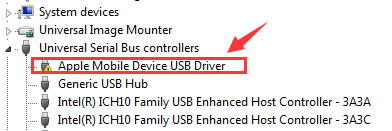
3) Sub Conducător auto fila, faceți clic pe Actualizați driver-ul… .

4) Faceți clic pe Răsfoiți computerul pentru software-ul driverului > Permiteți-mi să aleg dintr-o listă de drivere de dispozitiv de pe computer . Clic Dispozitiv USB MTP și Următor → a continua.

5) Dacă puteți vedea notificarea, iPhone-ul dvs. va apărea ca un driver mapat. Reporniți computerul, dacă este necesar.

4: Asigurați-vă că aveți control deplin asupra folderului iTunes
Dacă nu aveți control deplin asupra folderului iTunes, este puțin probabil să vedeți iPhone-ul care apare în Windows Explorer. Pentru a remedia problema:
1) Pe tastatură, apăsați tasta Tasta siglă Windows și ESTE in acelasi timp.
2) Faceți clic pe Muzică . Click dreapta iTunes și faceți clic pe Proprietăți .

3) Sub general bara, debifați Citire numai (se aplică numai fișierelor din dosar) . Clic aplica și O.K pentru a salva și a ieși.

4) Dacă problema persistă, asigurați-vă că aveți control deplin asupra folderului iTunes. Mergeți din nou la fereastra de proprietăți iTunes. De data aceasta, du-te la Securitate bar. Clic Editați | ×… .

5) Vă rugăm să vă asigurați că aveți Control total apoi apasa aplica pentru a salva schimbarea și a ieși.

Nu ezitați să ne anunțați dacă aveți nevoie de asistență. De asemenea, ne puteți spune care dintre metodele de mai sus remediază problema: credem că ar fi de mare ajutor pentru ceilalți cititori.


![[SOLUȚIONAT] Windows 11 Audio nu funcționează](https://letmeknow.ch/img/knowledge/00/windows-11-audio-not-working.jpg)

![[FIXAT] Crashingul Marvel’s Spider-Man Remastered | 6 remedieri dovedite](https://letmeknow.ch/img/knowledge-base/92/fixed-marvel-s-spider-man-remastered-crashing-6-proven-fixes-1.jpg)

![[SOVLED] Eroare Red Dead Redemption 2 ERR_GFX_STATE](https://letmeknow.ch/img/knowledge-base/26/red-dead-redemption-2-err_gfx_state-error.jpg)