'>

Această postare vă va arăta cum să actualizați driverul de imprimantă pentru Seria All-in-One HP Officejet Pro 8600 de imprimante.
HP Officejet Pro 8600 All-in-One este o serie de imprimante care constă din Pro 8600 e-All-in-One N911a, Pro 8600 Plus e-All-in-one N911g și Pro 8600 Premium e-All-in-One N911n. În plus, această serie de imprimante funcționează pe aproape fiecare sistem de operare Windows, variind de la Vista la Windows 10, atât timp cât aparatul dvs. îndeplinește cerințele.
Lucrul uimitor este că există un driver universal care acoperă nevoile tuturor acestor serii de imprimante.
Când constatați că imprimanta dvs. nu funcționează la fel de bine cum ar trebui, de exemplu, vedeți anumite notificări de eroare atunci când încercați să imprimați, starea imprimantei este puțin dezactivată sau imprimanta nu funcționează deloc. Ar trebui să luați în considerare actualizarea driverului de imprimantă.
Opțiunea 1: Actualizați driverul de imprimantă prin Device Manager
Opțiunea 2: Actualizați manual driverul de imprimantă
Opțiunea 3: Actualizați automat driverul de imprimantă (recomandat)
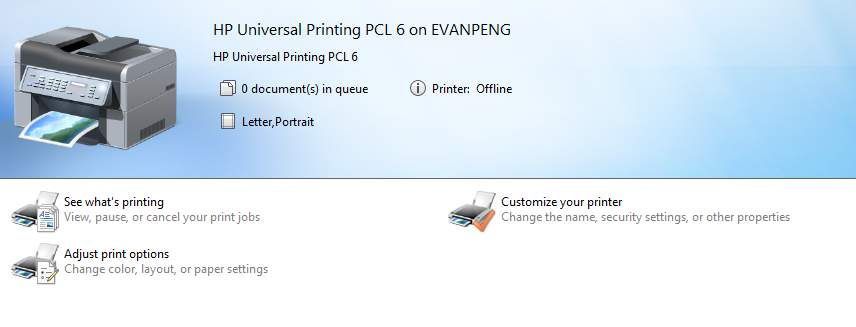
Opțiunea 1: Actualizați driverul de imprimantă prin Device Manager
1) Apăsați Tasta Windows și R în același timp, apoi tastați devmgmt.msc și a lovit introduce .
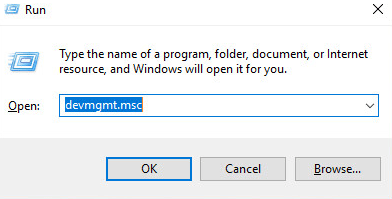
2) Localizați și faceți clic pentru a extinde categoria Cozi de imprimare .
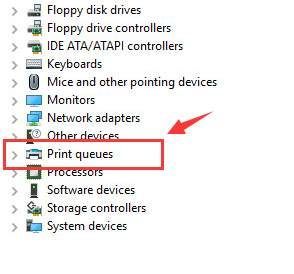
3) Faceți clic dreapta pe Imprimantă HP Officejet Pro 8600 pe care o vezi aici. Atunci alege Actualizați driver-ul opțiune din listă.
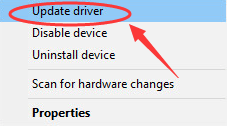
4) Apoi alegeți Căutați automat software-ul actualizat al driverului .
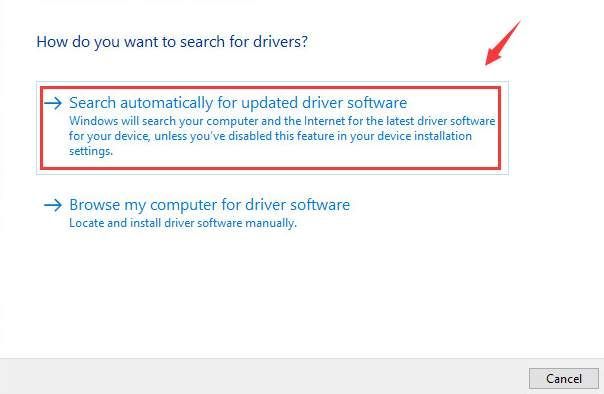
5) Apoi Windows va începe să vă ajute cu căutarea noului driver. Dacă vedeți notificarea ca mai jos, care indică faptul că Windows nu vă poate ajuta cu actualizarea driverului, atunci trebuie să căutați o alternativă. Vă rog să mergeți mai departe.

Opțiunea 2: Actualizați manual driverul de imprimantă
Practic, ceea ce trebuie să facem este să 1) să introducem numele imprimantei noastre în caseta de căutare a unui motor de căutare, apoi să alegem din lista de rezultate pagina web corespunzătoare pentru dvs. în consecință; 2) navigați la pagina de drivere și software; 3) faceți clic pe butonul de descărcare pentru a descărca driverul de imprimantă; 4) extrageți folderul descărcat dacă aveți nevoie, apoi instalați driverul de imprimantă făcând dublu clic pe fișierul de configurare din folder.
Dacă aveți nevoie de mai mult ajutor, vă rugăm să vedeți dacă următoarele postări satisfac nevoia dvs.:
Actualizați driverul de imprimantă HP Laserjet pe Windows 10
Actualizați driverele de imprimantă HP pentru Windows 10
Opțiunea 3: Actualizați automat driverul de imprimantă (recomandat)
Dacă nu aveți timp, răbdare sau abilități de computer pentru a vă actualiza manual driverele, puteți face acest lucru automat cu Șofer ușor .
Șofer ușor vă va recunoaște automat sistemul și va găsi driverele corecte pentru acesta. Nu trebuie să știți exact ce sistem rulează computerul dvs., nu trebuie să riscați să descărcați și să instalați driverul greșit și nu trebuie să vă faceți griji cu privire la greșeala la instalare.
Vă puteți actualiza driverele automat fie cu versiunea GRATUITĂ, fie cu versiunea Pro a Driver Easy. Dar cu versiunea Pro este nevoie de doar 2 clicuri (și veți obține asistență completă și o garanție de 30 de zile pentru returnarea banilor):
1) Descarca și instalați Driver Easy.
2) Rulați Driver Easy și faceți clic Scaneaza acum buton. Driver Easy va scana computerul și va detecta orice driver de problemă.
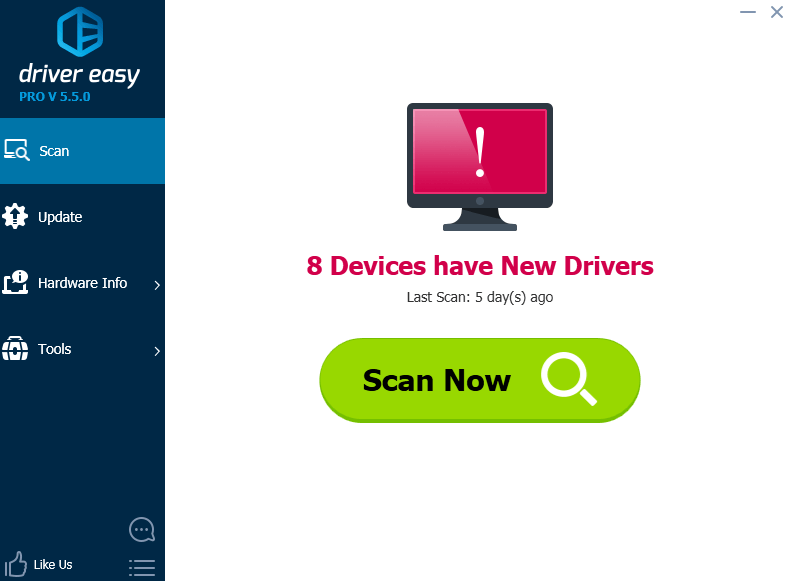
3) Faceți clic pe Actualizați butonul de lângă driverul de imprimantă marcat pentru a descărca și instala automat versiunea corectă a acestui driver (puteți face acest lucru cu versiunea GRATUITĂ).
Sau faceți clic Actualizați-le pe toate pentru a descărca și instala automat versiunea corectă a tuturor driverelor care lipsesc sau nu sunt actualizate în sistemul dvs. (acest lucru necesită Versiunea Pro - vi se va solicita să faceți upgrade când faceți clic Actualizați-le pe toate ).
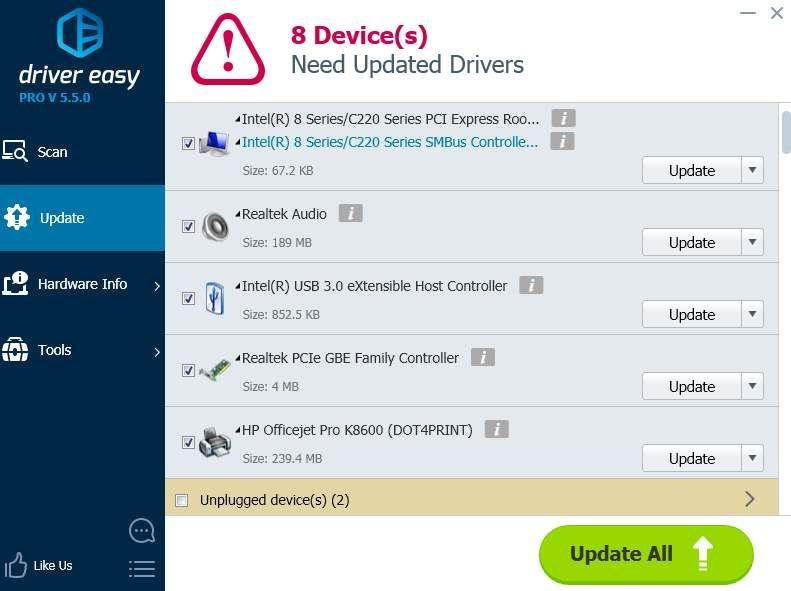




![[SOLUȚIONAT] Football Manager 2022 nu se va lansa](https://letmeknow.ch/img/knowledge/37/football-manager-2022-won-t-launch.jpg)

