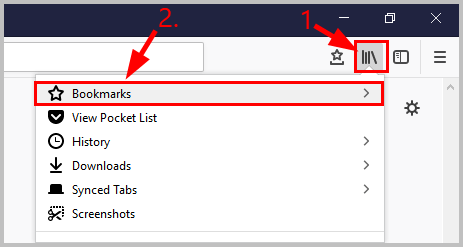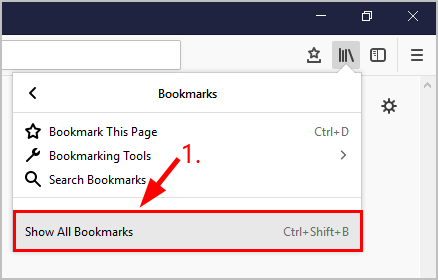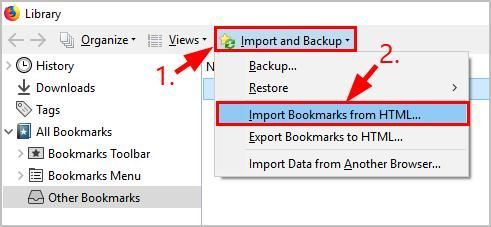Dacă cauți importați marcaje Chrome în Firefox , cu siguranță ai ajuns la locul potrivit. Urmați pașii de mai jos și o veți termina deja...
2 pași pentru a importa marcajele Chrome în Firefox
Pasul 1: Exportați marcajele din Chrome
1) Deschideți Chrome.
2) În colțul din dreapta sus, faceți clic pictograma cu trei puncte verticale , apoi apasa Marcaje > Manager de marcaje .

3) Faceți clic pe trei puncte pictograma.

4) Faceți clic Exportați marcaje .
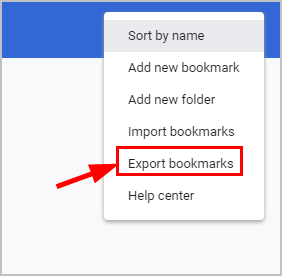
5) Se va deschide o fereastră. Salvați-l într-o locație pe care o alegeți, denumiți fișierul marcajelor și asigurați-vă că este salvat ca Document HTML Firefox . Apoi apasa salva .
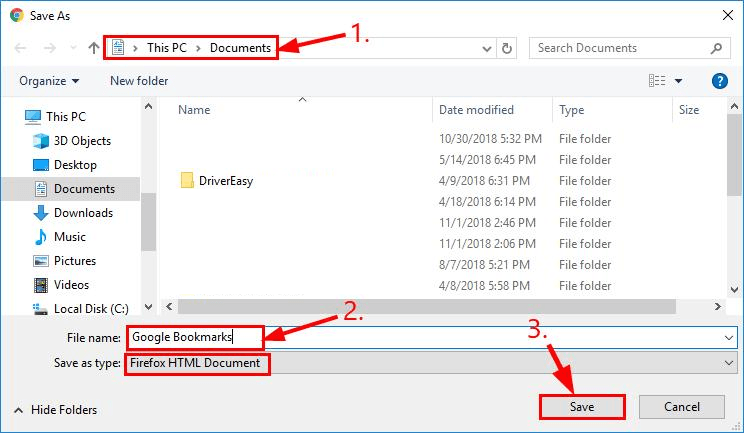
Pasul 2: importați marcajele dvs. Google în Firefox
- Deschideți Firefox.
- Apasă pe Bibliotecă pictograma și faceți clic Marcaje .
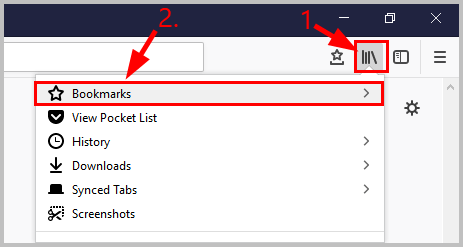
- Clic Afișați toate marcajele .
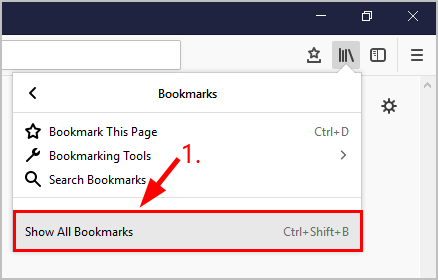
- Clic Import și backup > Importați marcaje din HTML .
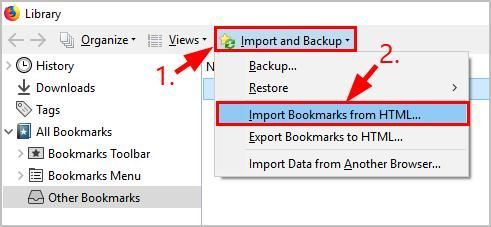
- Găsiți și deschideți fișierul HTML pe care l-ați salvat mai devreme și veți fi gata!
Sfaturi bonus: actualizați driverele cu Driver Easy
Este întotdeauna important să păstrați driverele de dispozitiv actualizate pentru a vă asigura că componentele hardware funcționează corect pe computer și pentru a elimina erorile frecvente de la început. Indiferent dacă alegeți să actualizați manual driverele de dispozitiv, folosind Windows Update sau dacă utilizați un produs terț de încredere, este esențial să aveți în permanență cele mai recente drivere de dispozitiv corecte pentru sistemul dvs. de operare.
Dacă nu vă simțiți confortabil să jucați cu driverele de dispozitiv, vă recomandăm să utilizați Driver ușor . Este un instrument care detectează, descarcă și (dacă treceți la Pro) instalează orice actualizări ale driverelor de care computerul dvs. are nevoie.
Pentru a vă actualiza driverele cu Driver Easy, faceți clic pe butonul Scaneaza acum butonul, apoi când listează driverele pe care trebuie să le actualizați, faceți clic Actualizați . Driverele corecte vor fi descărcate și le puteți instala - fie manual prin Windows, fie toate automat Driver Easy Pro .
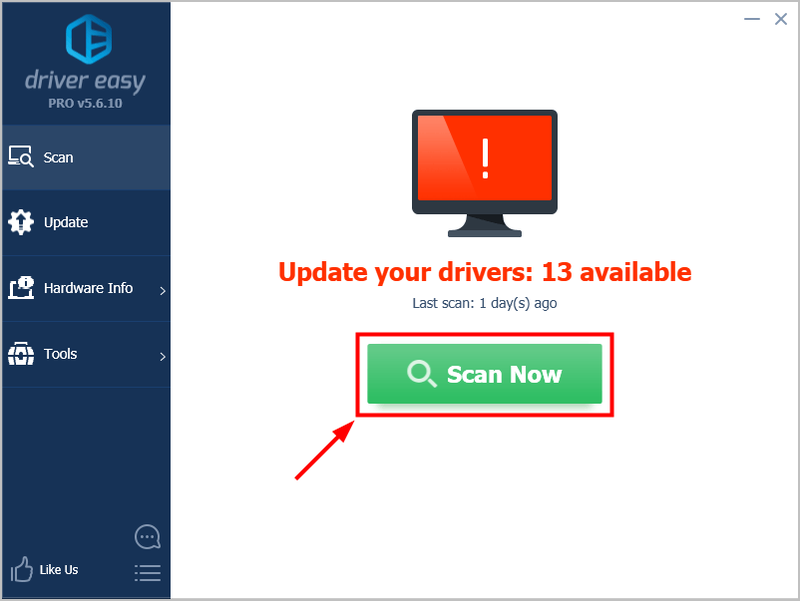
Sper că ați transferat cu succes marcajele Chrome în Firefox până acum. Dacă aveți întrebări, idei sau sugestii, vă rugăm să-mi spuneți în comentarii. Multumesc pentru lectura!
- Google Chrome
- Mozilla Firefox