
WOW51900319
Recent am văzut mii de jucători raportând că primesc un WOW51900319 în World of Warcraft. Deși este atât de frustrant încât jocul își pierde conexiunea de la server și devine dintr-o dată complet de nejucat, adesea nu este deloc greu de remediat...
Cum se remediază WOW5190031 9 în Windows
Iată 9 remedieri care i-au ajutat pe alți utilizatori să rezolve problema Ați fost deconectat de la server (WOW51900319) problemă. Poate că nu trebuie să le încercați pe toate; mergi doar pe listă până când îl găsești pe cel care funcționează pentru tine.
- Descarca și instalați Fortect.
- Deschideți Fortect și executați o scanare gratuită a computerului dvs. Așteptați câteva minute și vă va oferi un raport detaliat al stării computerului dvs.
- Dacă Fortect detectează probleme pe computer, faceți clic Începeți reparația pentru a începe procesul de reparație.
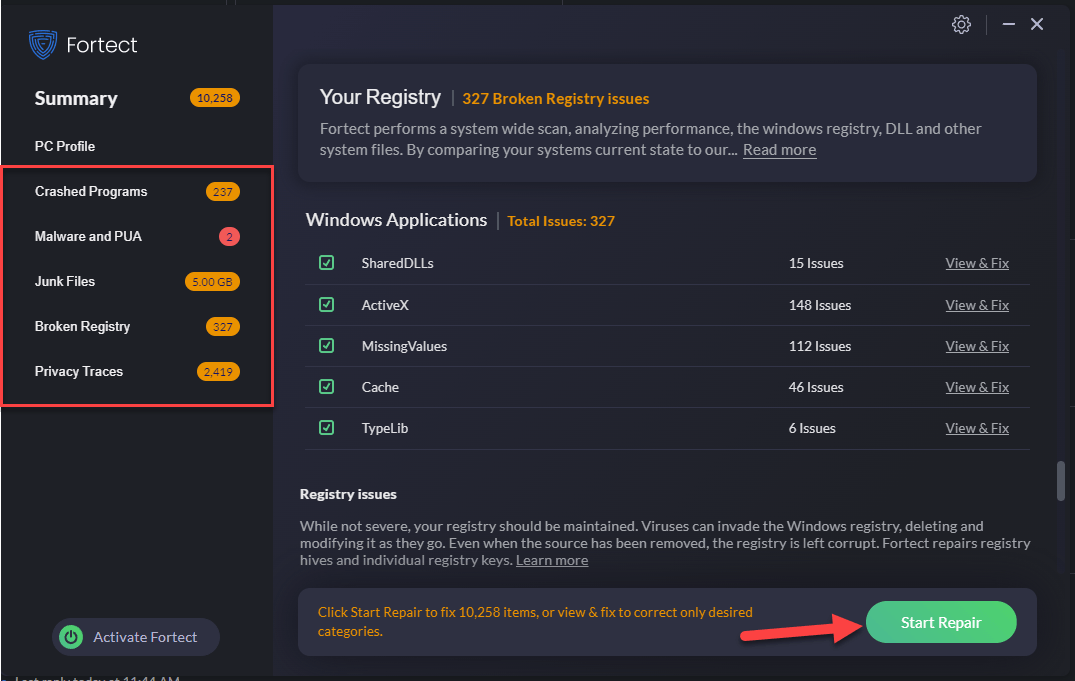
Remedierea 1: asigurați-vă că aveți cele mai recente drivere de rețea
Această problemă poate apărea dacă utilizați drivere de rețea greșite sau învechite. Prin urmare, ar trebui să vă actualizați driverele de rețea pentru a vedea dacă vă rezolvă problema. Dacă nu aveți timp, răbdare sau abilități pentru a actualiza manual driverul, puteți face acest lucru automat Driver Ușor .
Driver Easy va recunoaște automat sistemul dvs. și va găsi driverele corecte pentru acesta. Nu trebuie să știți exact ce sistem rulează computerul dvs., nu trebuie să fiți deranjat de driverul greșit pe care l-ați descărca și nu trebuie să vă faceți griji că faceți o greșeală la instalare. Driver Easy se ocupă de toate.
Vă puteți actualiza automat driverele fie cu ajutorul GRATUIT sau Versiune Pro de Driver Easy. Dar cu versiunea Pro este nevoie de doar 2 pași (și obțineți asistență completă și o garanție de returnare a banilor de 30 de zile):
1) Descarca și instalați Driver Easy.
2) Rulați Driver Easy și faceți clic pe Scaneaza acum buton. Driver Easy va scana apoi computerul și va detecta orice drivere cu probleme.
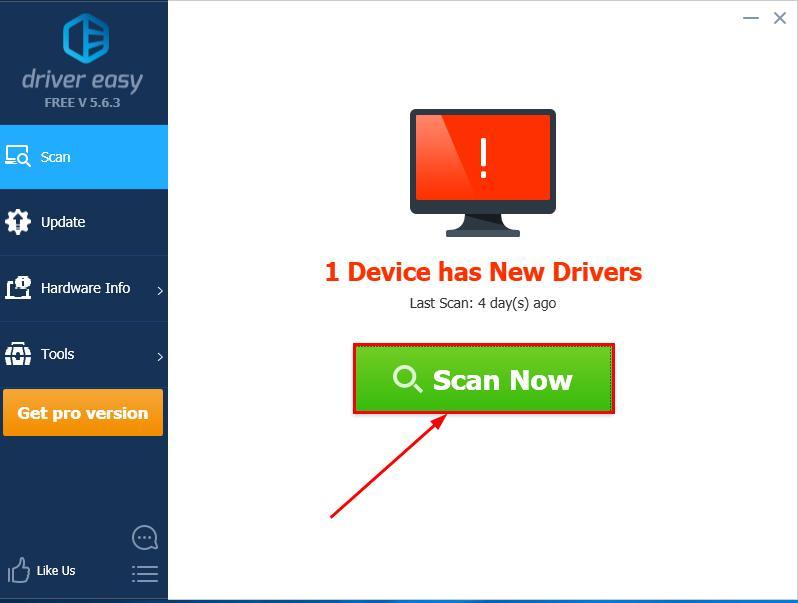
3) Faceți clic Actualizați toate pentru a descărca și instala automat versiunea corectă a TOATE driverele care lipsesc sau sunt învechite pe sistemul dvs. (aceasta necesită Versiune Pro – vi se va solicita să faceți upgrade când faceți clic pe Actualizare tot).
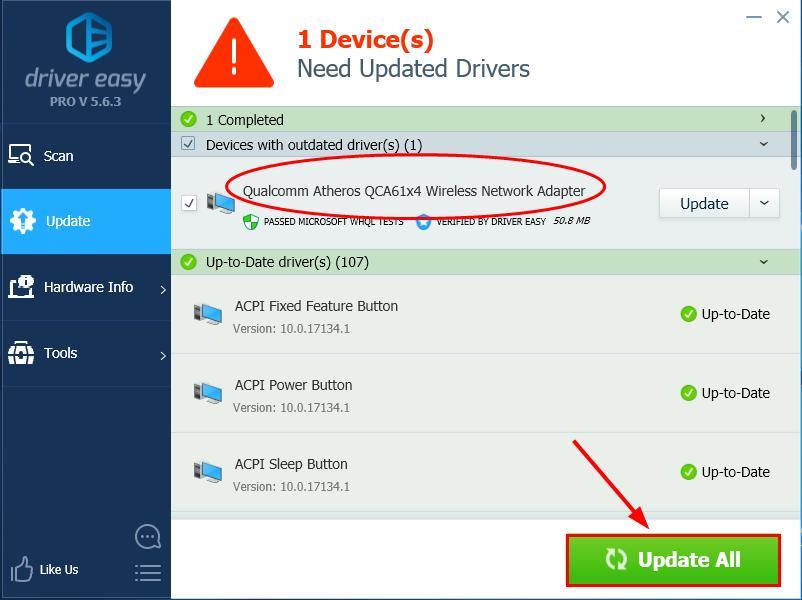
Puteți face acest lucru gratuit dacă doriți, dar este parțial manual.
4) Reporniți computerul pentru ca modificările să intre în vigoare.
5) Rulați World of Warcraft din nou pentru a vedea dacă WOW51900319 este rezolvată. Dacă da, atunci felicitări și bucurați-vă de joc! Dacă problema rămâne, vă rugăm să treceți la Fix 2 , mai jos.
Fix 2: Setați FPS maxim de fundal la 30 FPS
Potrivit raportului utilizatorilor, jucătorii din World of Warcraft susțin că ajustarea FPS de fundal maxim la 30 FPS rezolvă problema. Deci merită încercat.
Iată cum să setați FPS maxim de fundal la 30 FPS:
1) În timp ce sunteți în WOW, faceți clic Sistem pentru a accesa setările de sistem ale jocului.
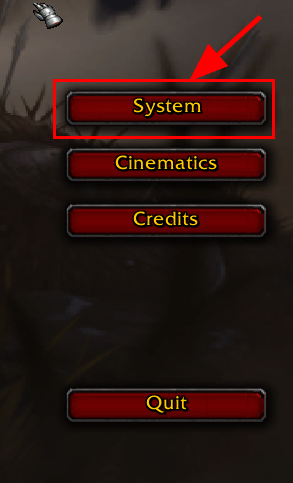
2) Faceți clic pe Avansat fila, apoi trageți FPS maxim de fundal glisor către 30 FPS și faceți clic Bine pentru a salva modificările.
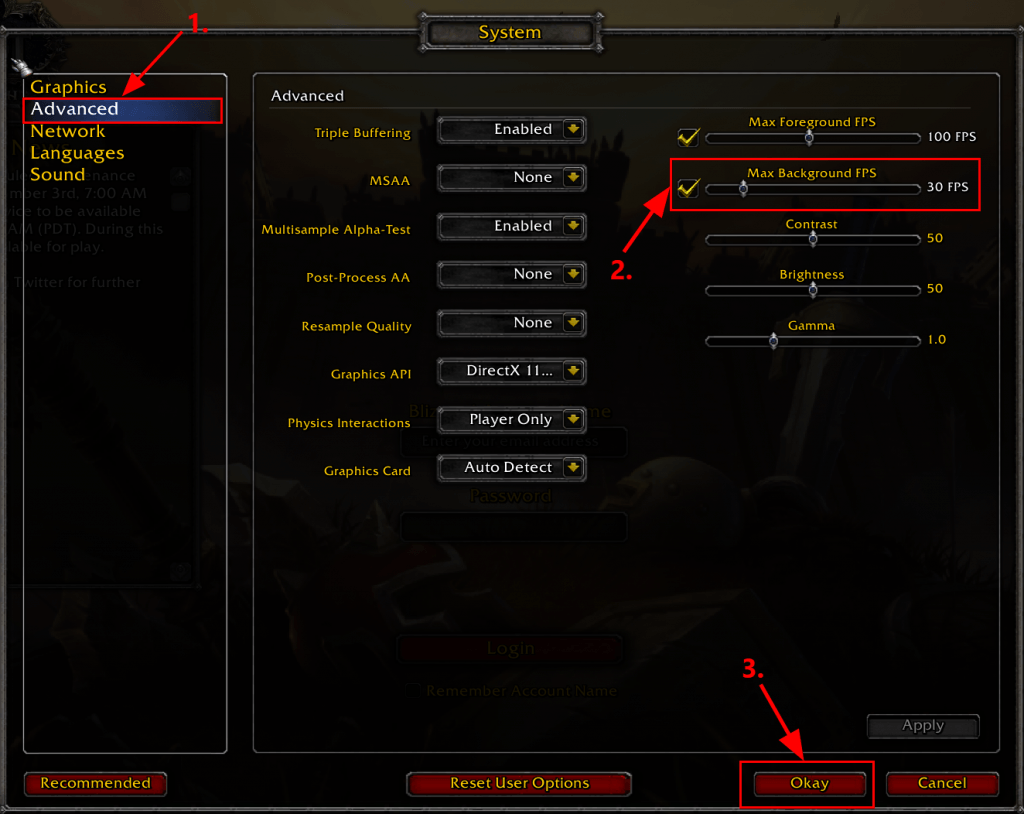
3) Reveniți la joc și vedeți dacă poate fi conectat fără greșeală. Dacă da, atunci ați rezolvat problema. Dacă problema persistă, vă rugăm să încercați Fix 3 , mai jos.
Remedierea 3: Optimizați rețeaua pentru viteză
Un alt truc util în rezolvarea problemei este să vă asigurați că optimizați rețeaua pentru viteză.
Iată cum să faci asta:
1) În timp ce sunteți în WOW, faceți clic Sistem pentru a accesa setările de sistem ale jocului.
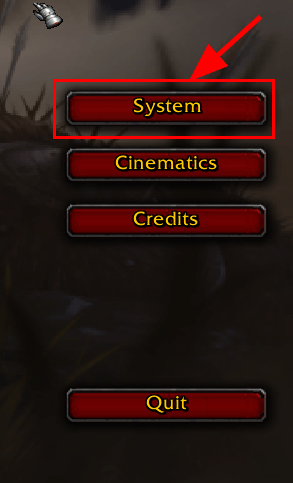
2) Faceți clic pe Reţea filă și bifă caseta pentru Optimize Network for Speed . Apoi apasa Bine pentru a salva modificările.
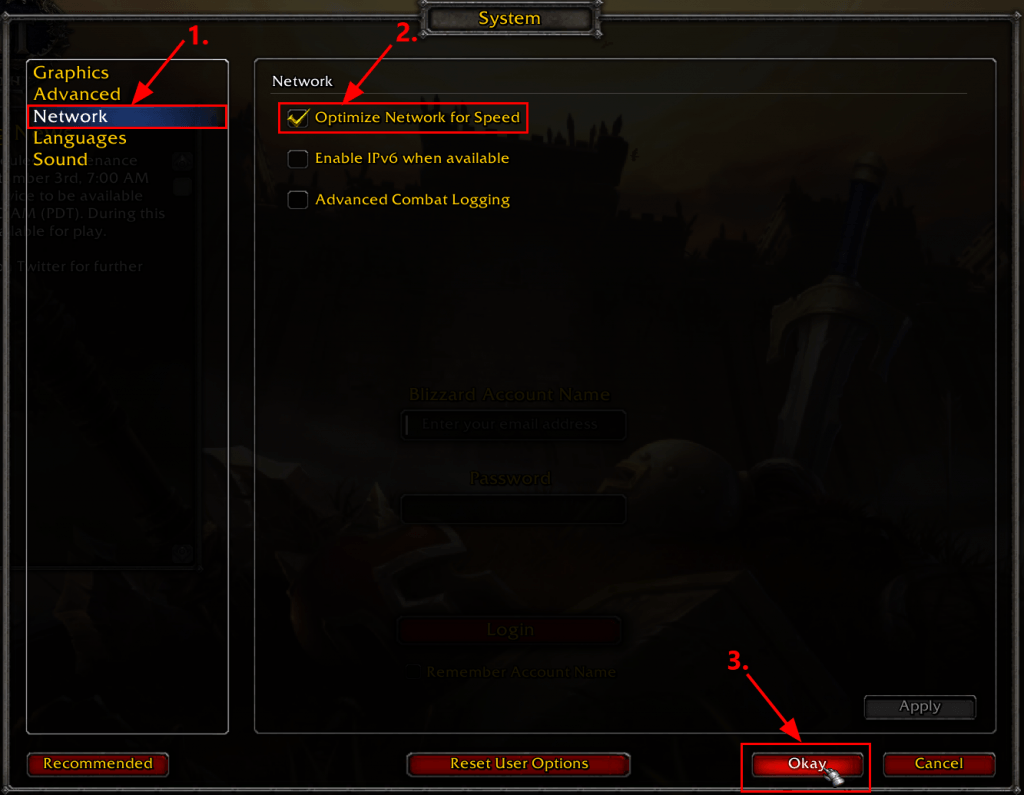
3) Din nou, rulați World of Warcraft din nou pentru a vedea dacă WOW51900319 problema este rezolvată. Dacă da, atunci felicitări! Dacă tot nu este bucurie, te rog să încerci Fix 4 , mai jos.
Remedierea 4: Resetați interfața cu utilizatorul
The WOW51900319 eroarea poate fi cauzată și de unele probleme de afișare și interfață. Prin urmare, este recomandat să resetați interfața cu utilizatorul pentru a vedea dacă poate rezolva problema.
Iată cum să resetați interfața cu utilizatorul:
1) Ieșiți din World of Warcraft.
2) Dacă aveți manageri de suplimente, vă rugăm să dezinstalați pentru a vă asigura că nu adaugă din nou suplimentele eliminate.
3) În Battle.net, faceți clic Opțiuni și selectați Afișați în Explorer .
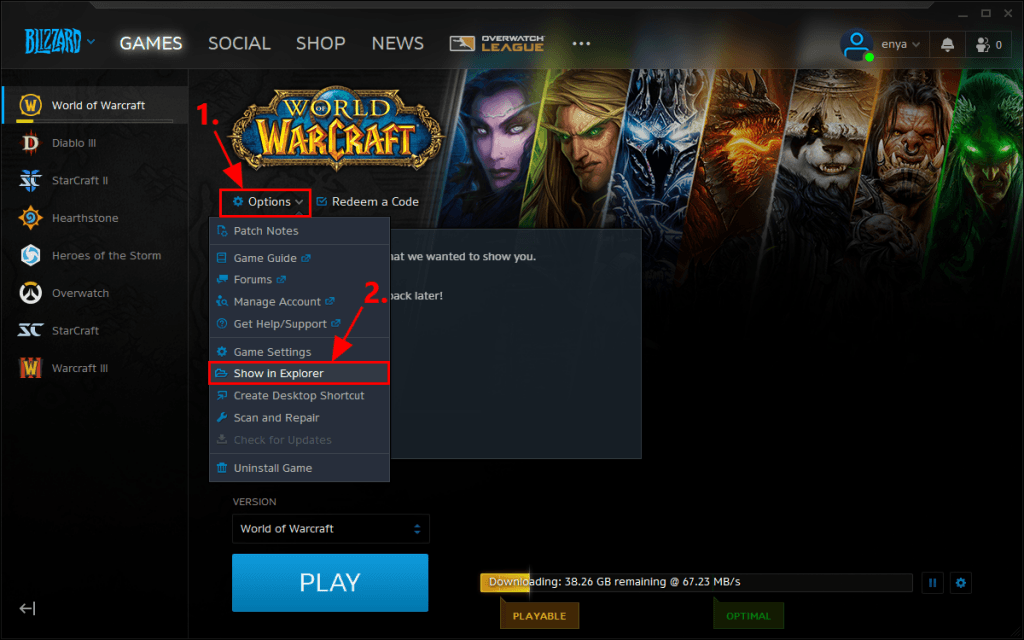
4) Ieșire Blizzard.net .
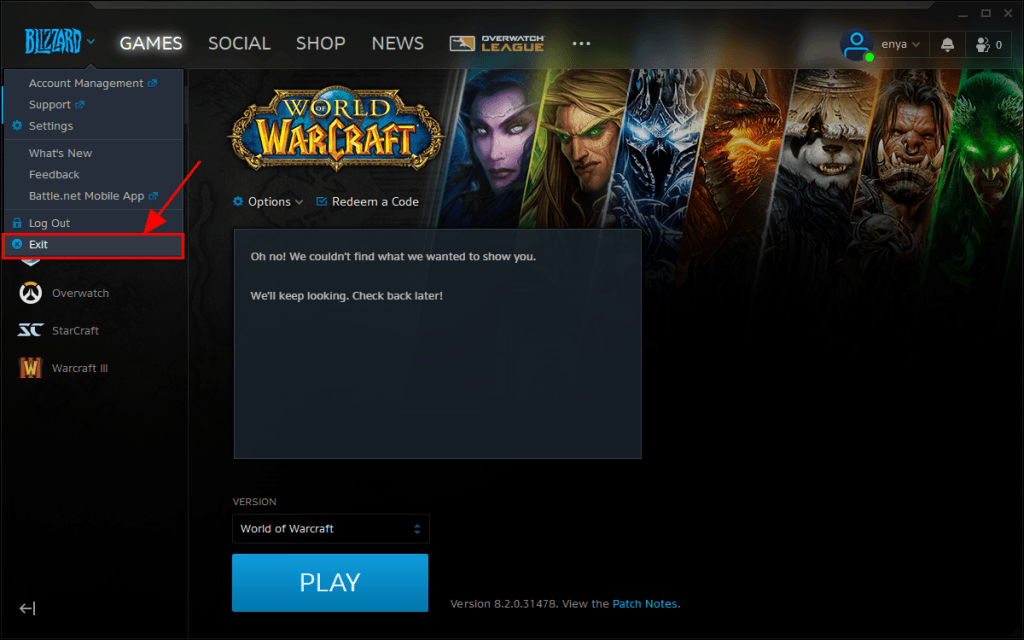
5) În ferestrele pop-up, faceți dublu clic pe World of Warcraft pliant.
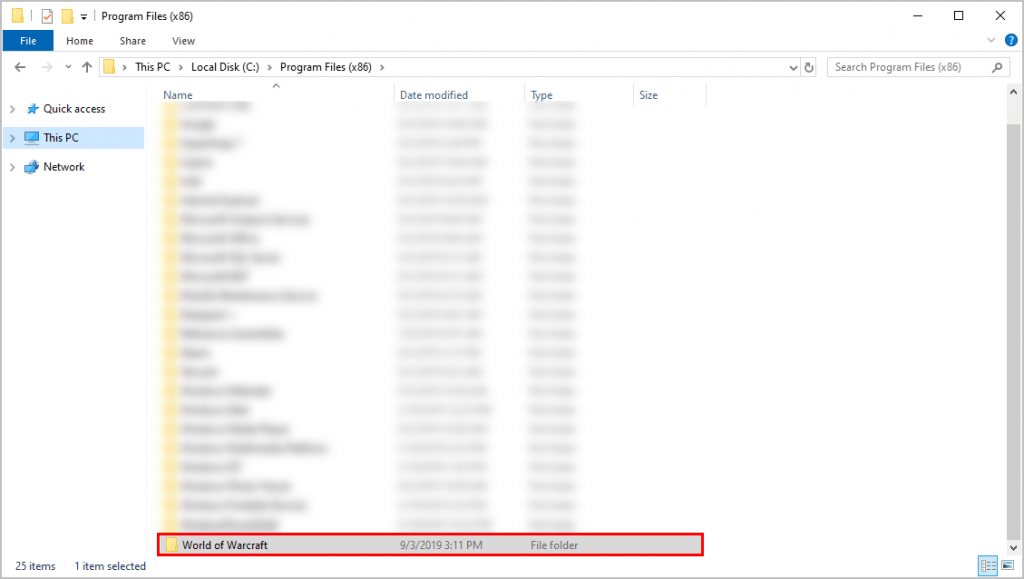
6) Faceți dublu clic pe versiunea jocului care are probleme de conectare ( _cu amănuntul_ sau _clasic_ ).
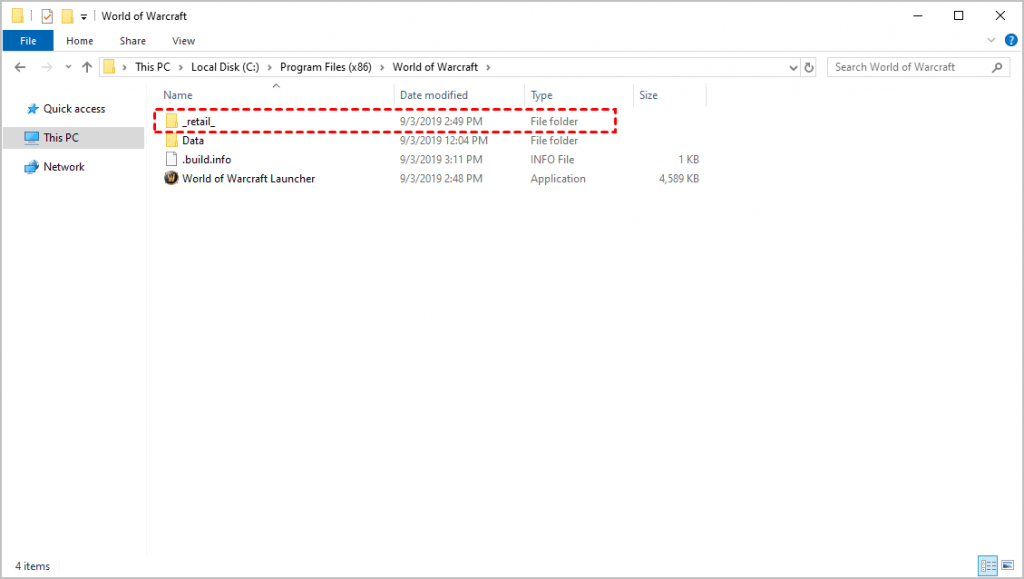
7) Redenumiți aceste trei foldere: Cache , Interfață , și foldere WTF la CacheOld , Interfață Vechi , și WTFold .
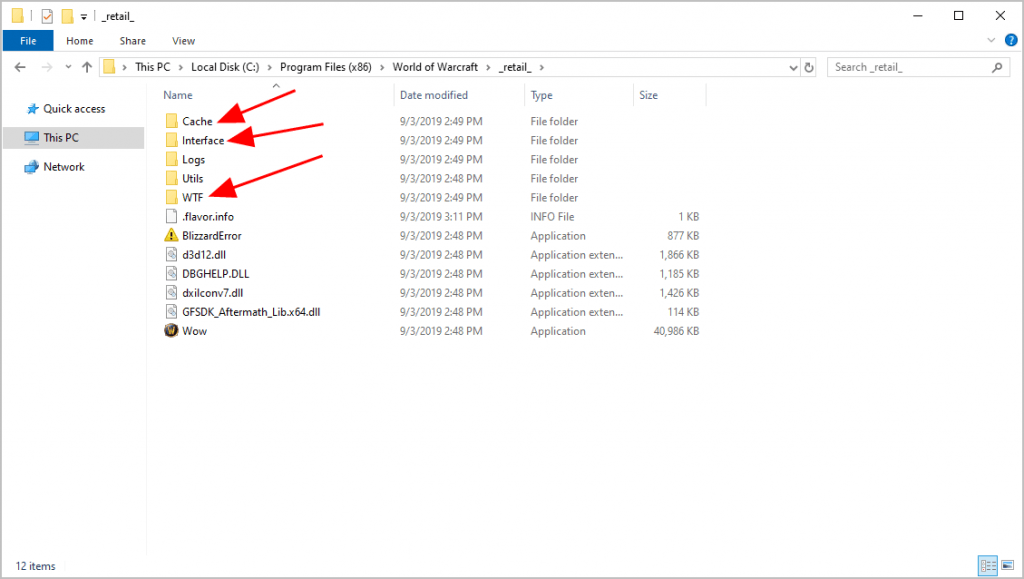
8) Relansați Blizzard.net și World of Warcraft pentru a vedea dacă jocul se conectează corect. Dacă da, atunci grozav - ați rezolvat problema! Dacă problema persistă, ar trebui să încercați Remedierea 5 , mai jos.
Remedierea 5: Resetează Winsock
Winsock este o aplicație din Windows care gestionează datele de pe computerul pe care programele îl folosesc pentru accesul la Internet. Deci, atunci când nu puteți conecta WoW la serverul său, puteți încerca Winsock. Acesta revine catalogul Winsock la setările implicite, ceea ce se dovedește adesea util în problemele de rețea.
Iată cum să resetați datele Winsock:
1) Pe tastatură, apăsați cheia siglă Windows și tip cmd . Apoi faceți clic dreapta pe Command Prompt când apare ca rezultat și selectați Rulat ca administrator .

2) Când vi se solicită permisiunea, faceți clic da pentru a rula Command Prompt.
3) În linia de comandă, tastați resetarea netsh winsock și lovit introduce .

4) Reporniți computerul.
5) Lansați WoW pentru a vedea dacă poate fi conectat la serverul de joc.
WoW încă nu poate fi conectat la server? Nu vă faceți griji - mai sunt câteva remedieri pe care să le încercați.
Remedierea 6: Reporniți rețeaua
Problema WoW nu se va conecta la server poate fi o eroare cauzată de router. Deci, puteți reporni modemul pentru a vedea dacă rezolvă problema.
Iată cum să reporniți rețeaua:
1) Deconectați modemul (și routerul fără fir, dacă este un dispozitiv separat) de la priza de alimentare.

modem

router wireless
2) Așteaptă 60 de secunde pentru ca modemul (și routerul fără fir) să se răcească.
3) Conectați din nou dispozitivele de rețea și așteptați până când luminile indicatoare revin la starea normală.
3) Deschideți WoW pentru a vedea dacă se conectează corect la servere. Dacă da, atunci ați rezolvat problema. Dacă tot nu ajută, vă rugăm să încercați Fix 7 , mai jos.
Remedierea 7: ștergeți DNS-ul și reînnoiți-vă IP-ul
Problemele DNS și IP pot determina, de asemenea, deconectarea WoW de la server. Așadar, puteți să vă curățați DNS-ul și să vă reînnoiți IP-ul pentru a vedea dacă rezolvă problema.
Pentru a vă șterge DNS-ul:
1) Pe tastatură, apăsați cheia siglă Windows și tip cmd . Apoi faceți clic dreapta pe Command Prompt când apare ca rezultat și selectați Rulat ca administrator .

2) Când vi se solicită permisiunea, faceți clic da pentru a rula Command Prompt.
3) Tip următoarea linie de comandă și apăsați introduce pe tastatura ta. ipconfig /flushdns

Pentru a vă reînnoi IP:
1) Pe tastatură, apăsați cheia siglă Windows și tip cmd . Apoi faceți clic dreapta pe Command Prompt când apare ca rezultat și selectați Rulat ca administrator .

2) Când vi se solicită permisiunea, faceți clic da pentru a rula Command Prompt.
3) Tip următoarea linie de comandă și apăsați introduce pe tastatura ta.
|_+_|
3) Tip următoarea linie de comandă și apăsați introduce pe tastatura ta.
|_+_|
4) Lansați WoW.
Verificați dacă problema WoW de deconectare de la server mai apare. Dacă tot nu este remediat, vă rugăm să încercați Fix 8 , mai jos.
Remedierea 8: World of Warcraft este defect?
Dacă ați epuizat toate soluțiile de mai sus, dar problema încă nu este rezolvată, atunci probabil că este o întrerupere a serverului cu jocul. Poti sa verifici Twitter-ul oficial al WOW pentru a vedea dacă este dezactivat și rămâneți la curent până când jocul este restabilit complet.
Remedierea 9: Reparați fișierele de sistem corupte
Dacă vă confruntați cu probleme persistente și niciuna dintre soluțiile anterioare nu s-a dovedit eficientă, este posibil ca fișierele dvs. de sistem corupte să fie de vină. Pentru a remedia acest lucru, repararea fișierelor de sistem devine crucială. Instrumentul System File Checker (SFC) vă poate ajuta în acest proces. Prin executarea comenzii sfc /scannow, puteți iniția o scanare care identifică probleme și repară fișierele de sistem lipsă sau corupte. Cu toate acestea, este important să rețineți că instrumentul SFC se concentrează în primul rând pe scanarea fișierelor majore și poate trece cu vederea probleme minore .
În situațiile în care instrumentul SFC este insuficient, se recomandă un instrument de reparare Windows mai puternic și mai specializat. Fortect este un instrument de reparare automat Windows care excelează în identificarea fișierelor problematice și înlocuirea celor care funcționează defectuos. Prin scanarea completă a computerului, Fortect poate oferi o soluție mai cuprinzătoare și mai eficientă pentru repararea sistemului Windows.
Odată terminat cu reparația, verificați dacă eroarea a fost rezolvată.
Sperăm că articolul v-a îndrumat în direcția corectă în depanarea problemei WOW51900319. Dacă aveți întrebări, idei sau sugestii, vă rugăm să-mi spuneți în comentarii. Multumesc pentru lectura!
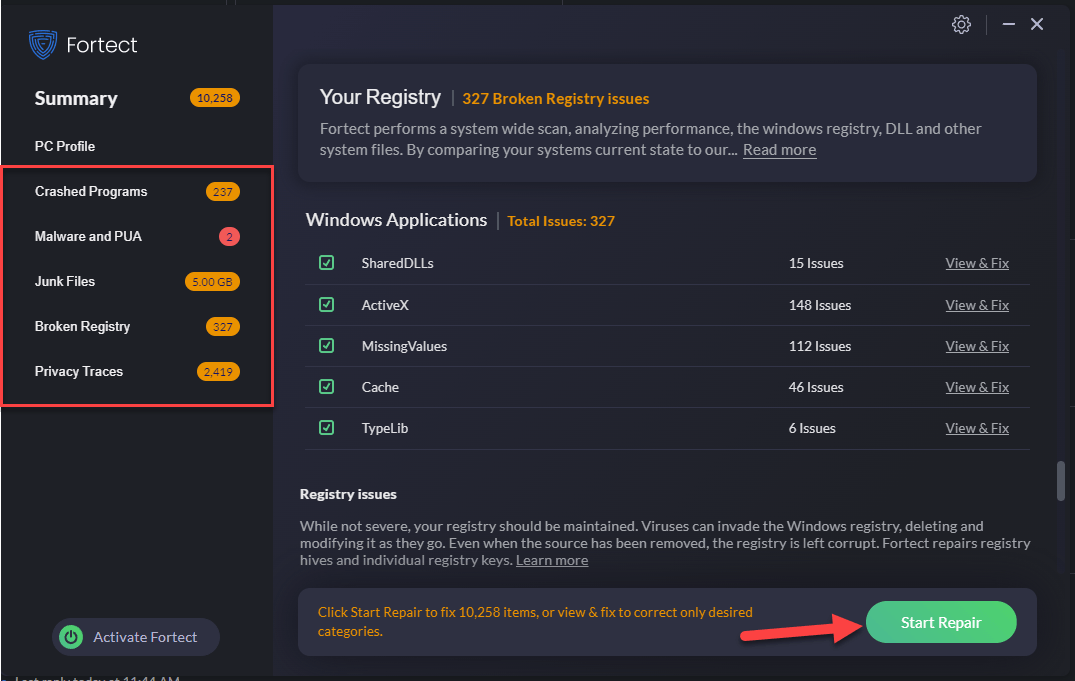
![Cum se remediază chivalry 2 High Ping and Problems Lag [2021 Tips]](https://letmeknow.ch/img/program-issues/22/how-fix-chivalry-2-high-ping.jpeg)





![[REZOLVAT] Camera Dell nu funcționează în Windows 10](https://letmeknow.ch/img/common-errors/21/dell-camera-not-working-windows-10.png)