Înțelegem cât de frustrant este faptul că aveți încă un FPS destul de scăzut chiar și pe computerul dvs. de ultimă generație. Și suntem aici să vă ajutăm. În acest articol, adunăm câteva metode despre cum puteți spori FPS-ul în Minecraft fără a intra în prea multe setări avansate.
Încercați aceste metode:
S-ar putea să nu fie nevoie să le încercați pe toate; pur și simplu mergeți în jos pe listă până când îl găsiți pe cel care vă convine.
- jocuri
- Minecraft
Metoda 1: Închideți sarcinile intensive de RAM
Sarcinile intensive ale memoriei RAM, cum ar fi browserele web și procesoarele de text, pot folosi multă memorie și, prin urmare, ar putea cauza FPS scăzut în jocurile dvs. Deci, puteți încheia aceste sarcini în timp ce jucați.
1) Apăsați Tasta pentru logo Windows și R împreună pe tastatură și tastați taskmgr .

2) Sub Procese fila, faceți clic dreapta pe sarcina pe care doriți să o închideți și selectați Încheiați sarcina .
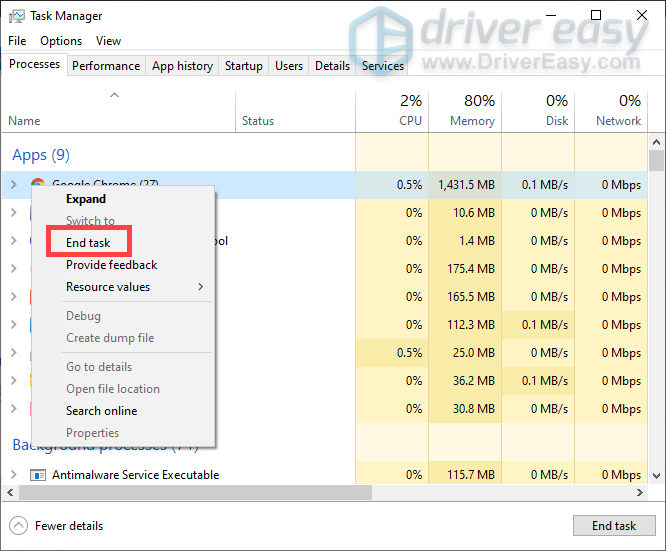
Metoda 2: Actualizați-vă driverul grafic
Plăcile grafice ajută totul să se afișeze corect pe computer. Iar driverul dvs. grafic vă ajută să profitați la maximum de dispozitivul dvs. Dacă este învechit, nu ați putea avea un FPS decent, chiar dacă aveți un computer de ultimă generație pentru a juca Minecraft.
Există în principal două moduri prin care vă puteți actualiza driverul grafic: manual sau automat .
Opțiunea 1: actualizați manual driverele grafice
Pentru a vă actualiza driverele grafice, trebuie să verificați mai întâi driverele instalate pe computer. Apoi accesați site-ul web al producătorului pentru a descărca și instala driverele corecte corespunzătoare sistemului dvs. Puteți face acest lucru urmând acești pași:
1) Apăsați Tasta pentru logo Windows și R împreună pe tastatură pentru a afișa caseta Run.
2) Tip dxdiag în cutie și lovește introduce .
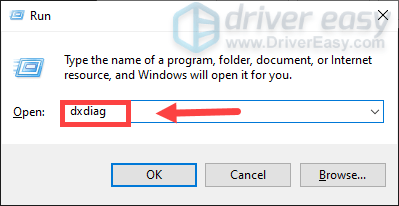
3) Când fereastra solicită, selectați Afişa fila și acum luați notițe pe Nume & Producător a adaptorului dvs. de afișare.
4) Faceți clic pe link în funcție de nevoile dvs. pentru a descărca și instala manual driverele.
Opțiunea 2: actualizați automat driverele grafice (recomandat)
După cum s-a descris mai sus, actualizarea manuală a driverului dvs. grafic ar necesita un anumit nivel de cunoștințe de calculator și poate fi o durere de cap dacă nu sunteți cunoștințe de tehnologie. Prin urmare, am dori să vă recomandăm să utilizați Driver ușor , un program de actualizare automată a driverelor. Cu Driver Easy, nu trebuie să vă pierdeți timpul căutând actualizări de driver, deoarece se va ocupa de munca aglomerată pentru dvs.
unu) Descarca și instalați Driver Easy.
2) Rulați Driver Easy și faceți clic pe Scaneaza acum buton. Driver Easy va scana apoi computerul și va detecta toate driverele învechite sau lipsă.
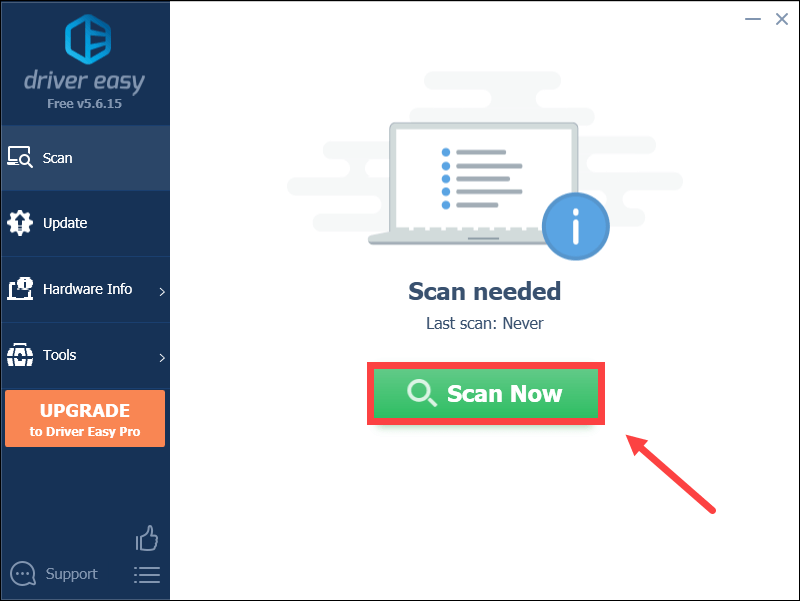
3) Faceți clic Actualizați toate . Driver Easy va descărca și actualiza apoi toate driverele de dispozitiv învechite și lipsă, oferindu-vă cea mai recentă versiune a fiecăruia, direct de la producătorul dispozitivului.
Acest lucru necesită Versiune Pro care vine cu suport complet și o garanție de rambursare a banilor de 30 de zile. Vi se va solicita să faceți upgrade când faceți clic pe Actualizare tot. Dacă nu doriți să faceți upgrade la versiunea Pro, vă puteți actualiza driverele și cu versiunea GRATUITĂ. Tot ce trebuie să faceți este să le descărcați pe rând și să le instalați manual.
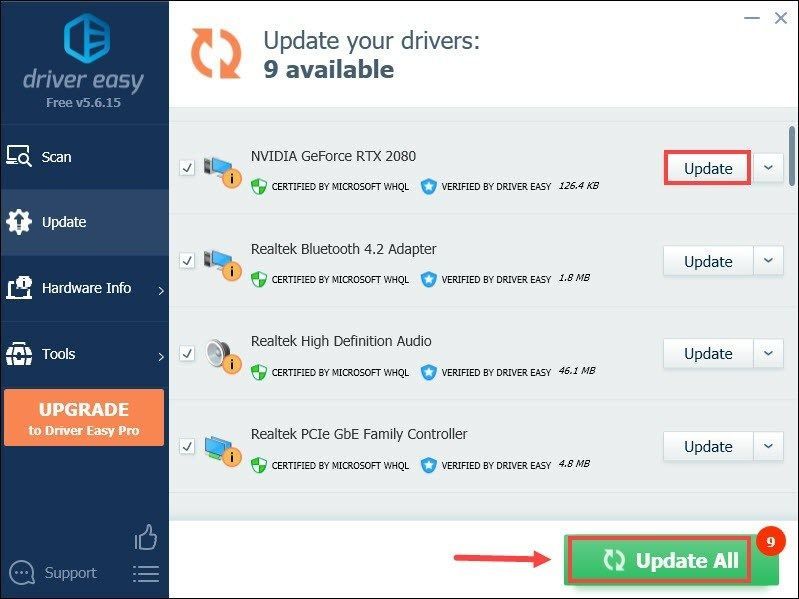 The Versiune Pro de Driver Easy vine cu suport tehnic complet . Dacă aveți nevoie de asistență, vă rugăm să contactați echipa de asistență Driver Easy la .
The Versiune Pro de Driver Easy vine cu suport tehnic complet . Dacă aveți nevoie de asistență, vă rugăm să contactați echipa de asistență Driver Easy la . După aceea, joacă Minecraft și verifică dacă problema este rezolvată. Dacă nu, treceți la următoarea metodă.
Metoda 3: Schimbați setările în joc
Uneori, setările video implicite s-ar putea să nu vă ofere performanțe grozave de joc. Deci schimbându-l în joc Opțiuni meniul vă poate face jocul mai fluid.
Mai jos sunt setările video pe care ar trebui să le modificați:
| Distanța de redare | 4 Scurt |
| Grafică | Rapid |
| Iluminare lină | Nici unul |
| nori | Rapid/OPRIT |
| Rata maximă de cadre | Max |
După aplicarea modificărilor, jucați jocul. Dacă acest lucru nu îmbunătățește performanța, încercați următoarea metodă.
Metoda 4: Dezactivați optimizările pe ecran complet
Când aveți probleme cu FPS, puteți încerca să dezactivați optimizările pe ecran complet pentru a vă ajuta să rezolvați problema.
1) Faceți clic dreapta pe Minecraft comandă rapidă de pe desktop și selectați Proprietăți .
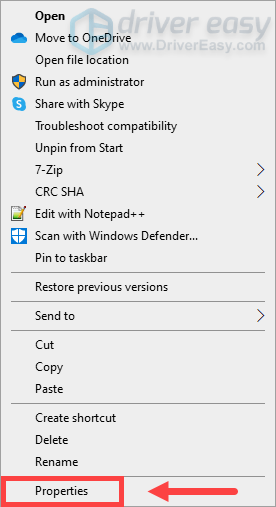
2) Selectați Compatibilitate fila, verifica Dezactivați optimizările pe ecran complet și faceți clic aplica .
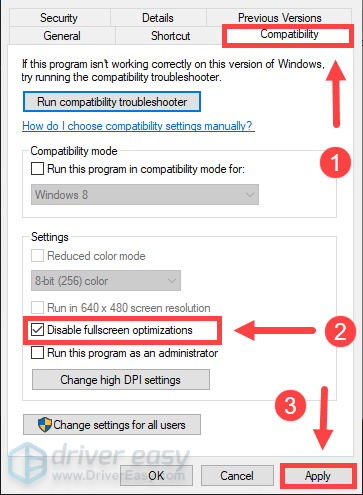
Acum lansați jocul pentru a verifica dacă face treaba. Dacă nu, treceți la următoarea metodă.
Metoda 5: Setați javaw.exe la prioritate ridicată
Setarea javaw.exe la prioritate mare s-a dovedit a funcționa pentru unii jucători. Așa că, dacă doriți să faceți Minecraft să funcționeze mai bine, încercați.
1) Apăsați Ctrl + Schimb + Esc împreună pe tastatură pentru a deschide Managerul de activități.
2) Sub Detalii fila, faceți clic dreapta pe javaw.exe , atunci Stabilește prioritatea > Înalt .
Metoda 6: Instalați modurile
Există anumite moduri care sunt special pentru creșterea FPS. Deci, le puteți instala pentru a vă îmbunătăți performanța jocului.
Descărcați modurile
BetterFps și Optifine câștigă mai multă popularitate în rândul jucătorilor pentru a crește FPS în Minecraft. Deci, mai jos sunt link-urile de descărcare pentru a accesa modurile. Alege una dintre ele și selectează versiunea care corespunde cu Minecraft-ul tău.
Pentru a evita problemele de incompatibilitate, vă recomandăm să descărcați unul dintre ele în loc de ambele.Instalați modurile
Puteți urma instrucțiunile de mai jos pentru a instala modurile:
1) Descărcați și instalați Minecraft Forge . (Puteți sări peste acest pas dacă ați instalat Forge.)
Navigați la Descărcare recomandată secțiune și faceți clic A instala . După aceea, urmați instrucțiunile de pe ecran pentru a-l descărca și instala.
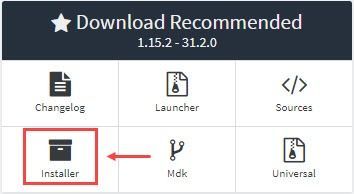
Aici vă recomandăm să descărcați versiunea recomandată de Forge, deoarece cea mai recentă versiune ar avea câteva erori nerezolvate.
2) Apăsați Tasta pentru logo Windows și R împreună pe tastatură pentru a afișa caseta Run. Tip %datele aplicatiei% și lovit introduce .
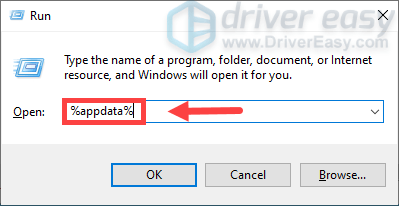
3) Accesați folderul /.minecraft/mods .
4) Pune fișier jar dintre modurile pe care le-ați instalat în moduri folder și apoi rulați Minecraft.
Deci acestea sunt metodele de creștere a FPS în Minecraft. Sperăm că funcționează pentru tine și jocul tău arată mai bine și mai lin! Dacă aveți idei sau întrebări, vă rugăm să lăsați un comentariu mai jos.






