Dacă Minecraft continuă să se prăbușească pe computer, nu intrați în panică. Indiferent dacă întâmpinați probleme precum Minecraft care se prăbușește în continuare sau Minecraft se blochează la pornire, puteți încerca aceste soluții pentru a vă remedia problema.
Cum să remediați blocarea Minecraft?
Iată soluțiile care au ajutat oamenii să rezolve aceeași problemă. Nu trebuie să le încercați pe toate; mergi în jos până când îl găsești pe cel care funcționează.
- Reporniți computerul
- Instalați cele mai recente corecții de joc
- Actualizați driverul plăcii grafice
- Nu mai overclockați procesorul
- Imaginea Restoro va înlocui fișierele DLL lipsă/deteriorate cu altele proaspete, curate și actualizate
- Restoro va înlocui TOATE fișierele DLL care lipsesc și/sau sunt deteriorate – chiar și pe cele despre care nu le cunoașteți!
- fara erori
- a remediat unele erori
- nu a putut remedia toate erorile
- nu am putut repara deloc erorile
- ……
- Această linie de comandă va scana starea PC-ului dvs.:
- Această linie de comandă va restabili starea de sănătate a computerului dvs.:
- Dacă restaurarea Heath v-a dat erori, puteți încerca oricând această linie de comandă. Acest lucru va dura până la 2 ore.
- Daca primesti Eroare: 0x800F081F cu scanarea de restabilire a stării de sănătate, reporniți computerul și rulați această linie de comandă.
- Minecraft
- Windows
De ce se blochează Minecraft pe computerul meu?
Când Minicraft se prăbușește, de obicei inchide jocul și poate raportați o eroare pentru a vă arăta locația excepției care provoacă prăbușirea.
Există mai multe cauze pentru blocarea Minecraft la pornire: modurile , gandaci în joc, corupția fișierelor de joc și cele lipsă sau învechite driverul plăcii grafice .
Din fericire, puteți remedia blocarea rapid și ușor. Încercați remediile de mai jos.
Remedierea 1: Reporniți computerul
Deoarece repornirea computerului funcționează ca un farmec pentru multe probleme tehnice, nu strică niciodată să reporniți computerul și, uneori, acest lucru este suficient pentru a vă rezolva problemele. Poți pur și simplu închide-ți Minecraft , reporniți computerul și deschide-ți Minecraft sa vad daca functioneaza.
Remedierea 2: actualizați patch-urile jocului
În general, erorile din joc sunt susceptibile de a provoca prăbușirea, iar Mojang continuă să lanseze patch-urile pentru a îmbunătăți Minecraft și a remedia erori.
Deci ar trebui instalați patch-urile și păstrați-vă jocul la zi . Acest lucru vă ajută să remediați unele erori care vă blochează jocul. Puteți descărca cel mai recent Minecraft Aici .
Dacă utilizați mod-uri, puteți încerca eliminați modurile , dezinstalați și reinstalați cea mai recentă versiune de Minecraft pe calculatorul tau.
Dacă Minecraft încă se blochează după actualizarea corecțiilor de joc, nu vă faceți griji. Iată următorul lucru de încercat.
Remedierea 3: actualizați driverul plăcii grafice
Un driver grafic lipsă sau învechit poate cauza blocarea Minecraft în Windows, așa că puteți actualizați driverul plăcii grafice pentru a remedia prăbușirea.
Există două moduri de a actualiza driverul plăcii grafice: manual și automat .
Actualizați manual driverul plăcii grafice – Puteți accesa site-ul web al producătorului plăcii grafice, puteți găsi driverul corect pentru placa grafică și îl puteți instala pe computer. Acest lucru necesită timp și cunoștințe de calculator.
Actualizați automat driverul plăcii grafice – Dacă nu sunteți familiarizat cu jocul cu șoferii, puteți face asta automat cu Driver ușor .
Driver Easy va detecta starea driverului în computerul dvs. și va instala driverele corecte pentru computer. Mai important, cu Driver Easy, nu trebuie să vă străduiți să vă dați seama de sistemul de operare și nu trebuie să vă faceți griji că faceți greșeli în timpul procesării. Acest lucru vă va economisi enorm timp și răbdare.
unu) Descarca și instalați Driver Easy.
2) Rulați Driver Easy și faceți clic Scaneaza acum . Driver Easy va detecta driverele cu probleme din sistemul dumneavoastră.

3)Apasă pe Butonul de actualizare lângă numele driverului pentru a descărca driverul corect al plăcii grafice (puteți face asta cu GRATUIT versiune), apoi instalați-l pe computer.
Sau faceți clic Actualizați toate pentru a descărca și instala automat versiunea corectă a tuturor driverelor cu probleme (puteți face asta cu ajutorul programului Versiune Pro , și vi se va solicita să faceți upgrade când faceți clic Actualizați toate ).
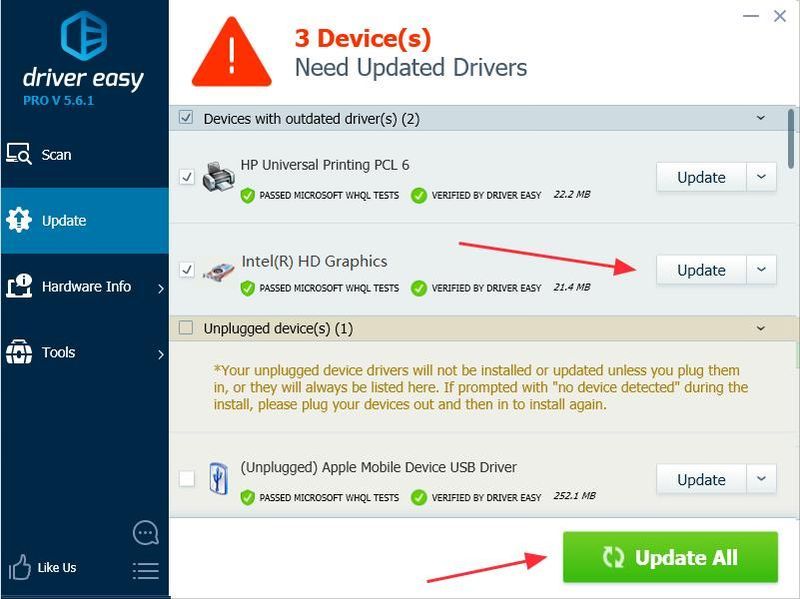 Versiunea Pro a Driver Easy vine cu suport tehnic complet.
Versiunea Pro a Driver Easy vine cu suport tehnic complet. Dacă aveți nevoie de asistență, vă rugăm să contactați Echipa de asistență Driver Easy la support@drivereasy.com .
4) Reporniți computerul și încercați din nou Minecraft.
Remedierea 4: opriți overclockarea procesorului
overclocking înseamnă să vă setați procesorul și memoria să ruleze la viteze mai mari decât viteza lor oficială. Aproape toate procesoarele sunt livrate cu un rating de viteză. Cu toate acestea, acest lucru poate cauza blocarea jocurilor la încărcare sau blocarea, așa că ar trebui setați viteza de ceas a procesorului înapoi la valoarea implicită pentru a rezolva problema.
Remedierea 5: Configurați setările corecte
Activarea VBO-urilor pentru Minecraft poate provoca, de asemenea, prăbușirea, așa că puteți verifica următoarele instrucțiuni pentru a dezactiva VBO-urile. Funcționează pentru mulți alți utilizatori. Există două opțiuni pentru a dezactiva VBO-urile pentru Minecraft dvs.:
Modul 1: dezactivați VBO-urile din setările dvs. Minecraft
Modul 2: dezactivează VBO-urile din fișierul tău Minecraft
Modul 1: dezactivați VBO-urile din setările dvs. Minecraft
Dacă poți lansa jocul, poți dezactivați VBO-urile în setările tale Minecraft:
1) Accesați Setări în jocul tău.
2) Accesați Setari video .
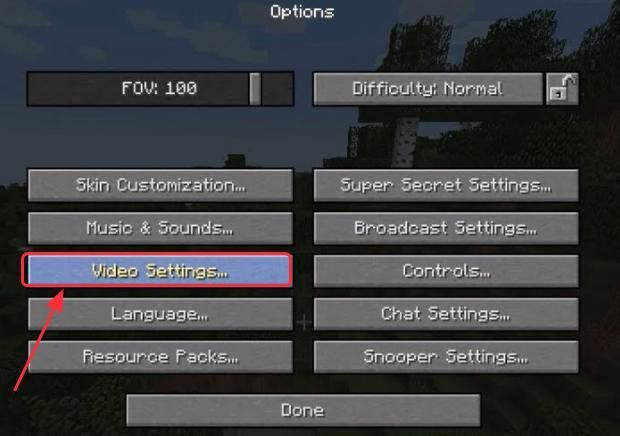
3) Veți vedea o setări despre VBO în partea de jos, apoi dezactivați VBO-urile .
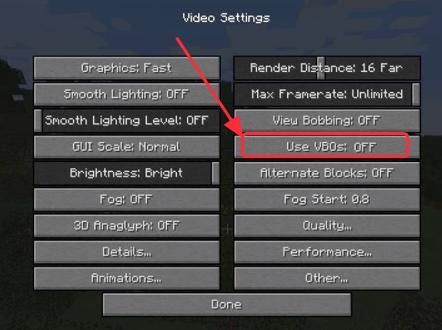
4) Reporniți computerul și deschideți jocul.
Modul 2: dezactivați VBO-urile din fișierul dvs. Minicraft
Dacă Minecraft se blochează atâta timp cât deschizi jocul și nu poți lansa Minecraft, poți dezactiva VBO-urile în Fișier Minecraft options.txt .
1) Pe tastatură, apăsați tasta Tasta pentru logo Windows și R în același timp pentru a invoca caseta Run.
2) Tip %APPDATA%.minecraft în caseta Run și faceți clic O.K . Vei deschide folderul .minecraft .
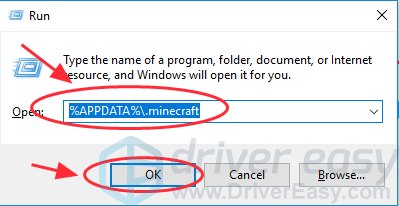
3) În folderul .minecraft, accesați opțiuni .txt fișier, apoi faceți clic pentru a deschide options.txt .
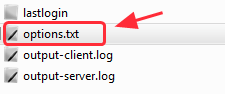
4) Schimbarea foloseșteVbo la fals .
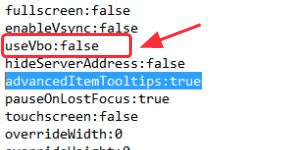
5) Salvați fișierul, reporniți computerul și încercați din nou jocul.
Remedierea 6: Reparați fișierele de sistem
Dacă remediile de mai sus nu au reușit să rezolve blocările, aceasta ar putea fi cauzată de un fișier de joc corupt sau lipsă, în special un fișier DLL cu care îl partajează Minecraft. Mulți jucători Minecraft consideră că restaurarea fișierelor de sistem îi ajută să scape de blocările aleatorii. Există două moduri de a vă repara fișierele de sistem:
Utilizați un instrument de reparare pentru a verifica diferite zone din computer pentru a determina cauza exactă a problemei dvs. Se va ocupa de problemele legate de erorile de sistem, fișierele de sistem critice și va găsi soluția potrivită pentru dvs.
System File Checker este un instrument încorporat pentru a verifica dacă există fișiere de sistem corupte și deteriorate și a reuși să le restaureze dacă există. Cu toate acestea, acest instrument poate diagnostica doar fișierele de sistem majore și nu se va ocupa de DLL deteriorat, cheia de registru Windows etc.
Opțiunea 1 – automat (recomandat)
refac este un software de reparare a computerului care poate diagnostica problemele de pe computer și le poate rezolva imediat.
Restoro este adaptat sistemului dumneavoastră specific și funcționează într-un mod privat și automat. În primul rând, va verifica problemele legate de hardware pentru a identifica problemele, apoi problemele de securitate (alimentat de Avira Antivirus) și, în sfârșit, va detecta programele care se blochează, fișierele de sistem lipsă. Odată finalizat, va găsi o soluție la problema dvs. specifică.
Restoro este un instrument de reparare de încredere și nu va dăuna computerului dumneavoastră. Cea mai bună parte este că nu va trebui să vă faceți griji cu privire la pierderea niciunui program și a datelor dvs. personale. Citit Recenzii Trustpilot .unu) Descarca și instalați Restoro.
2) Deschideți Restoro și executați o scanare gratuită. Acest lucru poate dura 3 ~ 5 minute pentru a analiza complet computerul. Odată finalizat, veți putea revizui raportul de scanare detaliat.
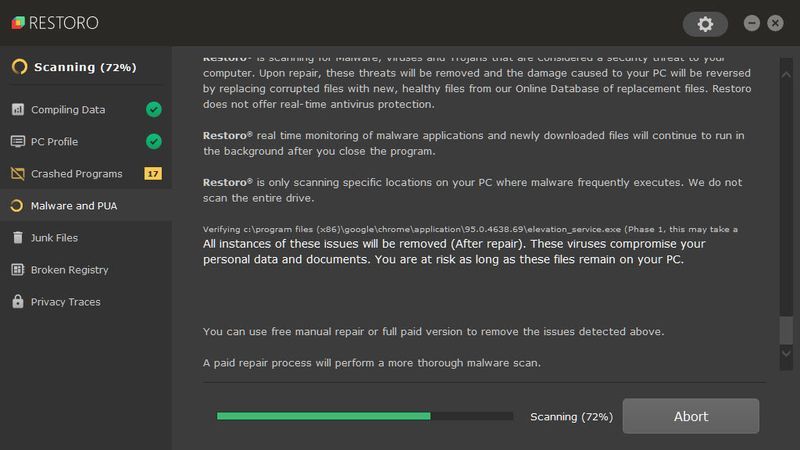
3) Veți vedea rezumatul problemelor detectate pe computer. Clic ÎNCEPE REPARAȚIA și toate problemele vor fi rezolvate automat. (Va trebui să achiziționați versiunea completă. Vine cu o garanție de rambursare a banilor de 60 de zile, astfel încât să puteți rambursa oricând dacă Restoro nu vă rezolvă problema).
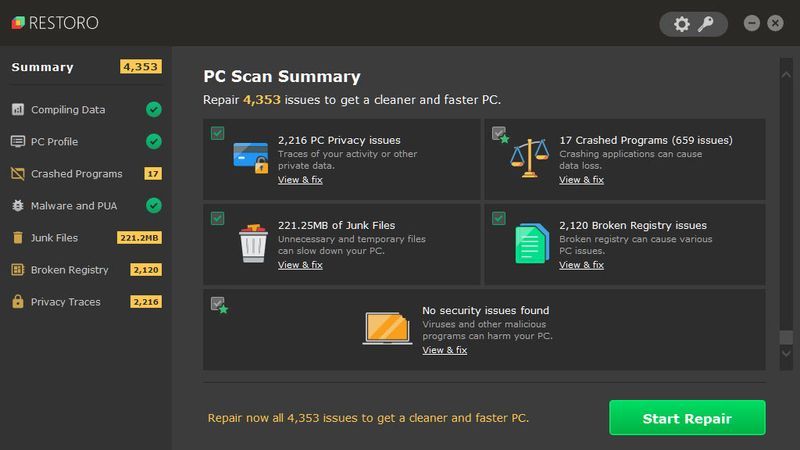 Notă: Restoro vine cu asistență tehnică 24/7. Dacă aveți nevoie de asistență în timp ce utilizați Restoro, puteți utiliza una dintre următoarele:
Notă: Restoro vine cu asistență tehnică 24/7. Dacă aveți nevoie de asistență în timp ce utilizați Restoro, puteți utiliza una dintre următoarele: • Telefon: 1-888-575-7583
• E-mail: support@restoro.com
• Chat: https://tinyurl.com/RestoroLiveChat
Opțiunea 2 – Manual
Verificarea și restaurarea fișierului dvs. de sistem poate necesita timp și cunoștințe de calculator. Va trebui să rulați numeroase comenzi, să așteptați finalizarea procesului sau să vă riscați datele personale.
Pasul 1. Scanați fișiere corupte cu System File Checker
System File Checker (SFC) este un instrument încorporat Windows pentru a identifica și repara fișierele de sistem corupte.
1) Pe tastatură, apăsați tasta siglă Windows și R în același timp pentru a deschide caseta Run. Tip cmd și apăsați Ctrl+Shift+Enter pentru a rula Command Prompt ca administrator.
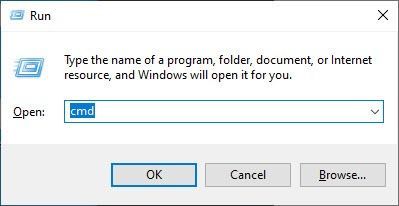
Clic da când vi se solicită permisiunea de a face modificări pe dispozitiv.
2) În linia de comandă, tastați următoarea comandă și apăsați introduce .
|_+_|3) Verificarea fișierelor de sistem va începe să scaneze toate fișierele de sistem și să repare toate cele corupte sau lipsă pe care le-a detectat. Acest lucru poate dura 3-5 minute.
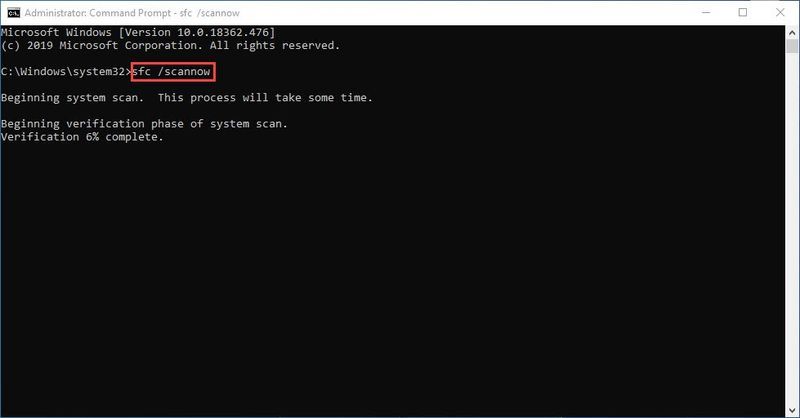
4) Este posibil să primiți ceva de genul următoarelor mesaje după verificare.
Indiferent de mesajul pe care îl primiți, puteți încerca să rulați dism.exe (Deployment Image Service and Management) pentru a verifica performanța dispozitivului și starea de sănătate a computerului dvs.
Pasul 2. Rulați dism.exe
1) Rulați Command Prompt ca administrator și introduceți următoarele comenzi.
2) După ce procesul de restaurare a sănătății se termină, este posibil să primiți câteva mesaje de eroare.
Dacă Verificarea fișierelor de sistem găsește fișiere corupte, urmați instrucțiunile de pe ecran pentru a le repara, apoi reporniți computerul pentru ca modificările să aibă efect complet.
Acestea sunt cele cinci soluții de top pentru remediați problema blocării Minecraft . Dacă aveți întrebări sau păreri, nu ezitați să comentați mai jos și să ne spuneți.






