Este cu adevărat enervant și incomod atunci când tastatura dvs. a încetat să funcționeze fără niciun motiv. Dacă aveți o tastatură Logitech K750 și nu funcționează, nu vă faceți griji. După ce citiți această postare, veți putea remedia cu ușurință această problemă.
Iată soluțiile:
Următoarele remedieri au ajutat mulți utilizatori să rezolve problema Logitech K750 care nu funcționează. Nu trebuie să le încerci pe toate. Pur și simplu lucrați de sus în jos până îl găsiți pe cel care face truc.
- Depanarea problemei hardware
- Dezinstalați și reinstalați driverul de tastatură Logitech
- Actualizați driverul Logitech K750
- Reporniți serviciul HID Human Interface Device
Remedierea 1 - Depanarea problemei hardware
Înainte de a trece la alte remedieri de mai jos, trebuie mai întâi să confirmați că problema tastaturii care nu funcționează nu este cauzată de daune hardware. Urmați cei 3 pași de aici pentru a rezolva probleme simple:
1) Asigurați-vă că bateriile pentru tastatura fără fir au încă putere , care este ceva important pe care îl puteți ignora.
2) Conectați receptorul de unificare la un alt port USB în cazul în care cel anterior pe care îl utilizați este defect.
3) Conectați tastatura Logitech K750 la un alt computer . Dacă nu funcționează niciunul dintre ele, dispozitivul dvs. este probabil rupt și ar fi bine să îl reparați.
Fix 2 - Dezinstalați și reinstalați driverul de tastatură Logitech
Un driver de tastatură corupt sau incompatibil va opri Logitech K750 să funcționeze în modul corect. Pentru a vedea dacă acesta este cazul, pur și simplu reinstalați driverul Logitech prin Device Manager.
1) Apasă pe start buton. Apoi, derulați lista pentru a găsi Sistem Windows , faceți clic pe el și faceți clic pe Panou de control .

2) Selectați Icoane mici lângă Vizualizare după și faceți clic pe Manager de dispozitiv .
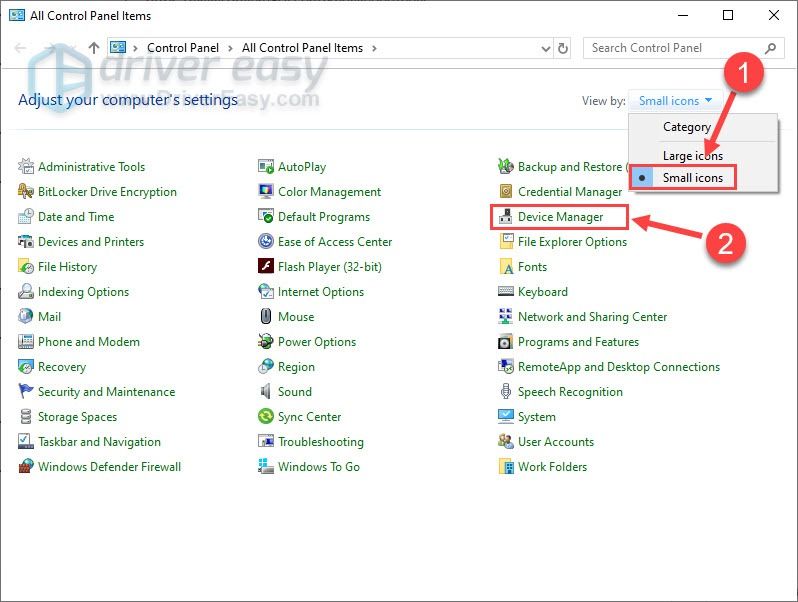
3) Dublu click Tastaturi pentru a extinde lista.
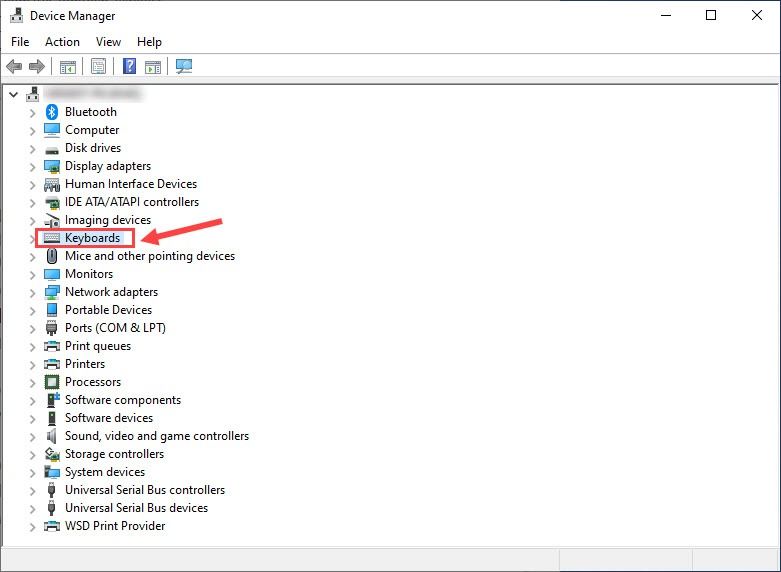
4) Faceți clic dreapta pe Tastatură Logitech listat și faceți clic Dezinstalați dispozitivul .
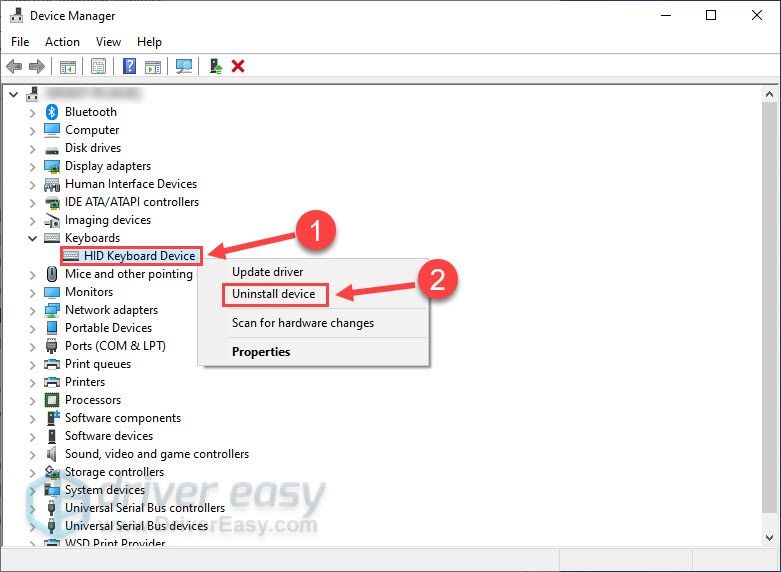
5) Clic Dezinstalați a confirma.
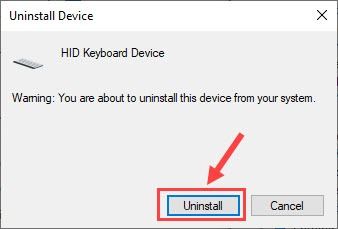
După ce ați terminat cu pașii de mai sus, reporniți computerul pentru ca modificările să aibă efect. La repornire, Windows ar trebui să detecteze tastatura Logitech K750 și să instaleze automat driverul corect. Dacă acest lucru nu ajută, treceți la Fix 3.
Remediere 3 - Actualizați driverul Logitech K750
Problema tastaturii Logitech K750 nu funcționează tinde să fie legată de driver. Dacă reinstalarea driverului nu o rezolvă, este posibil ca driverul tastaturii dvs. să fie depășit și ar trebui să instalați cel mai recent driver pentru a remedia problema.
Există două moduri în care puteți actualiza driverul tastaturii: manual sau automat .
Opțiunea 1 - Descărcați și instalați manual driverul tastaturii
Logitech continuă să actualizeze driverele. Pentru a le obține, trebuie să mergeți la ea site-ul oficial de asistență , găsiți driverele corespunzătoare cu aroma specifică a versiunii Windows (de exemplu, Windows pe 32 de biți) și descărcați manual driverul.
După ce ați descărcat driverele corecte pentru sistemul dvs., faceți dublu clic pe fișierul descărcat și urmați instrucțiunile de pe ecran pentru a instala driverul.
Opțiunea 2 - Actualizați automat driverul Logitech K750
Dacă nu aveți timp, răbdare sau abilități de computer pentru a vă actualiza manual driverul de tastatură, puteți face acest lucru automat cu Șofer ușor .
Driver Easy vă va recunoaște automat sistemul și va găsi driverele corecte pentru acesta. Nu trebuie să știți exact ce sistem rulează computerul dvs., nu trebuie să riscați să descărcați și să instalați driverul greșit și nu trebuie să vă faceți griji cu privire la greșeala la instalare.
Vă puteți actualiza driverele automat fie cu GRATUIT sau Versiunea Pro de la Driver Easy. Dar cu Versiunea Pro durează doar 2 clicuri:
1) Descarca și instalați Driver Easy.
2) Rulați Driver Easy și faceți clic pe Scaneaza acum buton. Driver Easy vă va scana computerul și va detecta orice drivere cu probleme.
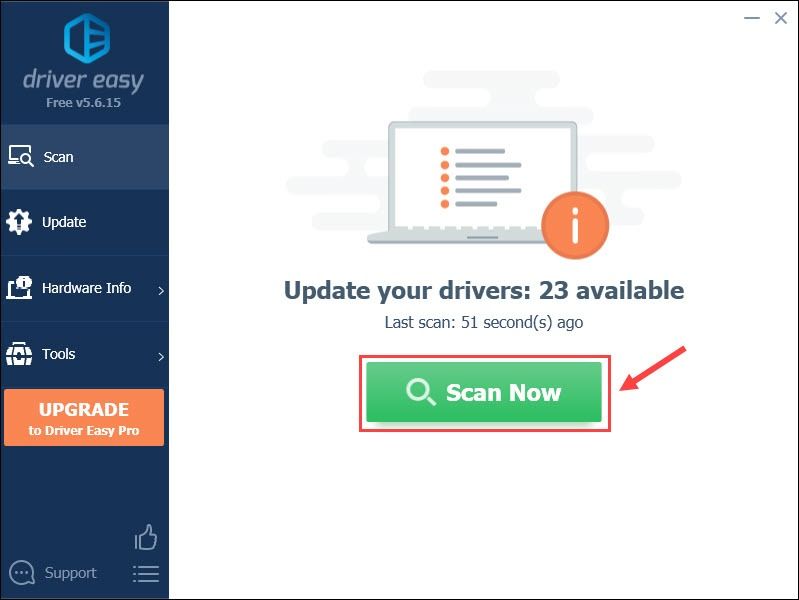
3) Apasă pe Actualizați butonul de lângă marcat Driver de tastatură Logitech pentru a descărca automat versiunea corectă a acelui driver, atunci îl puteți instala manual (puteți face acest lucru cu versiunea GRATUITĂ).
Sau faceți clic Actualizați-le pe toate pentru a descărca și instala automat versiunea corectă a toate driverele care lipsesc sau sunt depășite în sistemul dvs. (Acest lucru necesită Versiunea Pro care vine cu suport complet și o garanție de 30 de zile pentru restituirea banilor. Vi se va solicita să faceți upgrade când faceți clic Actualizați-le pe toate .)
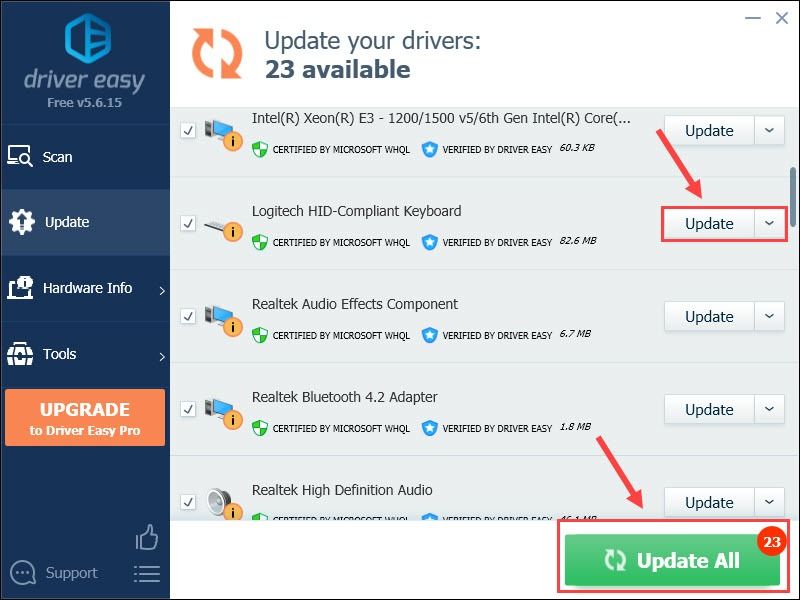
Puteți face acest lucru gratuit, dacă doriți, dar este parțial manual.
Versiunea Pro a Driver Easy vine cu suport tehnic complet.Dacă aveți nevoie de asistență, vă rugăm să contactați Echipa de asistență a Driver Easy la support@letmeknow.ch .
Actualizarea driverului este o soluție solidă pentru majoritatea erorilor dispozitivului. Dar dacă această metodă nu reușește încă să remedieze tastatura, mergeți la următoarea de mai jos.
Remediere 4 - Reporniți serviciul dispozitivului de interfață umană
Dispozitivul de interfață umană (sau HID), inclusiv mouse-ul și tastatura, trebuie să ruleze pe anumite servicii de pe computer. Dacă nu este pornit și funcționează corect, veți întâlni problema tastaturii Logitech K750.
1) Apasă pe start buton. Apoi, derulați lista pentru a localiza Instrumente de administrare Windows și faceți clic pe Servicii .
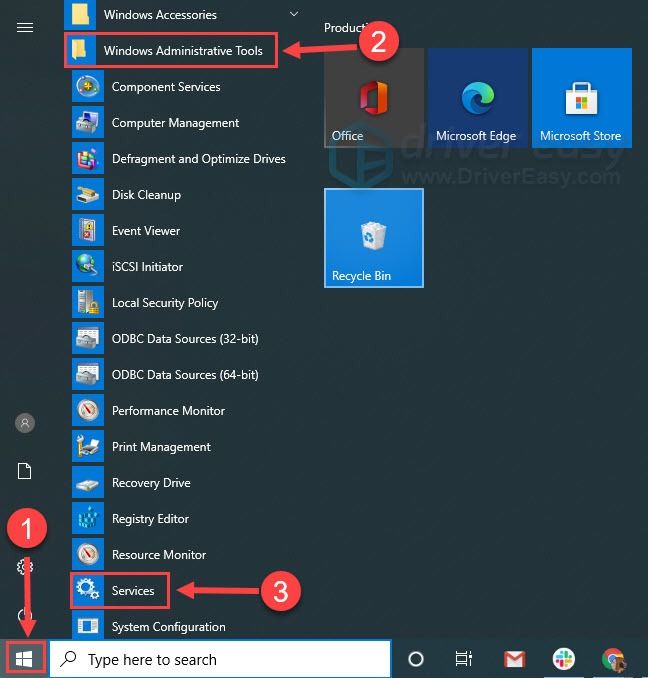
2) Derulați în jos pentru a face clic dreapta Serviciu dispozitiv interfață umană . Dacă nu rulează, faceți clic pe start . Dacă rulează deja, faceți clic pe Repornire .

3) După repornirea serviciului, faceți clic dreapta pe acesta și faceți clic pe Proprietăți .
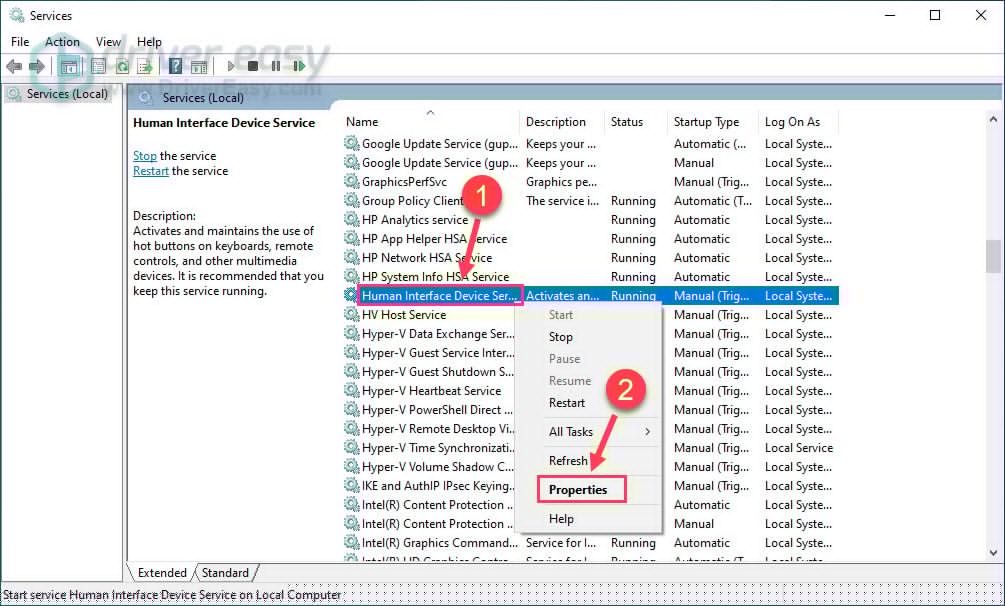
4) Setați tipul de pornire la Automat și faceți clic pe Bine .
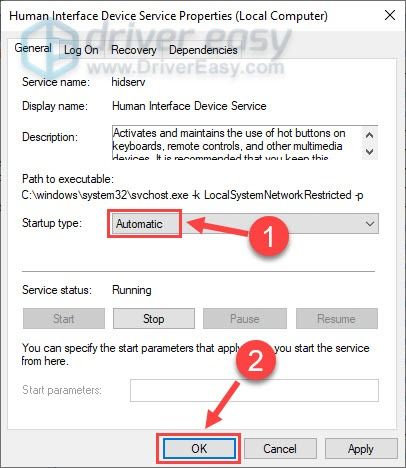
Acum ar trebui să puteți utiliza tastatura Logitech așa cum vă așteptați.
Sperăm că această postare este utilă atunci când remediați problema Logitech K750 care nu funcționează. Dacă aveți întrebări sau sugestii, nu ezitați să le împărtășiți în zona de comentarii de mai jos.
![[SOLUȚIONAT] Apex Legends Lag pe PC](https://letmeknow.ch/img/knowledge/41/apex-legends-lag-pc.png)





![[SOLUȚIONAT] Insurgency: Sandstorm Keeps Crashing](https://letmeknow.ch/img/knowledge/97/insurgency-sandstorm-keeps-crashing.jpg)