
Valorant a devenit unul dintre cei mai populari shooter-uri în 2022, dar încă mai sunt mulți jucători care se plâng de Problemă cu picăturile FPS și FPS scăzute . Dacă se întâmplă să fiți unul dintre ei, iată câteva sfaturi de lucru pe care le puteți încerca.
Inainte sa incepi
Înainte de a explora orice soluție avansată de mai jos, primul lucru pe care ar trebui să-l faceți este să asigurați-vă că specificațiile PC-ului dvs. îndeplinesc cerințele minime de joc . Deși Valorant nu este solicitant din punct de vedere grafic, a avea o configurație puternică vă oferă întotdeauna un avans.
Cerințe minime pentru Valorant (30 FPS):
| Sistem de operare: | Windows 7/8/10 pe 64 de biți |
| Procesor: | Intel Core 2 DUO E8400 |
| Memorie: | 4 GB RAM |
| Placă grafică: | Intel HD 4000 |
Cerințe recomandate pentru Valorant (60 FPS):
| Sistem de operare: | Windows 7/8/10 pe 64 de biți |
| Procesor: | Intel Core i3-4150 |
| Memorie: | 4 GB RAM |
| Placă grafică: | NVIDIA GeForce GT 730 |
Dacă sunteți sigur că platforma dvs. este mai mult decât capabilă pentru Valorant, continuați cu remediile avansate de mai jos.
Încercați aceste remedieri:
S-ar putea să nu fie nevoie să le încercați pe toate. Pur și simplu lucrează în jos până îl găsești pe cel care funcționează pentru tine.
- Instalați toate actualizările Windows
- Schimbați planul de alimentare al computerului
- Actualizați-vă driverul grafic
- Închideți toate programele de fundal
- Nu mai folosi skin-uri cu efecte
- Pe tastatură, apăsați tasta Tasta pentru logo Windows și eu (tasta i) în același timp pentru a deschide aplicația Setări Windows. Apoi apasa Actualizare și securitate .

- Clic Verifică pentru actualizări . Poate dura ceva timp (până la o oră) pentru ca Windows să verifice și să instaleze actualizările disponibile.

- După instalarea actualizărilor de sistem, reporniți computerul.
- Pe tastatură, apăsați tasta Tasta pentru logo Windows și eu (tasta i) în același timp. Apoi, din meniul din dreapta, faceți clic Schimbați setările PC-ului .

- Din meniul din stânga, selectați Windows Update . Clic Verificați actualizările acum .

- Pe tastatură, apăsați tasta Tasta pentru logo Windows și R în același timp. Tastați sau lipiți control wuaucpl.cpl , apoi apasa Bine .

- Clic Verifică pentru actualizări . Apoi așteptați finalizarea procesului.

- Pe tastatură, apăsați tasta Tasta pentru logo Windows și R în același timp pentru a invoca caseta Run. Tastați sau lipiți control powercfg.cpl și apăsați introduce .

- Selectează Performanta ridicata planul de putere. (Dacă nu vezi Performanta ridicata , faceți clic pentru a extinde planuri suplimentare .)

- Descarca și instalați Driver Easy.
- Rulați Driver Easy, apoi faceți clic Scaneaza acum . Driver Easy va scana apoi computerul și va detecta orice drivere cu probleme.

- Clic Actualizați toate pentru a descărca și instala automat versiunea corectă a toate driverele care lipsesc sau sunt învechite în sistemul dumneavoastră.
(Acest lucru necesită Versiune Pro – vi se va solicita să faceți upgrade când faceți clic pe Actualizare tot. Dacă nu doriți să plătiți pentru versiunea Pro, puteți încă descărca și instala toate driverele de care aveți nevoie cu versiunea gratuită; trebuie doar să le descărcați pe rând și să le instalați manual, în modul normal Windows.)

Remedierea 1: Instalați toate actualizările Windows
Din când în când, Windows lansează unele actualizări de sistem care vor remedia erorile și vor rezolva conflictele software. Uneori, actualizările vin chiar și cu un creșterea performanței , care ar putea foarte bine să vă rezolve problema FPS.
Și iată cum să actualizați Windows 10, 8 sau 7 :
Windows 10
Windows 8
Windows 7
După ce ați instalat toate actualizările de sistem, alăturați-vă unui joc în Valorant și testați modul de joc.
Dacă problema căderilor FPS persistă după instalarea tuturor actualizărilor de sistem, puteți verifica următoarea remediere de mai jos.
Remedierea 2: Schimbați planul de alimentare al computerului
Windows oferă o planul de putere caracteristică care vă permite să gestionați consumul de energie. Și asta înseamnă că poți profita la maximum de PC-ul tău schimbând planul de alimentare. Va oferi, într-o anumită măsură, un impuls jocului tău.
Deci, iată cum:
Acum puteți testa modul de joc în Valorant și puteți vedea dacă există îmbunătățiri.
Dacă această metodă nu vă dă noroc, aruncați o privire la următoarea.
Remedierea 3: actualizați driverul grafic
Una dintre cele mai frecvente cauze ale bâlbâirii jocului este aceea utilizați un driver grafic stricat sau învechit . Driverele GPU sunt esențiale pentru performanța în joc, mai ales în shooter-uri precum Valorant care nu tolerează nicio micro bâlbâială. Dacă utilizați un driver grafic învechit, veți întâmpina mai des probleme fps.
Puteți actualiza driverele manual, vizitând site-ul web al producătorului ( NVIDIA / AMD / Intel ), apoi căutați, descărcați și instalați driverul pas cu pas. Dar dacă nu aveți răbdarea sau abilitățile pentru a actualiza manual, puteți face acest lucru ușor și automat Driver Ușor . Este un instrument care detectează, descarcă și instalează toate actualizările de driver de care computerul dvs. are nevoie.
După actualizarea driverului de grafică, reporniți computerul și verificați FPS-ul în Valorant.
Dacă această remediere nu funcționează pentru dvs., continuați pur și simplu la următoarea.
Remedierea 4: Închideți toate programele de fundal
Una dintre cauzele comune ale problemei căderii FPS este că aveți unele programe de fundal care vă consumă resursele. Deci, înainte de a începe Valorant, asigurați-vă mai întâi că nu rulați programe mari, cum ar fi Crom , Discordie sau Skype .
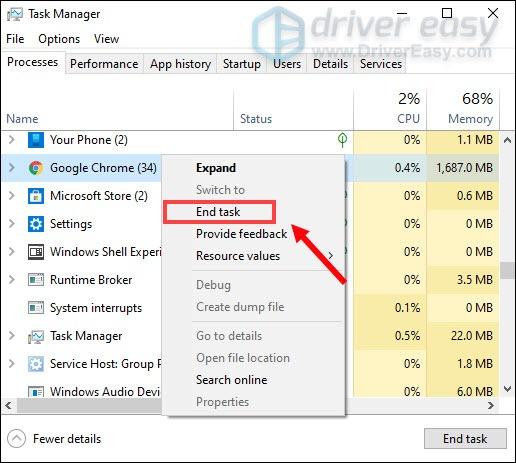
Remedierea 5: Nu mai utilizați skin-uri cu efecte
Trebuie să fie cool să ai o piele a ta. O piele superba te face sa iesi in evidenta in fiecare lupta. În timp ce skin-urile din Valorant condimentează cu siguranță jocul, ele ar putea fi și vinovatele problemei tale FPS. Skin-urile cu efecte speciale pun, fără îndoială, mai multă sarcină pe placa dvs. grafică. Așa că, dacă utilizați skinuri de lux, încercați să le dezactivați și vedeți cum merg lucrurile.
Remedierea 6: Scăderea setărilor grafice din joc
Potrivit unor jucători, o setare grafică greșită ar putea declanșa scăderea constantă a FPS. Acest lucru se poate întâmpla și din cauza unui patch de joc defect. Dacă acesta este cazul, puteți încerca mai întâi reduceți grafica în joc , apoi modificați setările una câte una pentru a determina cea mai bună valoare.
Puteți reduce setările grafice conform acestei capturi de ecran:
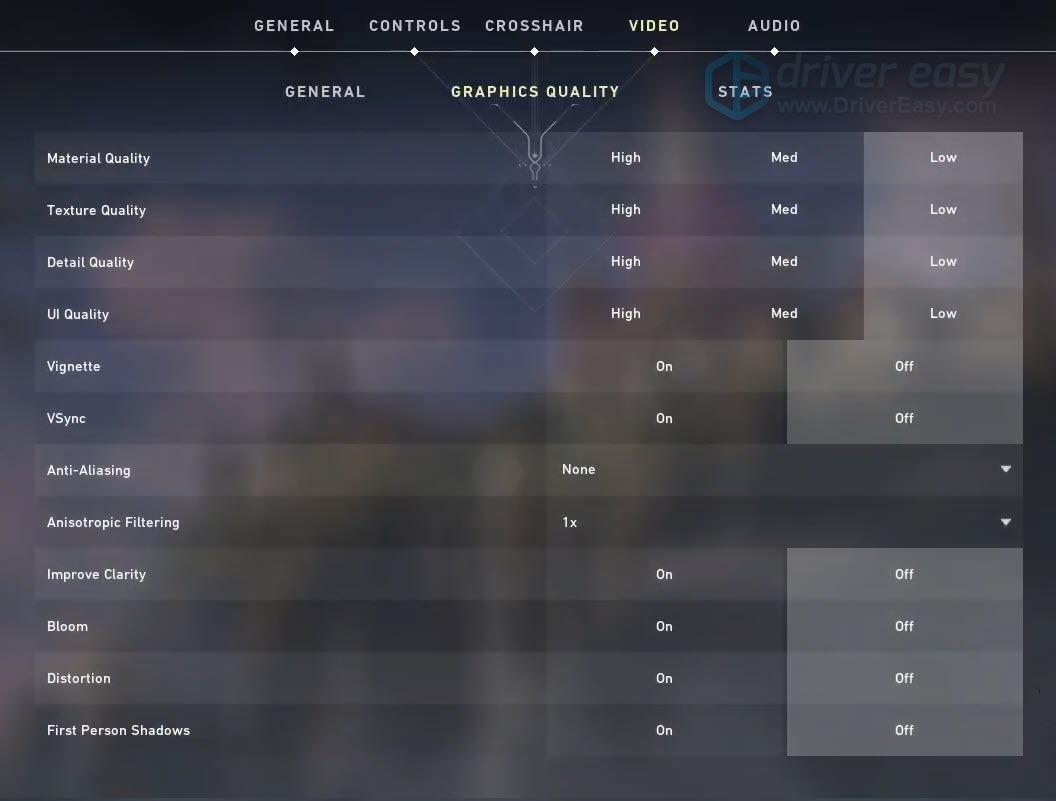
După ce ați schimbat setările grafice în Valorant, alăturați-vă unui joc și vedeți dacă problema FPS dispare. Dacă da, puteți ajusta setările până când găsiți configurația care funcționează cel mai bine pentru dvs.
Deci, acestea sunt soluțiile pentru problema dvs. de picături Valorant FPS. Dacă aveți întrebări sau sugestii, lăsați pur și simplu un mesaj și vă vom contacta.











![[SOLUȚIONAT] Battlefield 2042 Crashing pe PC](https://letmeknow.ch/img/knowledge/91/battlefield-2042-crashing-pc.jpg)




