'>
Poate fi frustrant dacă tasta FN (funcție) nu funcționează corect. Mulți utilizatori de laptopuri Dell au raportat că nu funcționează cheia FN după actualizarea la Windows 10. Dacă întâmpinați aceeași problemă, nu intrați în panică. Urmați pașii metodelor din această postare, apoi problema ar trebui rezolvată.
Încercați toate metodele una câte una începând de la Metoda 1. Dacă metoda respectivă nu funcționează, încercați următoarea metodă.
Metoda 1: Apăsați Fn + Esc pe tastatură
Această metodă este foarte simplă. Doar apăsați Fn + Esc pe tastatură. A funcționat pentru unii utilizatori de laptopuri Dell. De ce să nu încerci?
Metoda 2: Actualizați driverele conexe
Problema nu este cauzată doar de driverele de tastatură. S-ar putea datora altor probleme ale driverului, cum ar fi problemele driverului chipsetului și problemele driverului de afișare. Dacă Metoda 1 nu rezolvă problema, încercați să actualizați driverele. Accesați site-ul web Dell pentru a verifica cele mai recente drivere ale laptopului dvs.
Dacă nu aveți timp, răbdare sau cunoștințe de computer pentru a actualiza manual driverele, puteți face acest lucru automat cu Șofer ușor .
Driver Easy vă va recunoaște automat sistemul și va găsi driverele corecte pentru acesta. Nu trebuie să știți exact ce sistem rulează computerul dvs., nu trebuie să riscați să descărcați și să instalați driverul greșit și nu trebuie să vă faceți griji cu privire la greșeala la instalare.
Puteți să vă actualizați driverele automat fie cu versiunea GRATUITĂ, fie cu versiunea Pro a Driver Easy. Dar cu versiunea Pro este nevoie de doar 2 clicuri (și veți obține asistență completă și o garanție de 30 de zile pentru returnarea banilor):
1) Descarca și instalați Driver Easy.
2) Rulați Driver Easy și faceți clic Scaneaza acum buton. Driver Easy va scana computerul și va detecta orice driver de problemă.

3) Faceți clic pe Actualizați butonul de lângă un driver pentru a descărca și instala automat versiunea corectă a acestui driver (puteți face acest lucru cu versiunea GRATUITĂ). Sau faceți clic Actualizați-le pe toate pentru a descărca și instala automat versiunea corectă a toate driverele care lipsesc sau sunt depășite în sistemul dvs. (acest lucru necesită versiunea Pro - vi se va solicita să faceți upgrade când faceți clic pe Actualizați toate).
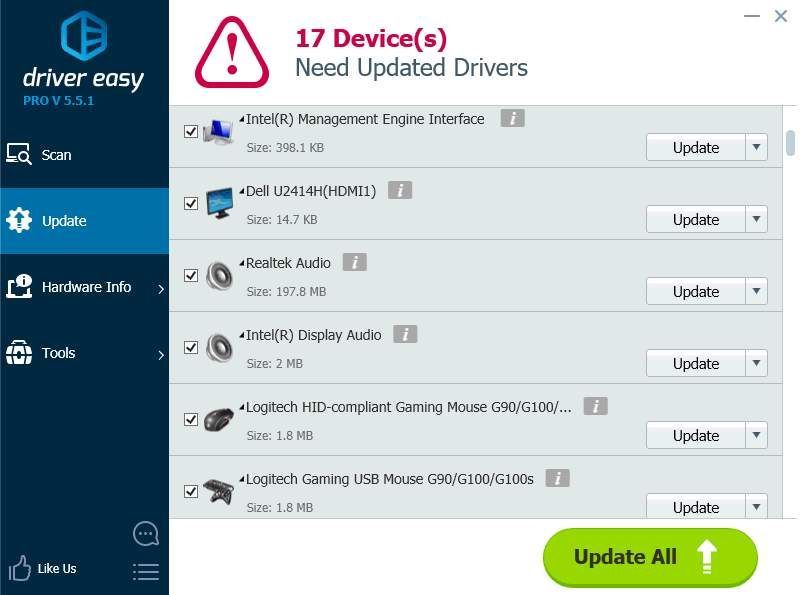
Metoda 3: Schimbați comportamentul tastei funcționale
Problema poate fi cauzată de un comportament incorect al tastei funcționale. Deci, încercați să schimbați comportamentul tastei funcționale în Windows Mobility Center și să vedeți dacă funcționează.
Urmați acești pași:
1. Deschideți Panou de control .
2. Vizualizați după pictograme mari și selectați Centrul de mobilitate Windows .
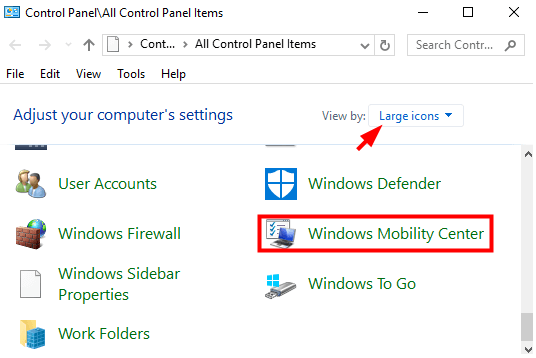
3. În fereastra Windows Mobility Center, găsiți Comportamentul cheie Fn . Faceți clic pe săgeata verticală și selectați Cheie funcție din meniu.
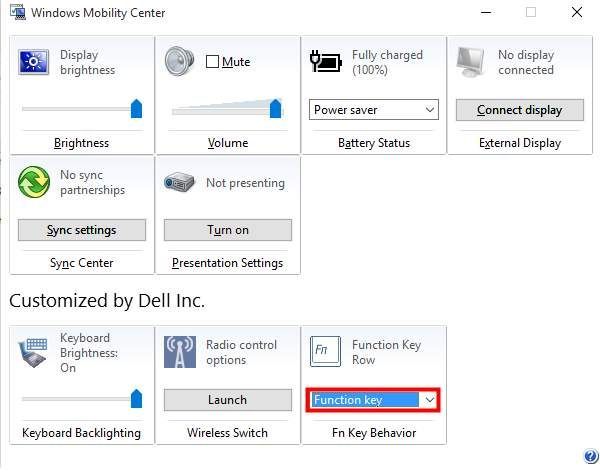
Metoda 4 : Încercați să dezinstalați și să reinstalați driverele de tastatură
Dacă există probleme cu driverele de tastatură, problema poate apărea. Dezinstalați driverele și reporniți computerul, apoi driverele se vor reinstala. Dacă nu sunteți sigur cum să faceți acest lucru, consultați pașii de mai jos.
1. Deschideți Manager de dispozitiv .
2. Extindeți categoria Tastaturi , Faceți clic dreapta pe dispozitivul de la tastatură și faceți clic pe Dezinstalați dispozitivul din meniul pop-up. Apoi urmați instrucțiunile de pe ecran.
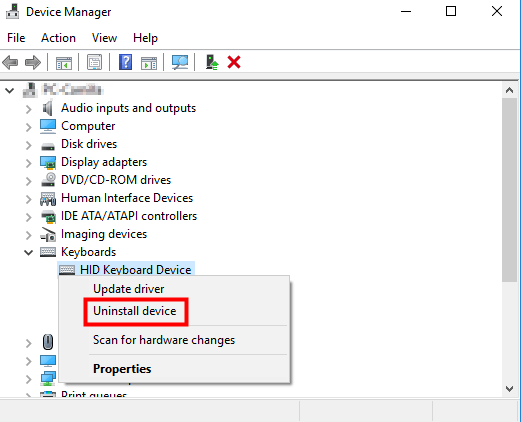
3. După dezinstalarea driverului, reporniți Windows, apoi driverul se va instala automat.
Sper că metodele de mai sus vă vor ajuta să remediați problemele cheie FN care nu funcționează pe laptopul Dell.
Dacă aveți întrebări, vă rugăm să lăsați comentariile dvs. mai jos. Mi-ar plăcea să vă răspund la întrebări.






