
Mulți jucători se bucură de grafica frumoasă din seria Far Cry, iar noul Far Cry 6 nu a dezamăgit hype-ul. Dar a rezultat o eroare recentă texturi neclare aleatorii în Far Cry 6 . Dacă întâmpinați și această problemă, încercați soluțiile de mai jos!
Inainte sa incepi…
Textura spartă este un bug cunoscut și ne putem aștepta la un patch oficial de la Ubisoft, sperăm în curând. Deocamdată, există câteva soluții temporare pe care le puteți încerca:
Îndeplinește cerințele de sistem
Far Cry 6 este puțin solicitant dacă doriți cea mai bună calitate grafică, dar încă poate fi jucat pentru 1080P la 30 FPS.
Cerințe minime :
| TU | Windows 10 (64 de biți) |
| Procesor | AMD Ryzen 3 1200 @ 3. Ghz sau Intel Core i5-4460 @ 3,1 Ghz |
| Berbec | 8 GB (mod dublu-canal) |
| Grafică | AMD RX 460 (4 GB) sau NVIDIA GeForce GTX 960 (4 GB) |
| Depozitare | 60 GB stocare disponibilă |
| DirectX | DirectX 12 |
Cerințe recomandate :
| TU | Windows 10 (64 de biți) |
| Procesor | AMD Ryzen 5 3600X @ 3,8 Ghz sau Intel Core i7-7700 @ 3,6 Ghz |
| Berbec | 16 GB (mod dublu-canal) |
| Grafică | AMD RX Vega 64 (8 GB) sau NVIDIA GeForce GTX 1080 (8 GB) |
| Depozitare | 60 GB stocare disponibilă |
| DirectX | DirectX 12 |
Dacă computerul dvs. acceptă configurații mai mari, consultați Specificații 2K și 4K Aici.
Dezactivați/dezinstalați pachetul de texturi HD
Mulți jucători consideră că pachetul de texturi HD a declanșat problema texturii neclare. Ubisoft subliniază, de asemenea, în mod explicit că pachetul de texturi HD necesită cel puțin 11 GB VRAM, așa că este posibil să întâmpinați probleme de performanță dacă instalați și rulați pachetul de texturi HD cu VRAM mai scăzută.
Problema texturii neclare pare să se întâmple cu sau fără pachetul de texturi HD, potrivit multor jucători. Dacă ați instalat pachetul de texturi HD și ați avut problema cu textura neclară, puteți dezactiva sau dezinstala pachetul de texturi HD, relansați jocul și testați problema din nou.
Dacă nu ați folosit pachetul de texturi HD, dar aveți suficientă VRAM (>11 GB), puteți găsi pachetul de texturi HD în secțiunea DLC și îl puteți instala. Unii jucători au raportat că pachetul de texturi HD funcționează bine atunci când aveți suficientă VRAM, așa că merită cu siguranță încercat.Aceasta este probabil cea mai bună soluție pentru moment, dar dacă nu vă rezolvă problema, mai există câteva remedieri pe care le puteți încerca pentru a obține o calitate mai bună a graficii pe Far Cry 6.
Încercați aceste remedieri...
Nu trebuie să le încercați pe toate, doar mergeți în jos pe listă până când îl găsiți pe cel care face trucul!
2: Actualizați-vă driverul grafic
3: Activați setarea de performanță grafică ridicată pentru joc
4: Curățați memoria cache DirectX
Remedierea 1: rulați ca administrator
O soluție rapidă pe care o puteți încerca mai întâi este să rulați executabilul jocului ca administrator. Ar putea oferi drepturile de administrator necesare pentru Far Cry 6 și poate ajuta cu problema texturii. Iată cum să o faci:
- Găsiți folderul joc Far Cry 6 pe computer.
- Faceți clic dreapta pe executabilul jocului, apoi selectați Rulat ca administrator .
Dacă acest lucru nu ajută, încercați următoarea remediere.
Remedierea 2: actualizați driverul grafic
Cel mai bine este întotdeauna să păstrați driverul grafic la zi pentru jocuri. Un driver grafic învechit sau defect ar putea declanșa erori și poate afecta performanța jocului.
Există două moduri de a menține actualizat driverul plăcii grafice. Una este să-l actualizezi manual prin Device Manager. Dacă Windows nu poate detecta cea mai recentă versiune, puteți căuta și pe site-ul web al producătorului. Asigurați-vă că alegeți doar driverul care este compatibil cu versiunea dvs. de Windows.
Actualizare automată a driverului – Dacă nu aveți timp, răbdare sau cunoștințe de calculator pentru a vă actualiza manual driverul, puteți, în schimb, să o faceți automat cu Driver Easy . Driver Easy va recunoaște automat sistemul dvs. și va găsi driverul corect pentru placa dvs. grafică exactă și versiunea dvs. de Windows, apoi va descărca și instala driverul corect:
- Descărcați și instalați Driver Easy.
- Rulați Driver Easy și faceți clic pe Scaneaza acum buton. Driver Easy va scana apoi computerul și va detecta orice drivere cu probleme.
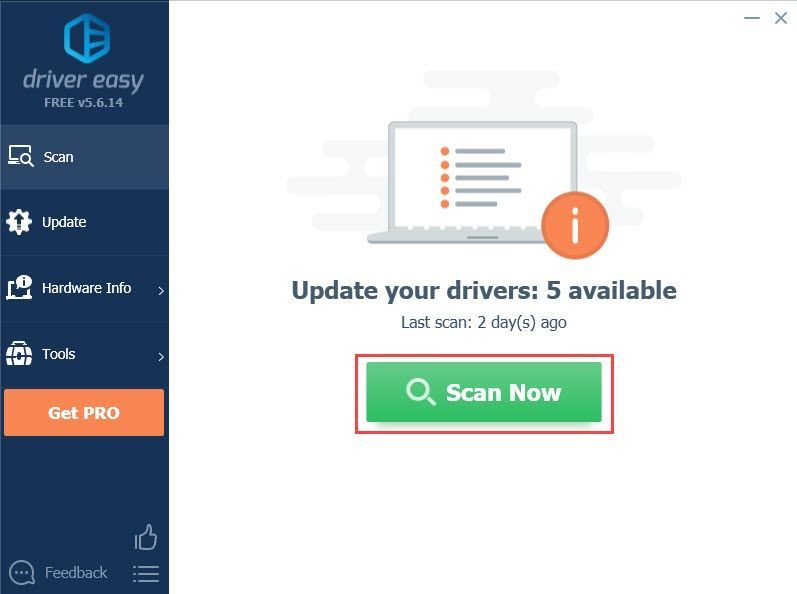
- Apasă pe Actualizați butonul de lângă driverul plăcii grafice marcat pentru a descărca automat versiunea corectă a driverului, apoi îl puteți instala manual (puteți face acest lucru cu versiunea GRATUITĂ).
Sau faceți clic Actualizați toate pentru a descărca și instala automat versiunea corectă a toate driverele care lipsesc sau sunt învechite în sistemul dumneavoastră. (Acest lucru necesită versiunea Pro, care vine cu asistență completă și o garanție de rambursare a banilor de 30 de zile. Vi se va solicita să faceți upgrade când faceți clic pe Actualizați tot.)
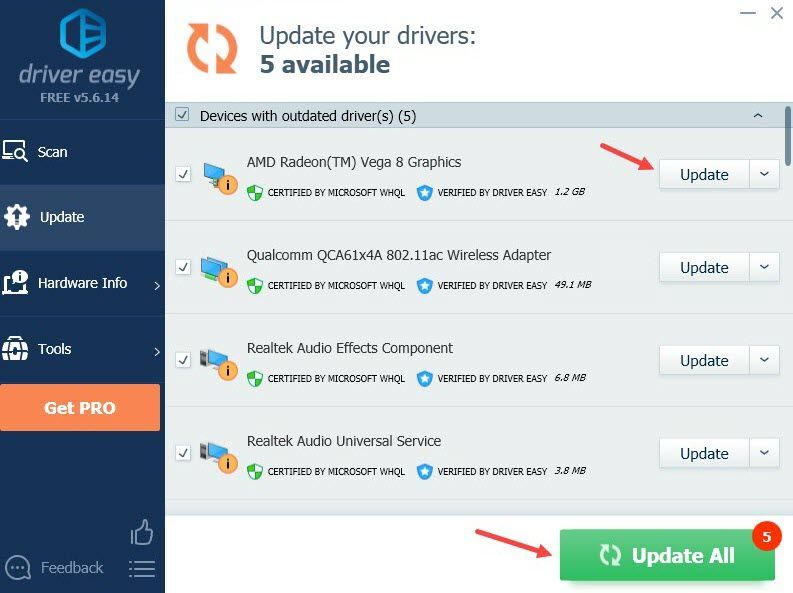
Dacă aveți nevoie de asistență, vă rugăm să contactați Echipa de asistență Driver Easy la support@drivereasy.com .
Reporniți computerul pentru ca noul driver să intre în vigoare. Dacă acest lucru nu vă rezolvă problema, treceți la următoarea remediere.
Remedierea 3: activați setarea de performanță grafică ridicată pentru joc
Puteți încerca să modificați setarea preferințelor de performanță grafică pentru a permite jocului să utilizeze pe deplin GPU. Astfel, grafica dvs. va rula în modul de înaltă performanță pentru Far Cry 6. Puteți comuta între diferite moduri pentru a vedea care dintre ele ajută mai mult la performanța jocului în general.
- În bara de căutare din bara de activități, tastați grafică apoi selectați Setări grafice .
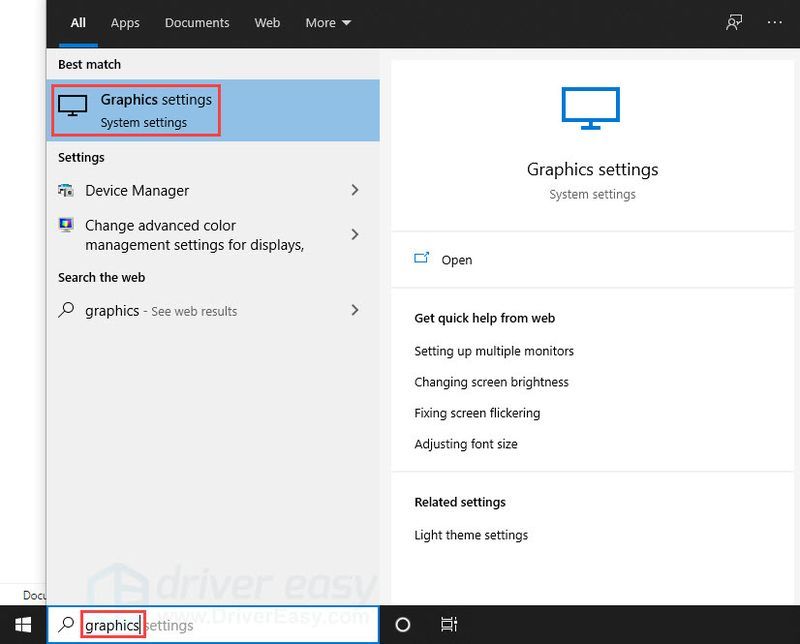
- Clic Naviga și adăugați FarCry6.exe la listă. Locația implicită de instalare ar trebui să fie C:Program Files (x86)Steamsteamappscommon .
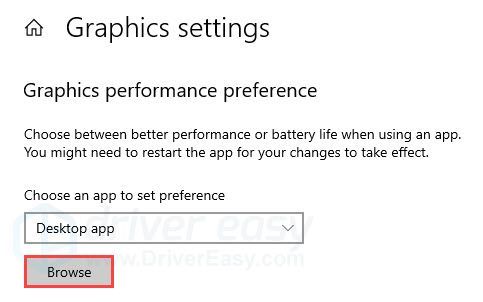
- Odată ce executabilul jocului este adăugat, faceți clic Opțiuni .
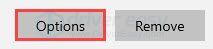
- Selectați Performanta ridicata , apoi apasa salva .
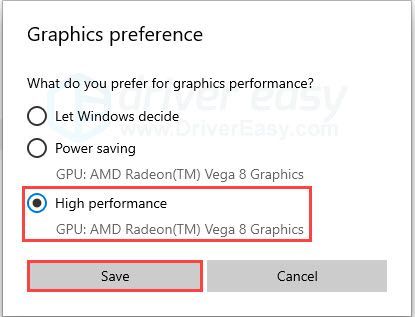
Dacă acest lucru nu ajută, mai există o remediere pe care o puteți încerca.
Remedierea 4: curățați memoria cache DirectX
Potrivit unui utilizator Reddit, curățarea cache-ului DirectX poate rezolva problema texturii neclare. Dacă se creează un nou cache, problema texturii rupte poate reveni și va trebui să curățați din nou memoria cache. Deși s-ar putea să nu funcționeze pentru dvs. sau este doar o soluție temporară, merită totuși încercat. Iată cum să o faci:
- apasă pe Tasta Windows și R de pe tastatură pentru a invoca caseta Run.
- Introduceți cleanmgr , apoi apasa O.K .
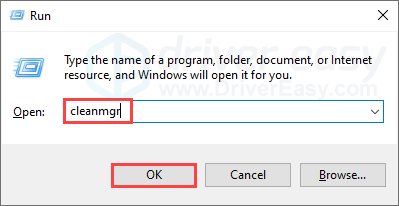
- Clic O.K .
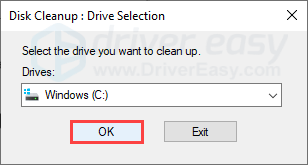
- Bifați caseta de selectare a DirectX Shader Cache (și alte cache DirectX dacă apare pe computer), apoi faceți clic O.K .
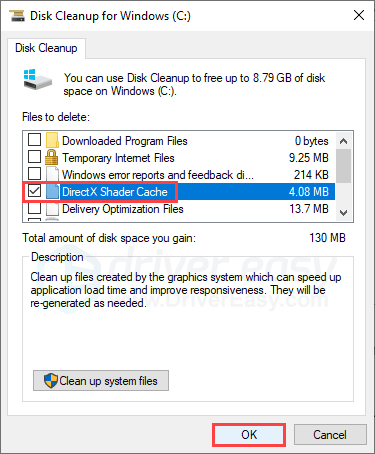
- Clic Sterge fisierele .
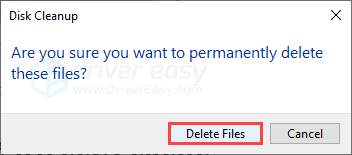
Sper ca acest articol sa ajute! Dacă aveți întrebări sau sugestii, nu ezitați să lăsați un comentariu mai jos!
- departe 6
- grafică
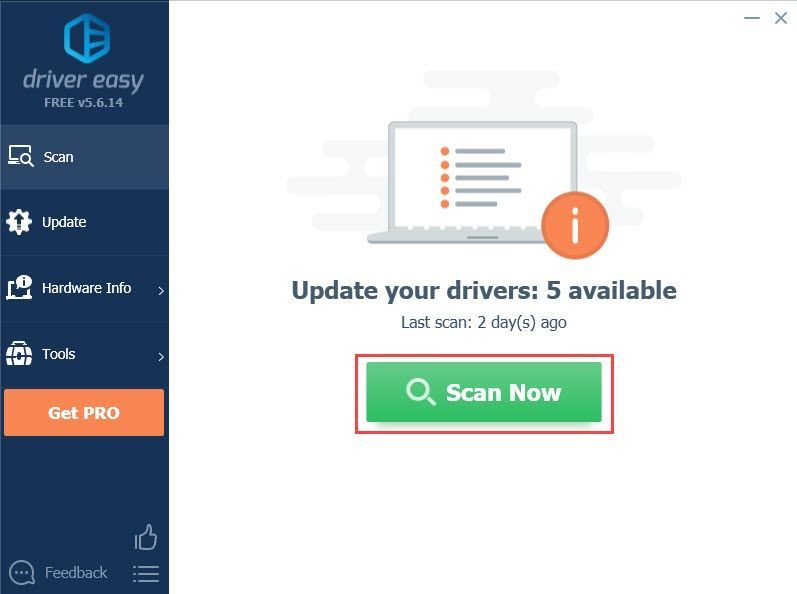
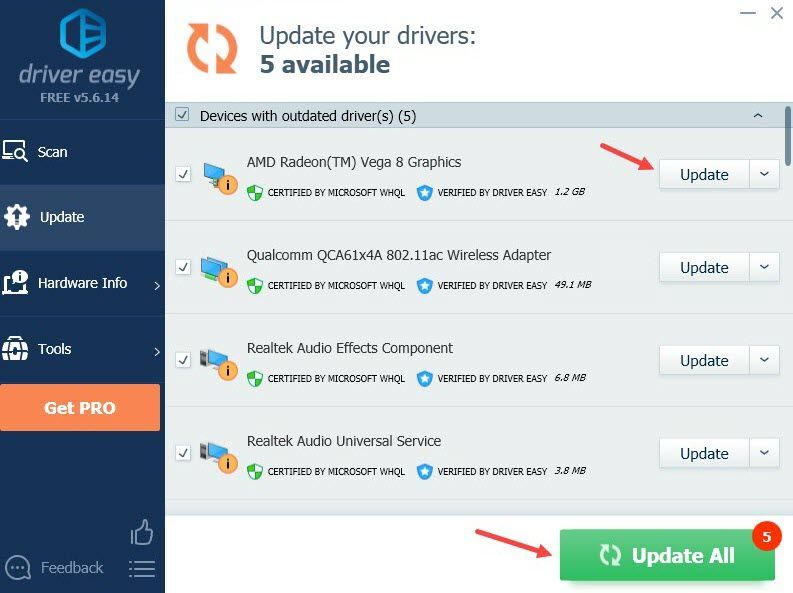
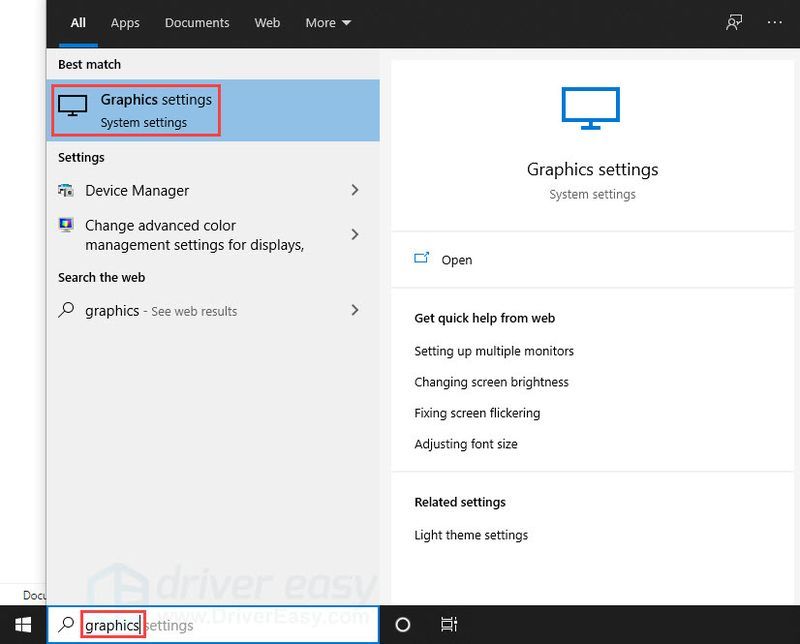
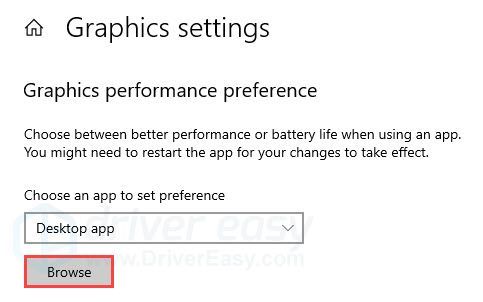
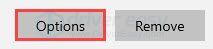
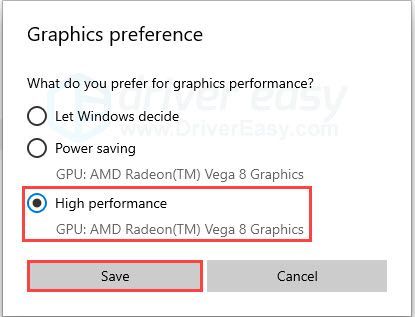
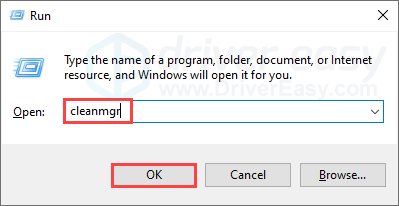
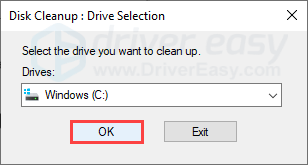
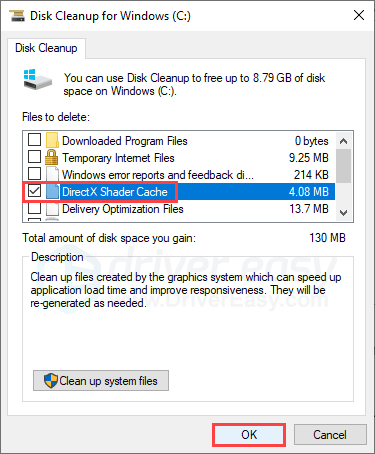
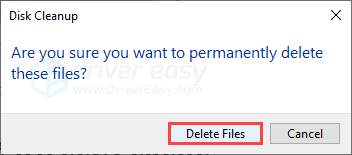

![[SOLUȚIONAT] Opțiunea Wi-Fi pentru Windows 11 nu este afișată](https://letmeknow.ch/img/knowledge-base/50/windows-11-wi-fi-option-not-showing-up.jpg)
![[REZOLVAT] Age of Wonders: Planetfall continuă să se prăbușească pe PC](https://letmeknow.ch/img/program-issues/23/age-wonders.jpg)
![[FIXAT] Lumina de fundal a tastaturii Lenovo nu funcționează](https://letmeknow.ch/img/knowledge/94/lenovo-keyboard-backlight-not-working.jpg)
![[SOLUȚIONAT] Probleme întârziate în Forza Horizon 5](https://letmeknow.ch/img/knowledge/73/forza-horizon-5-lagging-issues.jpg)

![[DOWNLOAD] Driver Brother QL-570 pentru Windows 10](https://letmeknow.ch/img/knowledge/79/brother-ql-570-driver.jpg)