'>
Vă veți simți atât de ciudat când imprimanta dvs. Epson tipărește brusc semifabricate. Ați putea spune: Funcționează excelent de când l-ați obținut. Nu vă faceți griji, poate fi ușor de remediat.
Verificați dispozitivul
- Asigurați-vă că imprimanta este așezată pe o suprafață plană stabilă.
- Verificați cartușele de cerneală.
- Asigurați-vă că utilizați hârtie acceptată.
Notă : Foliile transparente și hârtia velină nu sunt acceptate. - Asigurați-vă că documentul dvs. nu are pagini goale.
- Asigurați-vă că dimensiunea hârtiei, orientarea și setările de aspect din software-ul dvs. sunt corecte.
Remedii pentru imprimanta Epson care tipărește pagini goale
Este posibil să nu fie nevoie să le încercați pe toate; pur și simplu mergeți jos până găsiți cel care funcționează pentru dvs.
Remediere 1: Verificați cartușele de cerneală
Există trei situații în verificarea cartușelor de cerneală.
Prima și cea mai frecventă afecțiune este nivelul de cerneală este scăzut . Puteți pur și simplu să o înlocuiți pentru a rezolva problema.
A doua situație este aceea unul dintre cartușele dvs. de cerneală este epuizat . Există o propoziție în manualul Epson pe care majoritatea oamenilor ar putea să o ignore: Nu puteți imprima sau copia când un cartuș de cerneală este consumat, chiar dacă celelalte cartușe nu sunt consumate. Dacă unul dintre cartușele dvs. este consumat, ar trebui să-l înlocuiți cu unul nou. În caz contrar, puteți întâlni problema imprimării paginilor goale.
A treia condiție este că ați înlocuit un nou cartuș de cerneală, dar uitați să scoateți banda de protecție . Cartușele noi au o bandă de protecție. Nu numai că împiedică scurgerea cernelii, dar protejează de fapt duzele de imprimare ale cartușelor sensibile de cerneală. Însă ar trebui să aveți grijă la plasticul transparent suplimentar sau la un mecanism ascuțit, nu îl îndepărtați sau cartușul dvs. se va scurge sau se va defecta.
Remediere 2: Curățați duzele înfundate
Dacă nu mai folosiți imprimanta de mult timp sau ignorați avertismentul cu cerneală scăzută, dar continuați să utilizați imprimanta, duza dvs. se poate înfunda și poate cauza probleme la imprimare. Imprimanta Epson are o funcție încorporată pentru curățarea duzelor în unul sau două cicluri, o puteți folosi pentru a rezolva problema.
Înainte de a începe, asigurați-vă că ecranul LCD al imprimantei nu afișează erori, apoi urmați pașii de mai jos:
- apasă pe Acasă de pe imprimantă și selectați Înființat , apoi treceți la Întrețineri .
- Selectați Verificarea duzei capului de imprimare .
- Imprimanta dvs. va începe verificarea prin producerea unei pagini cu patru grile colorate concepute pentru a ilustra ce duze sunt blocate.
- Dacă există goluri sau unele linii sunt slabe, selectați Curățați capul de imprimare și continuă.
Notă : Nu opriți imprimanta când faceți un ciclu de curățare. În caz contrar, imprimanta dvs. va fi deteriorată.
Dacă imprimanta dvs. este în garanție și nu ați văzut nicio îmbunătățire după curățare, puteți contacta Epson pentru instrucțiuni suplimentare. Dar dacă nu mai sunteți în garanție, puteți curăța duza manual.
Notă : Aceste cicluri de curățare a capului de imprimare nu pot fi utilizate prea des. Lăsați imprimanta să se odihnească cel puțin 6 ore după un ciclu (recomandat de Epson), apoi parcurgeți din nou un ciclu de curățare. Realizarea acestui program în mod repetat vă va înrăutăți înfundarea și veți folosi multă cerneală.Actualizați driverul imprimantei
Imprimanta Epson are nevoie de drivere pentru a funcționa corect. Dacă șoferul este învechit sau greșit, poate cauza probleme. Există două modalități de a obține driverul corect: manual și automat.
Opțiunea 1 - manual
Pentru a obține driverul corect al driverelor de imprimantă Epson, trebuie să mergeți la Pagina web de asistență Epson , căutați imprimanta și găsiți driverele care corespund specificației dvs. specifice versiunii Windows (de exemplu, Windows 32 biți) și descărcați manual driverul.

După ce ați descărcat driverele corecte pentru sistemul dvs., faceți dublu clic pe fișierul descărcat și urmați instrucțiunile de pe ecran pentru a instala driverul.
Opțiunea 2 – Automat
Dacă nu aveți timp, răbdare sau abilități de computer pentru a vă actualiza manual driverul de imprimantă, îl puteți face automat cu Driver Easy.
Șofer ușor vă va recunoaște automat sistemul și va găsi driverele corecte pentru acesta. Nu trebuie să știți exact ce sistem rulează computerul dvs., nu trebuie să riscați să descărcați și să instalați driverul greșit și nu trebuie să vă faceți griji cu privire la greșeala la instalare.
Vă puteți actualiza driverele automat fie cu GRATUIT, fie cu Versiunea Pro de la Driver Easy. Dar cu Versiunea Pro este nevoie de doar 2 clicuri (și veți primi asistență completă și o garanție de rambursare de 30 de zile):
1) Descarca și instalați Driver Easy.
2) Rulați Driver Easy și faceți clic pe Scaneaza acum buton. Driver Easy va scana computerul și va detecta orice driver de problemă.
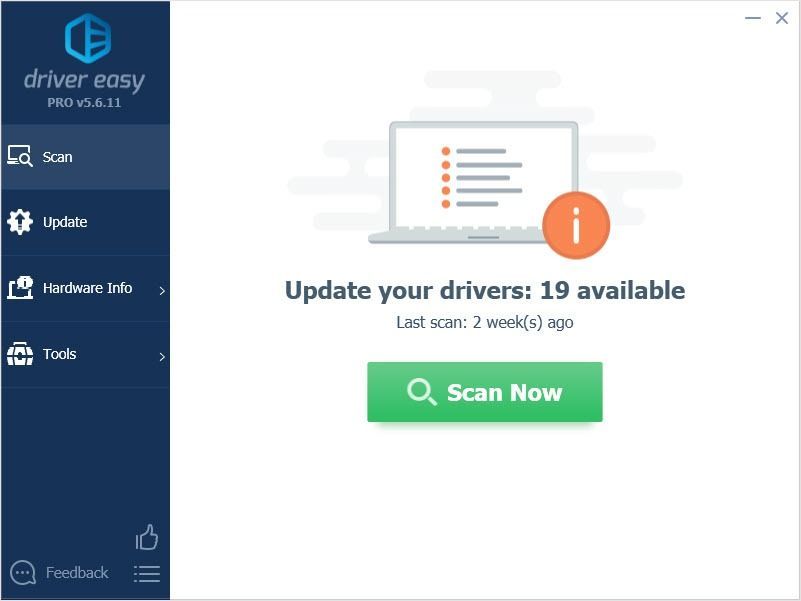
3) Faceți clic pe Actualizați butonul de lângă driverul audio pentru a descărca automat versiunea corectă a driverului respectiv, apoi îl puteți instala manual (puteți face acest lucru cu versiunea GRATUITĂ).
Sau faceți clic Actualizați-le pe toate pentru a descărca și instala automat versiunea corectă a tuturor driverelor care lipsesc sau nu sunt actualizate în sistemul dvs. (Acest lucru necesită Versiunea Pro care vine cu suport complet și o garanție de 30 de zile pentru restituirea banilor. Vi se va solicita să faceți upgrade când faceți clic pe Actualizare totală.)
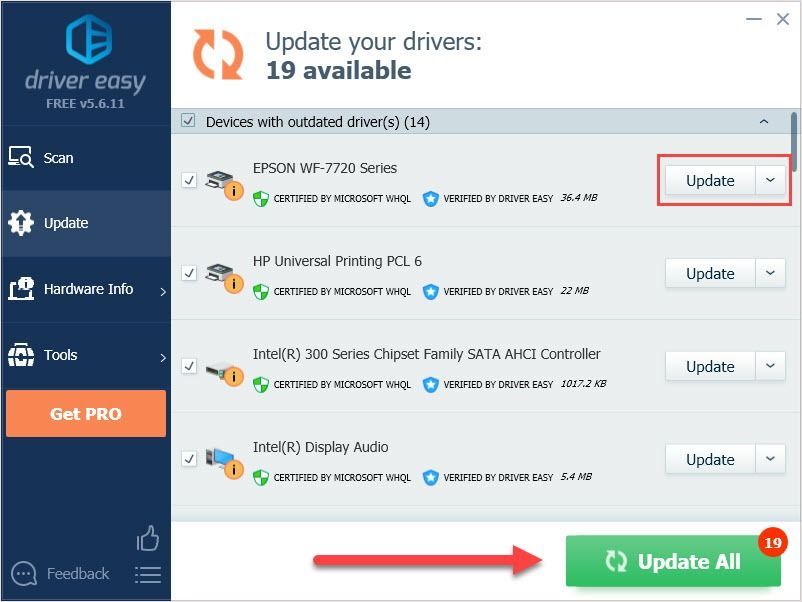 Dacă întâmpinați probleme în timp ce utilizați Driver Easy, vă rugăm să trimiteți un e-mail la support@drivereasy.com .
Dacă întâmpinați probleme în timp ce utilizați Driver Easy, vă rugăm să trimiteți un e-mail la support@drivereasy.com . Sper că acest articol vă va satisface nevoile. Dacă aveți întrebări, vă rugăm să lăsați comentarii mai jos, vom încerca tot posibilul pentru a vă ajuta.




![Microfonul SteelSeries Arctis Pro nu funcționează [REZOLVAT]](https://letmeknow.ch/img/sound-issues/24/steelseries-arctis-pro-mic-not-working.png)

