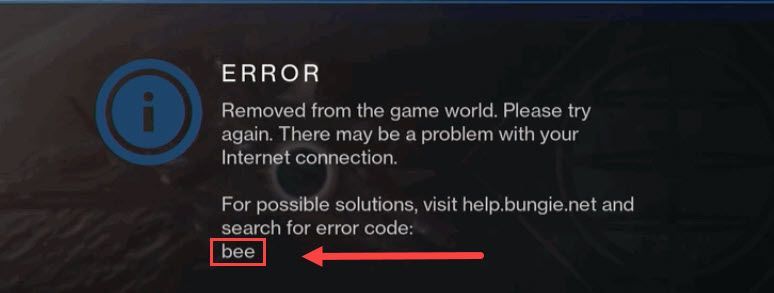
Au trecut câțiva ani de când Destiny 2 a fost lansat. Dar din când în când, încă mai sunt jucători porniți în mijlocul jocului de un cod de eroare: Albină . Dacă căutați o modalitate de a rezolva această problemă o dată pentru totdeauna, iată câteva remedieri funcționale pe care le puteți încerca.
Acest cod de eroare Bee indică probleme de rețea, așa că mai întâi puteți verificați dacă este o problemă cu serverul . Dar, de obicei, este mai probabil o problemă cu rețeaua locală.
Încercați aceste remedieri
S-ar putea să nu fie nevoie să le încercați pe toate. Pur și simplu mergeți în jos până când îl găsiți pe cel care vă dă noroc.
- Reporniți rețeaua
- Închideți programele de rețea
- Actualizați driverul de rețea
- Încercați servere din altă regiune
- Utilizați un VPN
Remedierea 1: reporniți rețeaua
Când depanați problemele de rețea, mai întâi asigurați-vă că echipamentul de rețea funcționează corect . Sau puteți pur și simplu să reporniți. Va șterge memoria cache și vă va obține o nouă adresă IP, care ar putea rezolva problema.
- În spatele modemului și al routerului, deconectați cablurile de alimentare.

Modem

Router
- Așteaptă măcar 30 de secunde , apoi conectați din nou cablurile. Asigurați-vă că indicatoarele au revenit la starea lor normală.
- Deschideți browserul și verificați conexiunea.
Dacă repornirea echipamentului de rețea nu ajută, aruncați o privire la următoarea remediere de mai jos.
Remedierea 2: Închideți programele de acaparare a lățimii de bandă
Este posibil să aveți întârziere sau deconectare dacă aveți programe de fundal care vă preiau traficul. Deci, înainte de a intra în joc, trebuie să vă asigurați că toate programele și serviciile nedorite sunt dezactivate.
Puteți folosi acești pași pentru a verifica dacă există lățimi de bandă:
- Pe tastatură, apăsați CTRL+Shift+Esc în același timp pentru a deschide Task Manager.
- Apoi apasa Reţea pentru a verifica ce program vă ocupă lățimea de bandă. Selectați acel program și faceți clic Încheiați sarcina .

Infractorii comuni includ Windows Update , Discordie și Crom . Puteți reprograma actualizarea sistemului și puteți închide toate aplicațiile de fundal înainte de a lansa Destiny 2.
Dacă sunteți sigur că nu există programe care vă fură traficul, consultați următoarea remediere de mai jos.
Remedierea 3: actualizați driverul de rețea
Dacă sunteți deconectat în mod constant și repornirea routerului nici măcar nu vă va ajuta, trebuie să verificați dacă utilizați la driver de rețea defect și învechit . Recomandăm întotdeauna jucătorilor să-și mențină driverul la zi, pentru a evita problemele de performanță.
Vă puteți actualiza manual driverul de rețea, verificând producătorul, vizitând site-ul oficial și găsind cel mai recent program de instalare corect al driverului. Dar dacă nu vă simțiți confortabil să jucați cu driverele de dispozitiv, puteți actualiza automat cu Driver ușor .
- Rulați Driver Easy și faceți clic pe Scaneaza acum buton. Driver Easy va scana apoi computerul și va detecta orice drivere cu probleme.

- Clic Actualizați toate pentru a descărca și instala automat versiunea corectă a toate driverele care lipsesc sau sunt învechite în sistemul dumneavoastră.
(Acest lucru necesită Versiune Pro – vi se va solicita să faceți upgrade când faceți clic pe Actualizare tot. Dacă nu doriți să plătiți pentru versiunea Pro, puteți încă descărca și instala toate driverele de care aveți nevoie cu versiunea gratuită; trebuie doar să le descărcați pe rând și să le instalați manual, în modul normal Windows.)
 Versiunea Pro a Driver Easy vine cu suport tehnic complet . Dacă aveți nevoie de asistență, vă rugăm să contactați Echipa de asistență Driver Easy la .
Versiunea Pro a Driver Easy vine cu suport tehnic complet . Dacă aveți nevoie de asistență, vă rugăm să contactați Echipa de asistență Driver Easy la . - Deschideți clientul Battle.net și deconectați-vă.
- În fereastra de conectare, faceți clic pe pictograma globului pentru a vă schimba regiunea. Apoi conectați-vă așa cum faceți de obicei.

- În colțul din stânga jos, dați clic pe caseta de sub REGIUNE/CONT și schimbă-ți regiunea.

- NordVPN
- Surfshark VPN
- CyberGhost VPN
- Destinul 2
După actualizarea driverului de rețea, reporniți computerul și verificați dacă Destiny 2 se deconectează din nou.
Dacă cel mai recent driver de rețea nu vă dă noroc, continuați pur și simplu la următoarea remediere.
Remedierea 4: Încercați servere din altă regiune
Unii jucători au raportat că schimbarea la alte servere ar putea opri deconectarea. Pentru a verifica dacă aceasta este o problemă regională, puteți încerca să treceți la o altă regiune și să testați modul de joc.
Rețineți că în prezent nu vă puteți schimba serverul Destiny 2 pe Steam . Dacă sunteți pe Steam, puteți sări la următoarea remediere de mai jos.Iată cum vă puteți schimba serverul pe clientul Battle.net:
Acum puteți lansa Destiny 2 și puteți verifica conexiunea.
Dacă codul de eroare reapare, puteți încerca următoarea remediere.
Remedierea 5: Utilizați un VPN
Dacă niciuna dintre soluțiile de mai sus nu vă poate ajuta, încercați VPN-urile . Serverele VPN oferă o conexiune mai stabilă la serverele de joc și nu va trebui să vă faceți griji cu privire la demersul tipului NAT, a redirecționării portului și a setărilor paravanului de protecție. Dacă utilizarea unui VPN rezolvă problema, puteți reveni la depanare când aveți chef.
Rețineți că nu ne plac VPN-urile gratuite, deoarece sunt mereu după ceva. Uneori, chiar și cele mai ieftine planuri VPN vă oferă acces la servere premium.
Și iată câteva VPN-uri pe care le recomandăm:
Sperăm că această postare vă ajută să remediați problema conexiunii cu Destiny 2. Dacă aveți întrebări sau sugestii, nu ezitați să lăsați un comentariu mai jos.









![Life is Strange: True Colors Crash [RESOLVAT]](https://letmeknow.ch/img/knowledge/78/life-is-strange-true-colors-crash.jpg)



