'>
Dacă dai peste computerul nu recunoaște căștile problemă, nu vă faceți griji. De multe ori nu este deloc greu de remediat ...
Remedii pentru Computerul nu recunoaște căștile În Windows 10, 7 și 8.1
Iată 4 remedieri care au ajutat alți utilizatori să rezolve computerul nu recunoaște căștile problema. Pur și simplu mergeți în jos în listă până când o găsiți pe cea care funcționează pentru dvs.
- Verificați dacă există probleme hardware
- Rulați instrumentul de depanare Playing Audio
- Actualizați driverul audio
- Dezactivați detectarea mufei panoului frontal și activați modul Multi-stream (numai pentru utilizatorii Realtek HD Audio Manager)
Remediere 1: Verificați dacă există probleme hardware
Înainte de a aborda acest lucru căștile nu au fost detectate pe computer problemă, este posibil să trebuiască să ne uităm la potențiale probleme hardware.
1) Încercați căștile pe alte dispozitive . Vă puteți conecta căștile la alte laptopuri, tablete sau dispozitive mobile pentru a vedea dacă pot fi recunoscute. Dacă da, vă rugăm să treceți la 2) , mai jos. Dacă căștile încă nu funcționează, atunci căștile dvs. sunt, probabil, de vină. Puteți contacta furnizorul căștilor pentru ajutor suplimentar.
2) Introduceți căștile într-un alt port . Această problemă poate apărea dacă utilizați portul USB mort pentru a vă conecta căștile. Astfel, vă puteți conecta căștile la un alt port și puteți vedea dacă acesta poate fi recunoscut de computer. Dacă da, atunci minunat! Dacă problema rămâne, treceți la Fix 2.
Remediere 2: Rulați Redarea audio instrument de depanare
Putem încerca să rulăm Windows încorporat Redarea audio instrument de depanare pentru a aborda acest lucru computerul nu va recunoaște căștile problemă.
Pentru a face acest lucru:
- Fix pe tastatură, apăsați tasta siglă Windows și tastați depanare . Apoi faceți clic pe Depanare .

- Clic Redarea audio > Rulați instrumentul de depanare .

- Clic Următor → .

- Alege Căști și faceți clic pe Următor → .

- Clic Nu, nu deschideți îmbunătățiri audio .

- Clic Redați sunete de test .

- Clic Nu am auzit nimic dacă nu ați auzit un sunet, astfel încât Windows să reinstaleze driverul audio pentru dvs.

- Urmați instrucțiunile de pe ecran pentru a depana în continuare căștile care nu sunt recunoscute de problema computerului.
- Verificați dacă căștile funcționează corect. Dacă da, atunci felicitări! Dacă problema persistă, vă rugăm să încercați Remediați 3 , mai jos.
Remediere 3: actualizați driverul audio
Această problemă poate apărea dacă utilizați un sunet greșit șofer sau este depășit. Deci, ar trebui să vă actualizați sunetul driverul pentru a vedea dacă vă remediază problema. Dacă nu aveți timp, răbdare sau abilități pentru a actualiza manual driverul, îl puteți face automat cu Șofer ușor .
Driver Easy vă va recunoaște automat sistemul și va găsi driverele corecte pentru acesta. Nu trebuie să știți exact ce sistem rulează computerul dvs., nu trebuie să fiți deranjați de driverul greșit pe care l-ați descărca și nu trebuie să vă faceți griji cu privire la greșeala la instalare. Driver Easy se ocupă de toate.
Puteți actualiza automat driverele cu ajutorul fișierului GRATUIT sau Versiunea Pro de la Driver Easy. Dar cu versiunea Pro este nevoie de doar 2 pași (și veți beneficia de asistență completă și o garanție de 30 de zile pentru restituirea banilor):
1) Descarca și instalați Driver Easy.
2) Rulați Driver Easy și faceți clic pe Scaneaza acum buton. Driver Easy va scana computerul și va detecta orice driver de problemă.
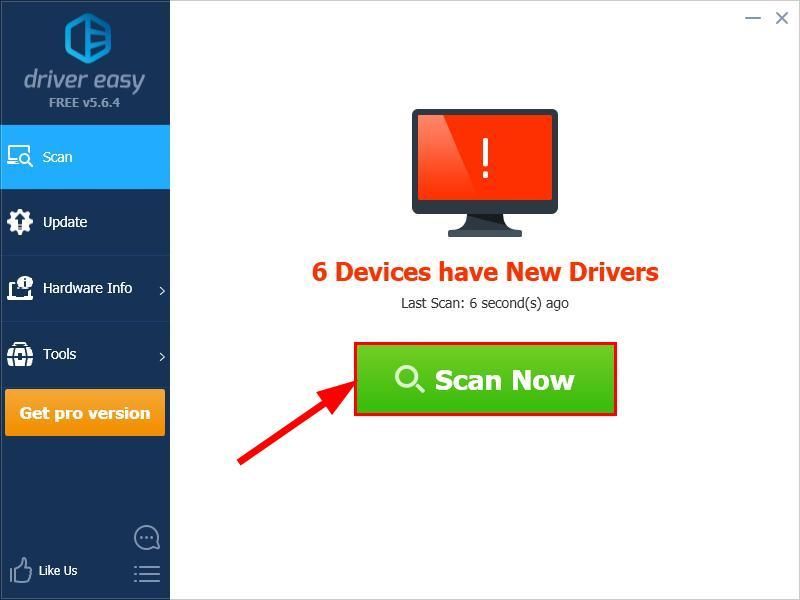
3) Faceți clic pe Actualizați-le pe toate pentru a descărca și instala automat versiunea corectă a TOATE driverele care lipsesc sau sunt învechite în sistemul dvs. (acest lucru necesită Versiunea Pro - vi se va solicita să faceți upgrade când faceți clic pe Actualizare totală).

4) Reporniți computerul pentru ca modificările să aibă efect.
5) Verificați dacă căștile care nu sunt recunoscute de problema computerului sunt rezolvate. Dacă da, atunci minunat! Dacă tot nu este bucurie, vă rugăm să încercați Remediați 4 , mai jos.
Remediere 4: Dezactivați detectarea mufei panoului frontal și activați modul Multi-stream (ForNumai utilizatorii Realtek HD Audio Manager)
Pentru Realtek HD Audio Manager utilizatorii, uneori modul în care software-ul Realtek gestionează mufele panoului poate interfera cu sistemul și poate provoca computerul nu detectează căștile problemă. Deci putem dezactiva detectarea mufei panoului frontal șipermite Mod multi-stream , așa cum sugerează mulți utilizatori pentru a vedea dacă funcționează.
Iată cum să o faceți:
- Pe tastatură, apăsați tasta siglă Windows și tastați panou de control . Apoi faceți clic pe Panou de control .

- Tip Realtek HD Audio Manager în caseta de căutare și faceți clic pe Realtek HD Audio Manager odată ce apare chiar sub.
- Click pe Setări avansate ale dispozitivului și faceți clic pe Separați toate mufele de intrare ca dispozitive de intrare independente , permite Mod multi-stream și faceți clic pe O.K .
- Repornire computerul și verificați dacă computerul vă detectează căștile cu succes.
Sperăm că ați rezolvat cu succes computerul care nu recunoaște problema căștilor până acum. Dacă aveți întrebări, idei sau sugestii, vă rugăm să ne anunțați în comentarii. Mulțumesc pentru lectură!
Imagine prezentată de Pexels din Pixabay









![Cod de eroare CoD Vanguard 0x00001338 N pe PC [SOLUȚIONAT]](https://letmeknow.ch/img/knowledge/97/cod-vanguard-error-code-0x00001338-n-pc.png)




