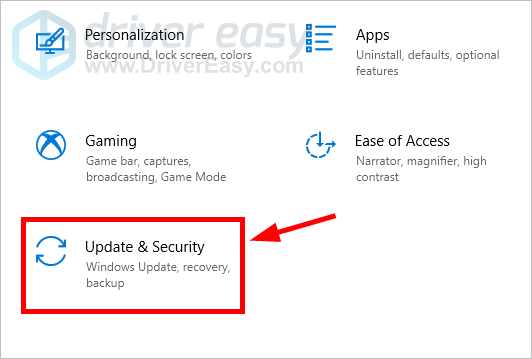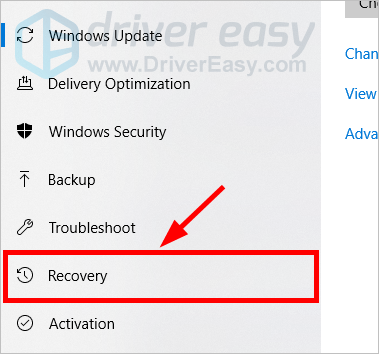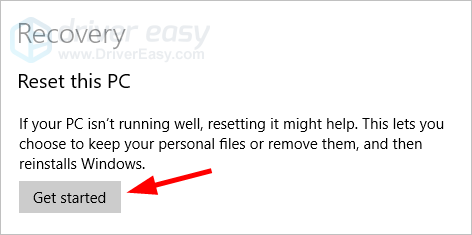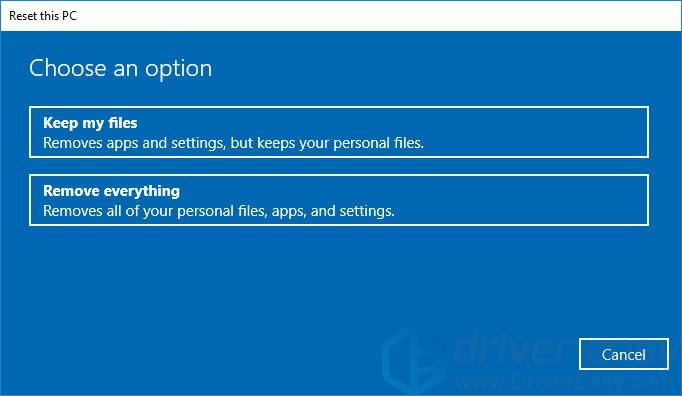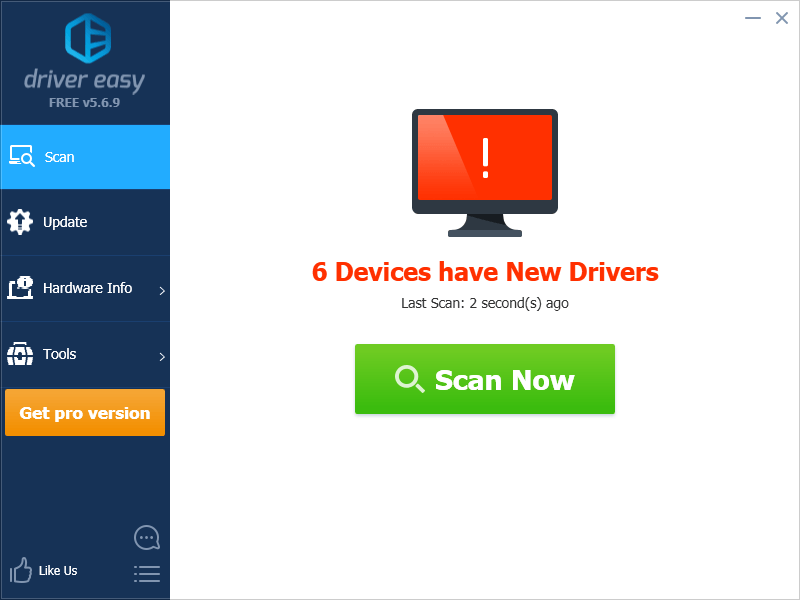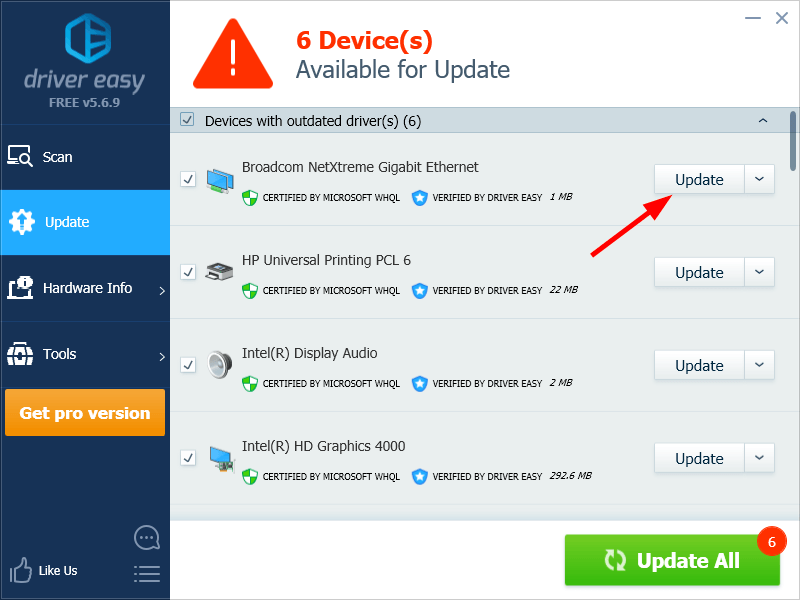'>

Încercați să restaurați laptopul Dell la setările din fabrică? Nu este deloc greu! Urmați aceste instrucțiuni pas cu pas și veți putea reseta din fabrică laptopul dvs. Windows 10 Dell foarte ușor.
Pentru a reseta din fabrică laptopul Dell
- apasă pe Tasta siglă Windows și eu pe tastatură în același timp.
- Clic Actualizare și securitate .
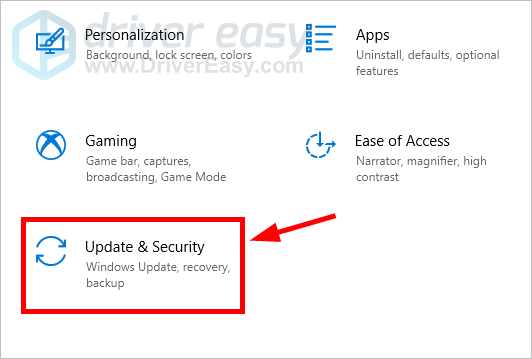
- Clic Recuperare .
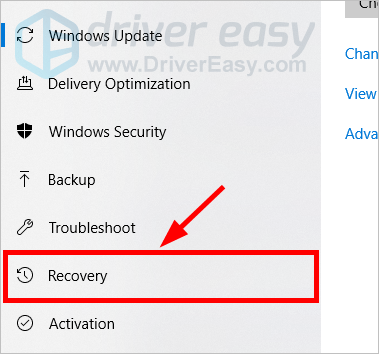
- Apasă pe Incepe butonul de sub Resetați acest computer .
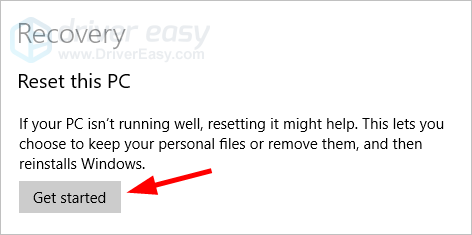
- Clic Pastreaza-mi fisierele dacă doriți să vă păstrați datele personale sau faceți clic Eliminați totul pentru a elimina totul din sistemul dvs.
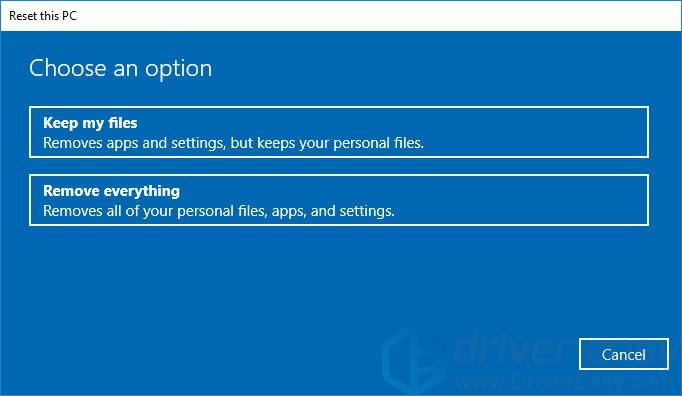
- Urmați instrucțiunile de pe ecran pentru a finaliza procesul de resetare.
Acum, acest lucru ar trebui să restabilească laptopul Dell la setările din fabrică.
După o resetare, este important să vă actualizați driverele de dispozitiv, astfel încât laptopul să funcționeze corect. Vă puteți actualiza manual driverele, dar poate dura mult timp și energie.
Dacă nu aveți timp, răbdare sau abilități pentru a vă actualiza manual driverele, puteți face acest lucru automat cu Șofer ușor .
Nu trebuie să știți exact ce sistem rulează computerul dvs., nu trebuie să riscați să descărcați și să instalați driverul greșit și nu trebuie să vă faceți griji cu privire la greșeala la instalare. Driver Easy se ocupă de toate.
- Descarca și instalați Șofer ușor .
- Alerga Șofer ușor și faceți clic pe Scaneaza acum buton. Șofer ușor va scana computerul și va detecta orice driver de problemă.
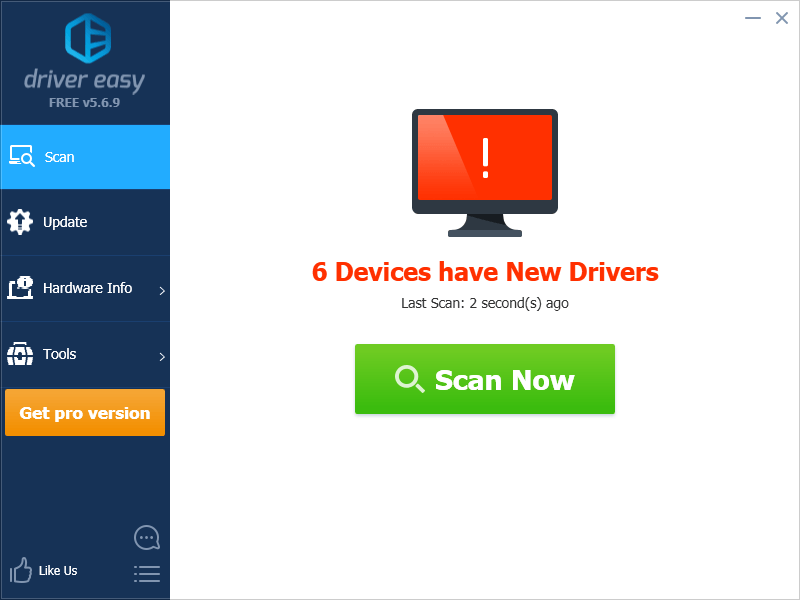
- Apasă pe Actualizați butonul de lângă dispozitivul tau pentru a descărca versiunea corectă a driverului său, îl puteți instala manual. Sau faceți clic pe Actualizați-le pe toate din dreapta jos pentru a actualiza automat toate driverele. (Acest lucru necesită Versiunea Pro - vi se va solicita să faceți upgrade când faceți clic pe Actualizare totală. Veți primi asistență completă și o garanție de 30 de zile pentru restituirea banilor.)
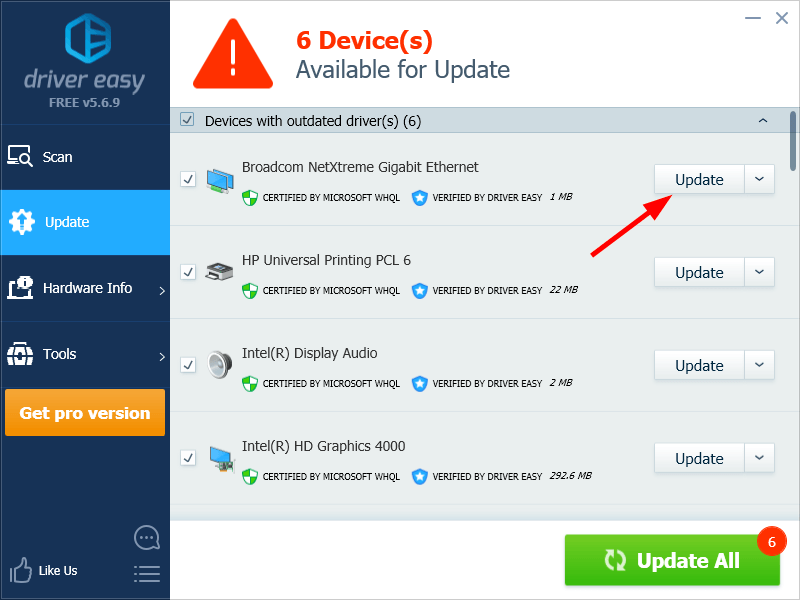
Puteți face acest lucru gratuit, dacă doriți, dar este parțial manual.