Dacă aveți un Oculus Quest 2 și doriți să îl conectați la un computer pentru a vă juca, veți avea nevoie de un ghid detaliat care să vă ajute. Procesul de configurare este foarte ușor. Nu aveți nevoie de abilități avansate de computer pentru a realiza acest lucru. Doar urmați pașii de mai jos și veți putea folosi Oculus Quest 2 pentru a vă juca jocurile Windows.
Cuprins
- Pasul 1: Verificați specificațiile PC-ului dvs
- Pasul 2: Descărcați aplicația
- Pasul 3: Conectați Oculus la PC prin link sau wireless
- Pasul 4: Conectați Oculus Quest 2 la Steam
Pasul 1: Verificați specificațiile PC-ului dvs
Trebuie să verificați în prealabil specificațiile computerului. Asigurați-vă că computerul dvs. poate gestiona aplicația Oculus pentru computer.
Cerințe minime ale aplicației Oculus pentru PC:
| TU | Windows 10 |
| Port | USB 3.0 |
| CPU | Intel Core i5-4590 sau un AMD Ryzen 5 1500X |
| Grafică | NVIDIA Titan X, NVIDIA GeForce GTX 970, NVIDIA GeForce GTX 1060 Desktop, 6GB, NVIDIA GeForce GTX 1070(toate), NVIDIA GeForce GTX 1080(toate), NVIDIA GeForce GTX 1650 Super, NVIDIA GeForce GTX 1660, NVIDIA GeForce GTX 1660. NVIDIA GeForce RTX seria 20 (toate), NVIDIA GeForce RTX seria 30 (toate). Seria AMD 400, Seria AMD 500, Seria AMD 5000, Seria AMD 6000, Seria AMD Vega |
| Memorie | 8 GB |
Iată cum puteți verifica specificațiile PC-ului dvs.:
unu) Pe tastatură, apăsați tasta Sigla Windows cheie și R în același timp pentru a invoca dialogul Run.
Două) Tip dxdiag și faceți clic O.K .

3) Verifică-ți Sistem de operare, procesor și memorie .
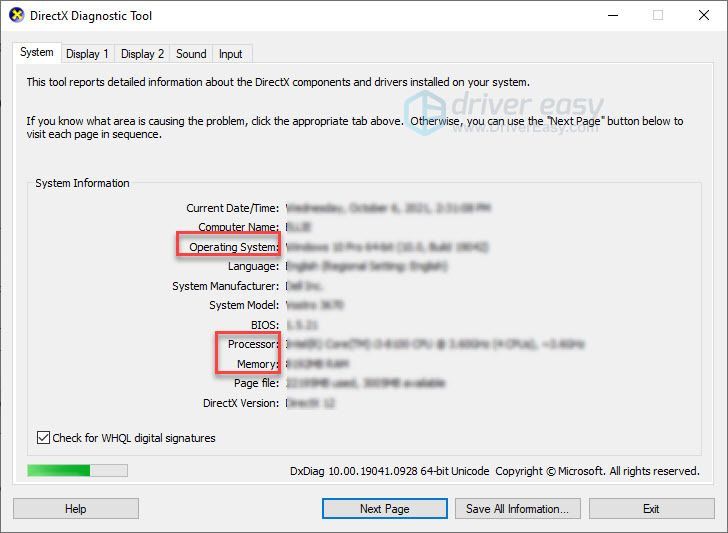
4) Apasă pe Afişa fila, apoi verificați informațiile plăcii grafice.
Notă : Dacă placa dvs. grafică nu este listată în tabelul cu specificații, este posibil să aveți probleme incompatibile.
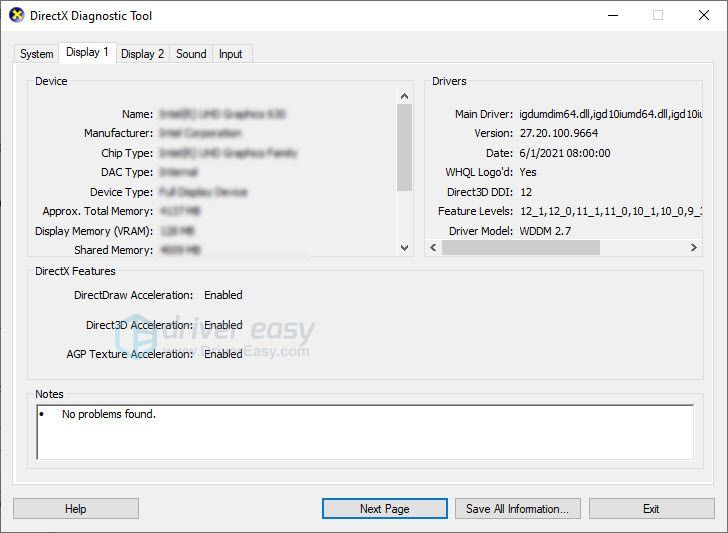
Dacă computerul dvs. îndeplinește cerințele, treceți la pasul următor.
Pasul 2: Descărcați aplicația
Du-te la Site-ul oficial Oculus și faceți clic DESCARCĂ APLICAȚIA QUEST 2 PC .
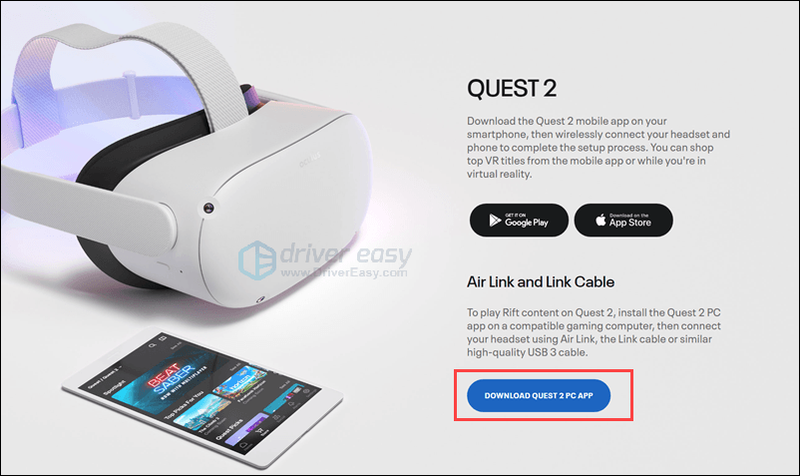
Urmați instrucțiunile de pe ecran pentru a instala software-ul Quest. Dacă nu puteți instala software-ul, asigurați-vă că computerul dvs. îndeplinește specificațiile minime, apoi contactați Echipa de asistență Quest .
Pasul 3: Conectați Oculus la PC prin link sau wireless
Există două moduri de a conecta Oculus la computer: cu o legătură sau conectarea wireless. Ambele moduri necesită setul cu cască să fie actualizat.
Metoda 1: Conectați Oculus cu link
Acum, vă puteți conecta Quest 2 sau Quest cu un link la PC. Quest 2 include un cablu de încărcare care este un cablu de tip C la ambele capete.

Deci, veți avea nevoie de un produs de înaltă calitate Cablu portul USB 3 dacă computerul dvs. nu are un port de tip c. Rețineți că cablul ar trebui să fie suficient de lung pentru a vă permite să vă deplasați în timpul jocului.

- Deschideți aplicația Oculus pe computer și urmați instrucțiunile pentru a vă crea profilul.
- Porniți Quest 2.
- Pe computer, selectați căștile dvs.

- Conectați cablul la computer, apoi conectați celălalt capăt la căști.


- Pune-ți căștile. Selectați Permite cand vezi Activați Oculus Link fereastră.

Metoda 2: Conectați Oculus fără fir
S-ar putea să nu vă placă cablurile. Cablurile se înnodează ușor. Ele tind să creeze confuzie. Și s-ar putea să vă întrebați dacă îl puteți conecta fără cablu.
Da, Oculus oferă o funcție numită Legătura aeriană pentru a vă permite să vă conectați căștile la computer fără fir.
Iată cum:
- Pe computer, deschideți aplicația Oculus.
- Clic Setări > Beta , apoi activați Buton Air Link .

- Puneți-vă căștile și apăsați butonul Oculus pentru a deschide meniul.
- Alege Setări pictograma roată și selectați Caracteristici experimentale . Activați Comutare Air Link .

- Apăsați Setări și veți reveni la ecranul de pornire. Deschideți Oculus Air Link și ar trebui să fiți asociat cu computerul.

- Veți vedea numele dispozitivului, veți alege computerul și apăsați pe Lansare.

După prima împerechere, conexiunile viitoare ar trebui să necesite doar pornirea Air Link prin intermediul Acțiuni rapide meniu în Setări .
Cum să remediați Oculus Quest 2 nu se poate conecta la computer
Dacă nu vă puteți conecta Oculus Quest 2 la computer, există 3 metode pe care le puteți încerca.
- Deconectați-vă de la software-ul PC și conectați-vă din nou.
- Opriți complet căștile și reporniți.
- Actualizați driverul dispozitivului.
Această problemă poate apărea atunci când utilizați drivere învechite sau defecte, în special driverul USB și driverul grafic.
Puteți actualiza manual driverele dispozitivului, accesând site-ul web al producătorului pentru fiecare dispozitiv și căutând driverul pentru modulul dvs. exact. Sau puteți actualiza automat driverele cu doar câteva clicuri cu Driver ușor .
Driver Easy va recunoaște automat sistemul dvs. și va găsi driverele corecte pentru acesta. Nu trebuie să știți exact ce sistem rulează computerul dvs., nu trebuie să riscați să descărcați și să instalați driverul greșit și nu trebuie să vă faceți griji că faceți o greșeală la instalare.
Vă puteți actualiza automat driverele fie cu versiunea GRATUITĂ, fie cu versiunea Pro a Driver Easy. Dar cu versiunea Pro este nevoie de doar 2 clicuri (și obțineți asistență completă și o garanție de rambursare a banilor de 30 de zile):
unu) Descarca și instalați Driver Easy.
Două) Rulați Driver Easy și faceți clic pe Scaneaza acum buton. Driver Easy va scana apoi computerul și va detecta orice drivere cu probleme.
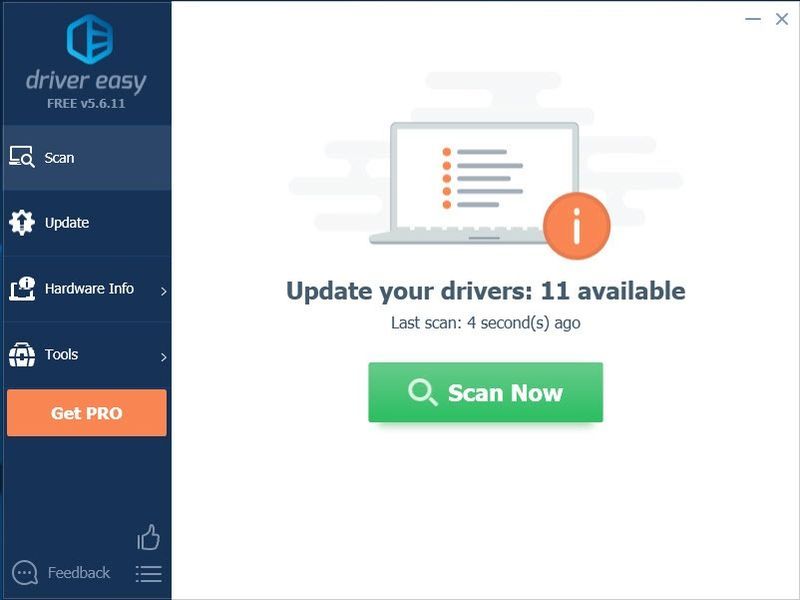
3) Apasă pe Butonul de actualizare lângă driver trebuie să descărcați automat versiunea corectă a driverului respectiv, apoi îl puteți instala manual (puteți face acest lucru cu versiunea GRATUITĂ).
Sau faceți clic Actualizați toate pentru a descărca și instala automat versiunea corectă a toate driverele care lipsesc sau sunt învechite pe sistemul dvs. (aceasta necesită Versiune Pro – vi se va solicita să faceți upgrade când faceți clic pe Actualizare tot).
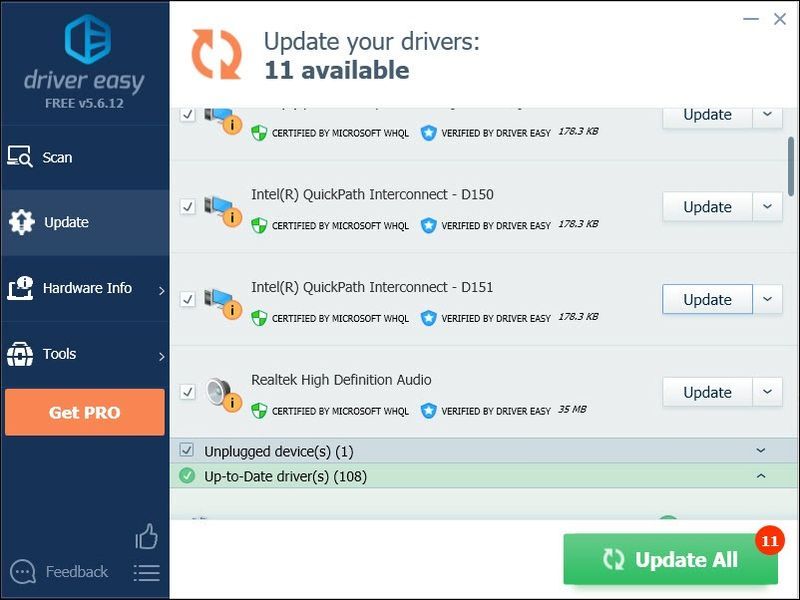
Puteți face acest lucru gratuit dacă doriți, dar este parțial manual.
Versiunea Pro a Driver Easy vine cu suport tehnic complet.Dacă aveți nevoie de asistență, vă rugăm să contactați Echipa de asistență Driver Easy la support@drivereasy.com .
Pasul 4: Conectați Oculus Quest 2 la Steam
Este foarte ușor să conectați Oculus Quest 2 la Steam, trebuie doar să urmați pașii:
- Instalați Steam pe computer.
- Conectați-vă la contul dvs. Steam și instalați SteamVR .
- Asigurați-vă că Oculus a fost conectat la computer.
- Aplicația Oculus pentru PC și software-ul SteamVR rulează în același timp pe computer.
- Puteți rula SteamVR de pe computer sau puteți rula SteamVR din biblioteca de aplicații din căști.
Acum puteți folosi Oculus Quest 2 pe computerul dvs. pentru a juca jocuri Steam. Bucurați-vă!










![[REZOLVAT] Age of Wonders: Planetfall continuă să se prăbușească pe PC](https://letmeknow.ch/img/program-issues/23/age-wonders.jpg)
![[FIXAT] Lumina de fundal a tastaturii Lenovo nu funcționează](https://letmeknow.ch/img/knowledge/94/lenovo-keyboard-backlight-not-working.jpg)
![[SOLUȚIONAT] Probleme întârziate în Forza Horizon 5](https://letmeknow.ch/img/knowledge/73/forza-horizon-5-lagging-issues.jpg)

![[DOWNLOAD] Driver Brother QL-570 pentru Windows 10](https://letmeknow.ch/img/knowledge/79/brother-ql-570-driver.jpg)