'>

Dacă un fișier Windows Resource Protection (WRP) lipsește sau este corupt, Windows-ul dvs. probabil nu poate funcționa corect.Instrumentul SFC (System File Checker) vă poate ajuta să scanați și să reparați corupțiile din fișierele de sistem Windows. Dar dacă apare o eroare, instrumentul dvs. sfc nu poate funcționa atunci. Prin urmare, este crucial să învățați cum să remediați erorile sfc. Astăzi, în acest articol, vă vom arăta una dintre erorile sfc: Windows Resource Protection nu a putut porni serviciul de reparații .
Citește mai departe.:)
De ce se întâmplă?
Mai întâi, dacă vrem să rezolvăm problema, ar trebui află de ce s-a întâmplat .
Există un astfel de serviciu numit Instalare module Windows (TrustedInstaller) în Windows. Are acces complet laFișiere Windows Resource Protection (WRP) și chei de registry. Când doriți să rulați instrumentul sfc pentru a restabili resursele WRP lipsă sau corupte, dacă Windows Modules Installer este dezactivat, atunci se va afișa eroarea Windows Resource Protection.
Cum pot rezolva problema?
Prin urmare, pentru a activa și porni serviciul Windows Modules Installer în Windows, puteți remedia eroarea Pentru dumneavoastră.
Iată cum să remediați eroarea sfc: Windows Resource Protection nu a putut porni serviciul de reparații
- Invocați dialogul Executare.
Pe tastatură, apăsați Windows tasta + R tasta împreună pentru a deschide o casetă Run. Apoi tastați services.msc în casetă și faceți clic pe O.K .
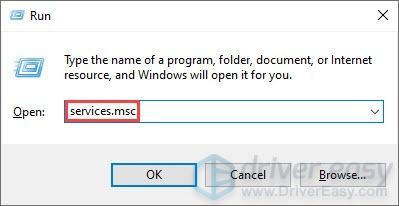
- Localizați Instalare module Windows serviciu.
În fereastra de servicii deschise, găsiți și faceți dublu clic pe Instalare module Windows .
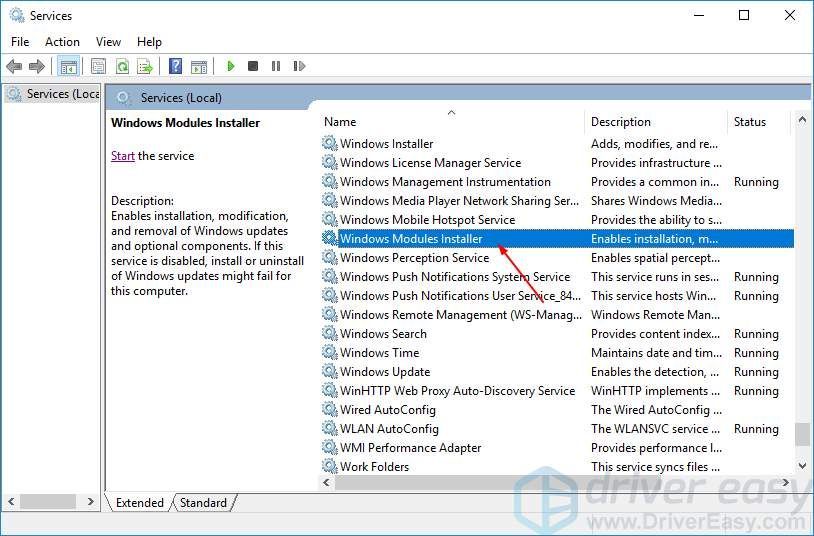
- Setați tipul de pornire la Manual .
Sub fila General, setați tipul de pornire la Manual . Apoi faceți clic pe OK pentru a aplica modificarea. Apoi închideți fereastra Service.
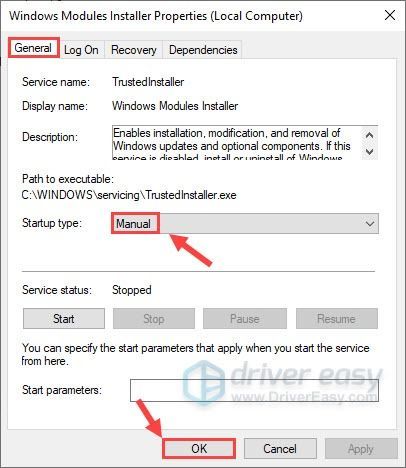
- Rulați linia de comandă ca administrator
Pe tastatură, apăsați tasta siglă Windows și R în același timp pentru a deschide caseta de dialog Executare. Tip cmd , apoi apăsați Ctrl , Schimb și introduce în același timp, pentru a rula promptul de comandă ca administrator. Notă: Când vi se solicită Controlul contului de utilizator, faceți clic pe da .
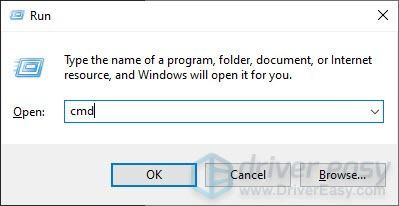
- Rulați următoarele două linii de comandă
În linia de comandă, introduceți următoarele comenzi și apăsați introduce tasta de pe tastatură după fiecare:
sc config trustinstaller start = cerere
net start Trusted Installer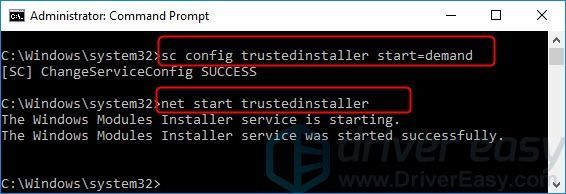
Acum încercați să rulați sfc.exe pe Windows. Eroarea ar trebui remediată.
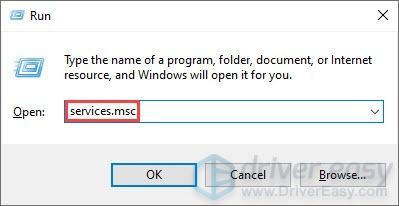
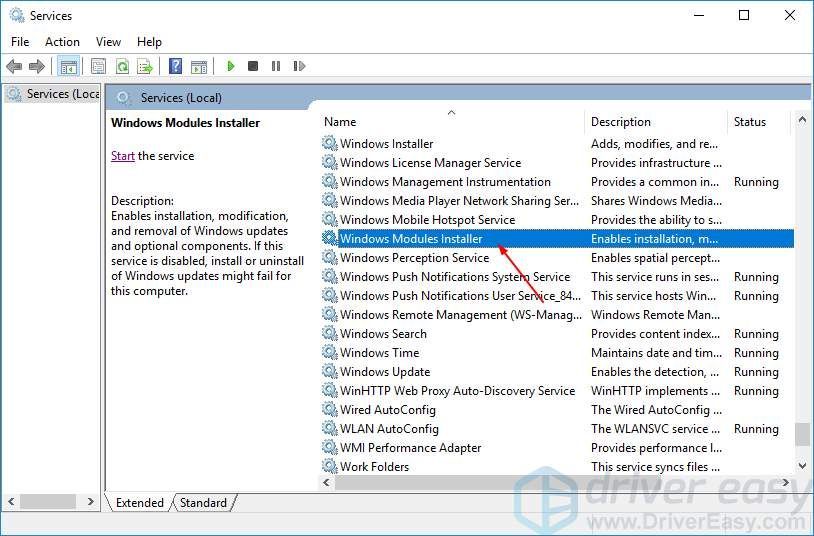
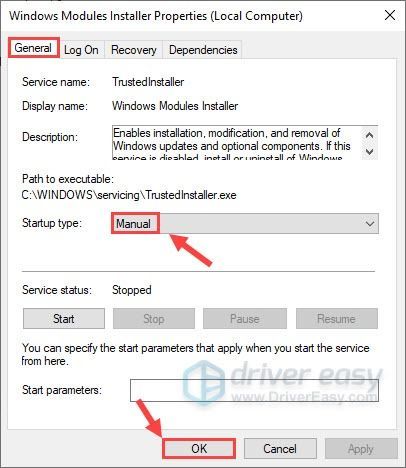
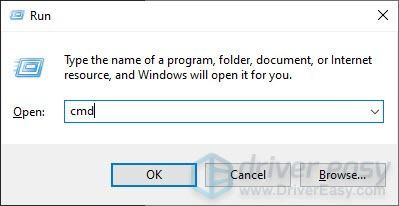
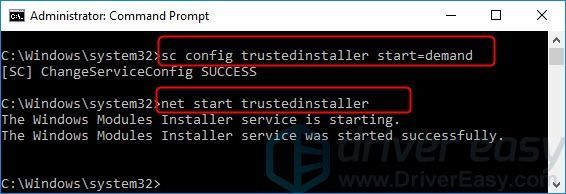



![[SOLUȚIONAT] GeForce Experience nu poate prelua setările](https://letmeknow.ch/img/knowledge/03/geforce-experience-unable-retrieve-settings.jpg)
![Minecraft nu se poate conecta la server [Fix]](https://letmeknow.ch/img/network-issues/70/minecraft-can-t-connect-server.jpg)
![[Remediat] eroare Ecran albastru al morții nvpcf.sys](https://letmeknow.ch/img/knowledge-base/27/fixed-nvpcf-sys-blue-screen-of-death-error-1.png)
![[SOLUȚIONAT] Phasmophobia Voice Chat nu funcționează 2024](https://letmeknow.ch/img/knowledge-base/21/phasmophobia-voice-chat-not-working-2024.jpg)