Mulți jucători de la Rainbow Six Siege continuă să se plângă de problemele legate de întârzierea PC-ului. Cuvântul lag este întotdeauna o durere în fund. De fapt, întârzierea jocurilor pe PC se întâmplă mult și în mod neașteptat pe Windows 10/8/7, dar vestea bună este că acest lucru poate fi rezolvat cu ușurință. Pentru decalajul Rainbow Six Siege, în special, am adunat câteva remedieri care i-au ajutat pe alți jucători.
Verificați mai întâi specificațiile PC-ului dvs
Indiferent de ce fel de probleme de joc vă confruntați, ar fi bine să verificați mai întâi specificațiile PC-ului pentru a vedea dacă PC-ul îndeplinește cerințele minime ale Rainbow Six Siege. Deși Rainbow Six Seige este un joc destul de vechi, lansat în 2015, are o cerere destul de mare pentru RAM.
O modalitate rapidă de a verifica specificațiile computerului dvs.: tastați dxdiag în bara de căutare Windows și apăsați introduce .
Cerințe minime
| Sistem de operare | Windows 7 SP1 pe 64 de biți / Windows 8 / Windows 8.1 / Windows 10 |
| Procesor | Intel Core i3 560 @ 3,3 GHz sau AMD Phenom II X4 945 @ 3,0 GHz |
| Berbec | 6 GB |
| Placa video | Nvidia GeForce GTX 460 sau AMD Radeon HD5770 (1024 MB VRAM) |
| Hard disk | 61 GB |
| DirectX | unsprezece |
| Sunet | Placă de sunet compatibilă DirectX cu cele mai recente drivere |
| Controlere acceptate | Compatibil cu X-Input |
| Multiplayer | Conexiune în bandă largă cu 256 kps în amonte |
Cerințe recomandate
| Sistem de operare | Windows 7 SP1 pe 64 de biți / Windows 8 / Windows 8.1 / Windows 10 |
| Procesor | Intel Core i5-2500K la 3,3 GHz sau AMD FX-8120 la 3,1 GHz |
| Berbec | 8 GB |
| Placa video | Nvidia GeForce GTX 670 sau AMD Radeon HD7970 / R9 280X sau mai bună (2048 MB VRAM) |
| Hard disk | 61 GB |
| DirectX | unsprezece |
| Sunet | Placă de sunet compatibilă DirectX cu cele mai recente drivere |
| Controlere acceptate | Compatibil cu X-Input |
| Multiplayer | Conexiune în bandă largă cu 512 kps în amonte |
Încercați aceste remedieri
După ce comparați specificațiile PC-ului cu cerințele minime, sunteți gata să încercați aceste remedieri de mai jos dacă nu există absolut nicio problemă cu echipamentul dvs. Este posibil să nu fie nevoie să le încercați pe toate; mergi jos din listă până când îl găsești pe cel potrivit pentru tine.
- Setați următoarele opțiuni la SCĂZUT :
- Setați următoarele opțiuni la OFF :
- jocuri
- program
Remedierea 1: actualizați driverele dispozitivului
În primul rând, asigurați-vă că aveți cel mai recent driver grafic, driver pentru placa de sunet și driver de rețea instalat, în special driverul grafic, pentru că un driver învechit al acestor trei dispozitive poate oferi o experiență de joc cu adevărat nefericită.
Producători precum NVIDIA și AMD continuă să lanseze noi drivere pentru plăci grafice concepute pentru jocurile lansate recent, de asemenea, pentru jocurile vechi, pentru a îmbunătăți performanța și a remedia erorile. Prin urmare, poate fi necesar să verificați actualizările în NVIDIA sau AMD și instalează cel mai recent driver de fiecare dată când jocul tău întârzie, se blochează sau se blochează.
Pe lângă actualizarea manuală a driverului, puteți fă-o automat cu Driver ușor dacă nu ai timp sau răbdare să faci asta singur.
Driver Easy va recunoaște automat sistemul dvs. și va găsi driverele corecte pentru acesta. Nu trebuie să știți exact ce sistem rulează computerul dvs., nu trebuie să riscați să descărcați și să instalați driverul greșit și nu trebuie să vă faceți griji că faceți o greșeală la instalare. Driver Easy se ocupă de toate.
În plus, puteți efectua o copie de rezervă a driverului, o restaurare a driverului, o dezinstalare cu ușurință cu instrumentele sale suplimentare.
Cum să actualizez driverele cu Driver Easy?
Vă puteți actualiza automat driverele fie cu versiunea GRATUITĂ, fie cu versiunea Pro a Driver Easy. Dar cu Versiune Pro, durează doar 2 clicuri.
unu) Descarca și instalați Driver Easy.
2) Rulați Driver Easy și faceți clic pe Scaneaza acum buton. Driver Easy va scana apoi computerul și va detecta orice drivere cu probleme.

3) Faceți clic Actualizați lângă driverul plăcii grafice, driverul plăcii de sunet sau driverul de rețea pentru a descărca automat versiunea corectă, apoi îl puteți instala manual (puteți face acest lucru cu versiunea GRATUITĂ).
Sau faceți clic Actualizați toate pentru a descărca și instala automat versiunea corectă a tuturor driverelor care lipsesc sau sunt învechite pe sistemul dumneavoastră. (Acest lucru necesită Versiune Pro care vine cu sprijin deplin si a Garanție de returnare a banilor de 30 de zile . Vi se va solicita să faceți upgrade când faceți clic Actualizați toate .)
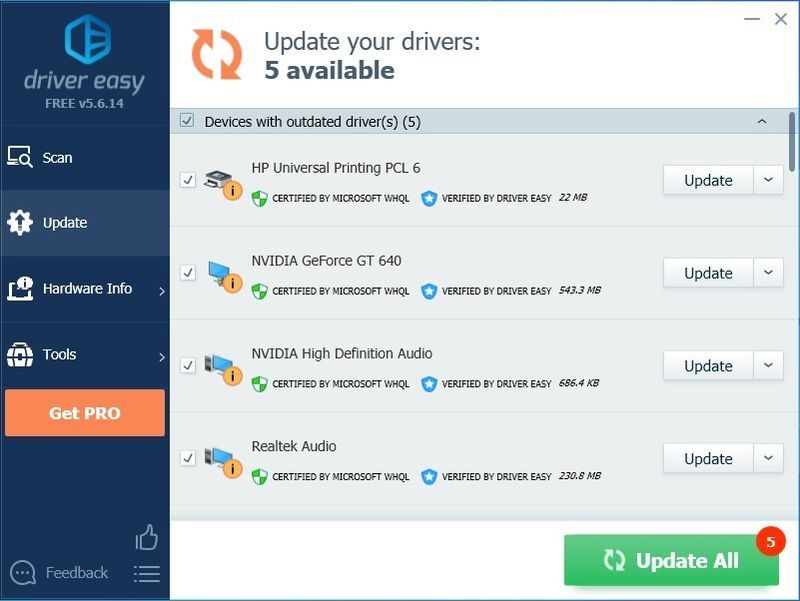
4) După actualizarea driverelor, reporniți computerul pentru a vă asigura că Windows este pregătit pentru noile drivere.
Dacă aveți nevoie de asistență, vă rugăm să contactați Echipa de asistență Driver Easy la .Remedierea 2: reduceți setările jocului
Ajustați setările grafice pentru a vedea dacă performanța crește puțin. Aceasta nu este o remediere garantată, dar merită cu siguranță încercată.
1. Setări grafice importante
| Calitatea texturii | Mediu sau scăzut (dacă aveți un FPS scăzut) |
| Filtrarea texturii | Liniar |
2. Setări grafice inutile
| Calitate LOD | SCĂZUT |
| Calitate umbră | SCĂZUT |
| Calitatea umbririi | SCĂZUT |
| Calitatea reflexiei | SCĂZUT |
Cu toate acestea, nu este recomandat să setați calitatea umbrei la scăzută sau dezactivată, sau nu veți putea vedea umbrele oamenilor. În schimb, îl puteți seta la mediu dacă aveți nevoie de această funcție. Nu merge mai sus, pentru că adevărul trist este că îți poate face jocul lent.
| Ocluzie ambientală | OFF |
| Efectele lentilelor | OFF |
| Măriți adâncimea câmpului | OFF |
| Anti-Aliasing multisample | OFF |
| Anti-aliasing post-proces | OFF |
Setări precum antialiasing și ocluzie ambientală, de exemplu, vă pot reduce în mod semnificativ rata de cadre. Dacă simțiți că jocul este agitat, încercați să le dezactivați.
Remedierea 3: dezactivați optimizarea ecranului complet
Optimizarea ecranului complet este un amestec între fără margini și ecran complet. Această caracteristică ar putea fi vinovată care a determinat întârzierea Rainbow Six Siege. Iată cum să-l dezactivați:
1) Accesați directorul în care ați instalat Rainbow Six Siege.
Notă: Dacă nu ești sigur unde se află, poți fugi Gestionar de sarcini (Ctrl + Shift + Esc) și accesați Detalii când jocul încă rulează. Faceți clic dreapta pe fișierul jocului dvs. .exe și selectați Deschide locația fișierului .
2) Faceți clic dreapta pe fișierul dvs. Rainbow Six Siege.exe și selectați Proprietăți .
3) Mergeți la Compatibilitate filă și bifați caseta Dezactivați optimizarea ecranului complet Si deasemenea Rulați acest program ca administrator .
4) Faceți clic aplica > O.K .
Remedierea 4: Schimbați prioritatea CPU la High
Schimbarea priorității în mare i-a ajutat pe mulți jucători să-și rezolve problemele de întârziere din Rainbow Six: Siege. Iată cum să o faci:
1) În timp ce jocul rulează, apăsați Ctrl + Shift + Esc în același timp pentru a deschide Task Manager.
2) Mergeți la Detalii fila și localizați Rainbow Six: Siege.exe. Faceți clic dreapta pe fișierul .exe principal și treceți la Stabilește prioritatea , apoi selectați Înalt .
3) Confirmați modificarea dacă vi se solicită permisiunea.
4) Dacă acest lucru nu funcționează pentru dvs., selectați fișierul .exe în Managerul de activități și selectați Setați afinitatea , apoi debifați caseta CPU 0 și faceți clic O.K .
Remedierea 5: activați V-Sync în joc
V-Sync ajută la sincronizarea ratei de reîmprospătare a ecranului jocului dvs. cu specificațiile monitorului. Deoarece majoritatea oamenilor preferă să dezactiveze V-Sync în joc și rezolvă unele probleme majore uneori.
Pentru Rainbow Six Siege, totuși, dacă întâmpinați o întârziere gravă sau bâlbâială, puteți încerca să îl activați. Unii jucători descoperă că activează V-Sync în setările de afișare pentru a-și remedia problemele de întârziere sau de bâlbâială.
Remedierea 6: Limitați FPS-ul Rainbow Six Siege
Rainbow Six Siege are un capac FPS încorporat care poate fi accesat de către GameSettings.ini care se află în folderul Rainbow Six sub folderul Jocuri mele.
Iată cum puteți găsi fișierele de setare pentru Rainbow Six Siege:
1) Accesați %USERPROFILE%DocumenteJocurile mele
2) Selectați Rainbow Six Siege , și veți vedea un șir de cod aleatoriu care este ID-ul dvs. În interiorul acestui folder se află GameSettings.ini .
3) Deschideți fișierul de setare și găsiți [AFIŞA]
4) Setați FPSLImit la 60 .
|_+_|
Remedierea 7: Reparați pachetele redistribuibile Visual C++
Sunt șanse ca pachetele redistribuibile Visual C++ învechite, lipsă sau corupte să cauzeze problema de întârziere a Rainbow Six Siege. Jocurile care sunt programate prin C++ se bazează în mare măsură pe aceste fișiere, prin urmare puteți depana problemele de întârziere prin actualizarea la cel mai recent C++ Redistributable pentru Visual Studio.
Puteți accesa site-ul oficial Microsoft pentru cele mai recente descărcări Visual C++ acceptate .
După reinstalare, încercați să jucați din nou jocul pentru a vedea dacă problema de întârziere vă deranjează în continuare. Dacă decalajul enervant persistă, puteți încerca următoarea remediere.
Remedierea 8: Ștergeți fișierele temporare
Ștergerea fișierelor temporare vă poate ajuta în mod eficient să eliberați spațiu de stocare pe disc și să reduceți întârzierea computerului, prin urmare, remediați problema Rainbow Six Siege.
1) Copiați și lipiți %temp% în bara de adrese File Explorer și apăsați introduce .
2) Apăsați Ctrl + A pentru a selecta toate fișierele temporare și apăsați Șterge .
Notă: Este posibil ca unele fișiere să nu poată fi șterse. Dacă vi se solicită informații despre fișierele care lipsesc sau sunt în uz, faceți clic pe caseta de selectare de lângă Faceți acest lucru pentru toate articolele curente și faceți clic Ocolire .
Remedierea 9: dezactivează suprapunerea în joc pe Uplay și Steam
Această metodă funcționează pentru mulți jucători, deoarece va opri suprapunerea conflictuală dacă aceasta este cauza întârzierii în Rainbow Six Siege.
1) Deschideți Uplay și faceți clic pe pictograma roată din colțul din dreapta sus.
2) Faceți clic pe Setări, apoi accesați general fila și debifați caseta Activați suprapunerea în joc pentru jocurile acceptate .
3) Deschideți Steam și navigați la Setări .
4) Mergeți la În joc fila și debifați caseta Activați suprapunerea Steam în timpul jocului .
Încercați să jucați din nou Rainbow Six Siege pentru a vedea dacă decalajul a dispărut deocamdată.
Remedierea 10: dezactivați modul joc
1) Introduceți modul joc în bara de căutare Windows și selectați Setări mod joc.
2) Comutați Mod de joc oprit.
Acest lucru funcționează pentru mulți jucători Rainbow Six Siege și, de asemenea, puteți dezactiva tot ceea ce are legătură cu DVR-ul sau înregistrarea jocului dacă acest lucru nu a funcționat.
Dacă totul eșuează, poate fi necesar să reinstalați Rainbow Six Siege. Aceasta poate fi ultima soluție și de cele mai multe ori, chiar funcționează.






