'>

Având teribil Hearthstone rămase ?Nu esti singur. Mulți jucători raportează acest lucru. Vestea bună este că o puteți remedia cu ușurință!
6 remedieri pentru Hearthstone rămase
- Verificați dacă PC-ul dvs. îndeplinește cerințele minime de sistem pentru Hearthstone
- Actualizați driverul grafic
- Resetați setările din joc
- Reglați setările Blizzard
- Ștergeți fișierul log.config
- Modificați setările plăcii grafice
Remediere 1: verificați dacă PC-ul dvs. îndeplinește cerințele minime de sistem pentru Hearthstone
Acest Hearthstone rămase problema poate apărea dacă computerul dvs. nu îndeplinește cerințele minime de sistem pentru Hearthstone.Aici enumerăm ambele cerințele minime și specificațiile recomandate (dacă doriți o experiență de joc mai lină și mai plăcută) specificații pentruHearthstone.| CERINȚE MINIME | SPECIFICAȚII RECOMANDATE | |
|---|---|---|
| SISTEM DE OPERARE | Windows® XP / Windows® Vista / Windows® 7 / Windows® 8 (ultimul Service Pack) | Windows® 7 / Windows® 8 / Windows® 10 pe 64 de biți (ultimul service pack) |
| PROCESOR | Intel® Pentium® D sau AMD® Athlon ™ 64 X2 | Intel Core ™ 2 Duo E6600 (2,4 GHz)sau AMD Athlon 64 X2 5000+ (2,6 GHz)sau mai bine |
| PLACĂ GRAFICĂ | NVIDIA® GeForce® 6800 (256 MB) sau ATI ™ Radeon ™ X1600 Pro (256 MB) sau mai bine | NVIDIA GeForce 8800 GT (512 MB) sau ATI Radeon HD 4850 (512 MB) sau mai bine |
| MEMORIE | 4 GB RAM | |
- Pe tastatură, apăsați tasta siglă Windows
 și R în același timp, apoi tastați dxdiag și apăsați introduce .
și R în același timp, apoi tastați dxdiag și apăsați introduce .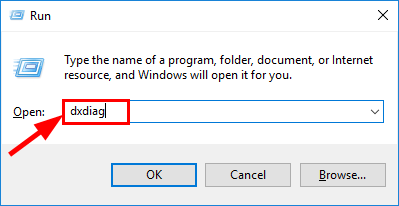
- Sub Sistem și puteți verifica fișierul Sistem de operare și Memorie pe computer.
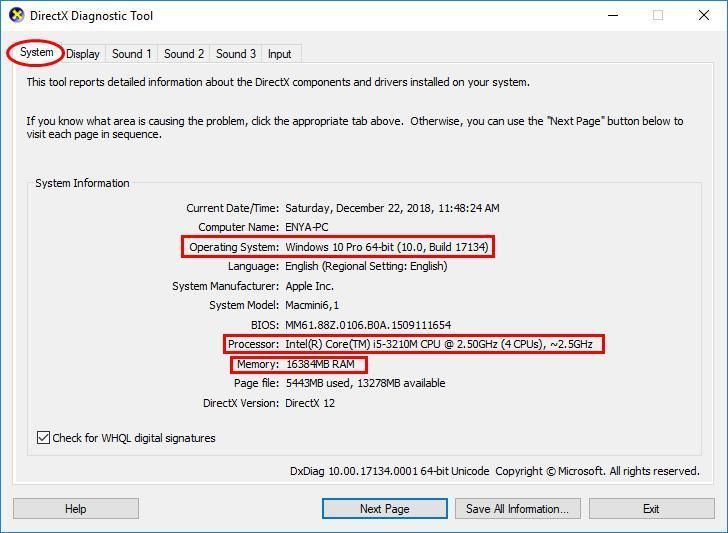
- Apasă pe Afişa filă și puteți verifica ce placă grafică utilizează computerul dvs.
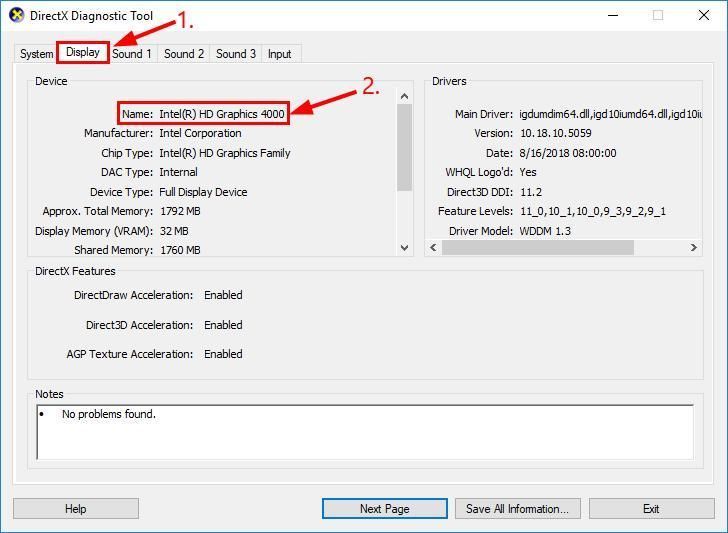
Remediere 2: actualizați driverul grafic
Un driver grafic corupt sau învechit este unul dintre motivele obișnuite ale problemei de întârziere Hearthstone. Deci, ar trebui să vă actualizați driverul grafic pentru a vedea dacă rezolvă problema. Dacă nu aveți timp, răbdare sau abilități pentru a actualiza manual driverul, îl puteți face automat cu Șofer ușor . Driver Easy vă va recunoaște automat sistemul și va găsi driverele corecte pentru acesta. Nu trebuie să știți exact ce sistem rulează computerul dvs., nu trebuie să fiți deranjați de driverul greșit pe care l-ați descărca și nu trebuie să vă faceți griji cu privire la greșeala la instalare. Driver Easy se ocupă de toate. Puteți actualiza automat driverele cu ajutorul fișierului GRATUIT sau Versiunea Pro de la Driver Easy. Dar cu versiunea Pro este nevoie de doar 2 pași (și veți beneficia de asistență completă și o garanție de 30 de zile pentru returnarea banilor):- Descarca și instalați Driver Easy.
- Rulați Driver Easy și faceți clic pe Scaneaza acum buton. Driver Easy va scana computerul și va detecta orice driver de problemă.
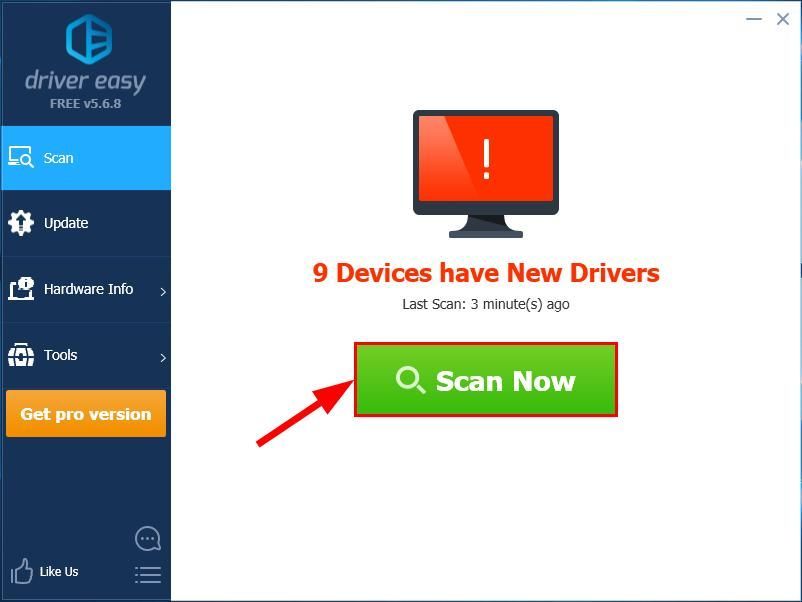
- Apasă pe Actualizați butonul de lângă driverul grafic semnalizat pentru a descărca automat versiunea corectă a acelui driver, apoi îl puteți instala manual. Sau faceți clic Actualizați-le pe toate pentru a descărca și instala automat versiunea corectă a tuturor driverelor care lipsesc sau nu sunt actualizate în sistemul dvs. (Acest lucru necesită Versiunea Pro care vine cu sprijin deplin și o garanție de 30 de zile pentru restituirea banilor . Vi se va solicita să faceți upgrade când faceți clic Actualizați-le pe toate .)
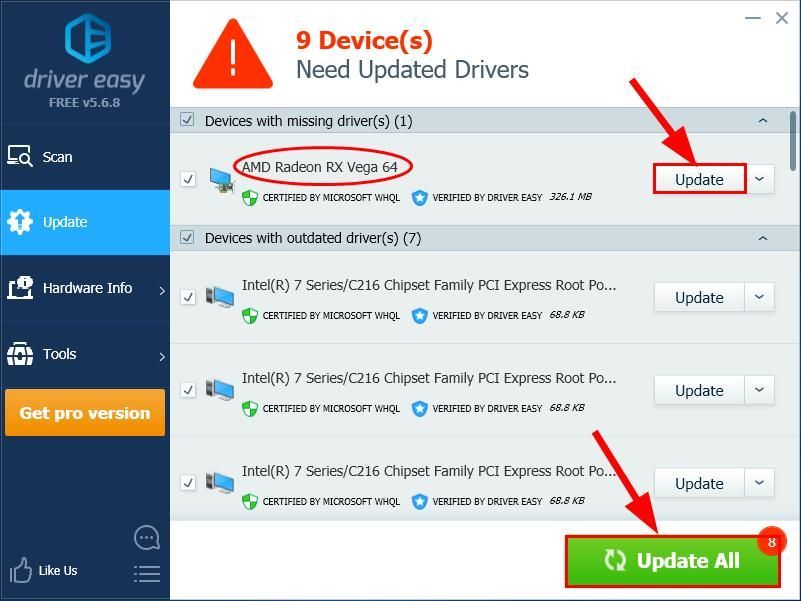
- Reporniți computerul, lansați Hearthstone și vedeți dacă problema a fost rezolvată. Dacă Hearthstone rămase problema persistă, treceți la Remediați 3 , mai jos.
Remediere 3: Resetați setările din joc
Unele setări ale jocului sunt incompatibile cu placa grafică sau monitorul dvs., care poate fi cauza Hearthstone rămase problema. Deci, pentru a reseta setările jocului în aplicația desktop Blizzard Battle.net:- Ieși complet din Hearthstone.
- În Blizzard, faceți clic pe Opțiuni > Setările jocului .
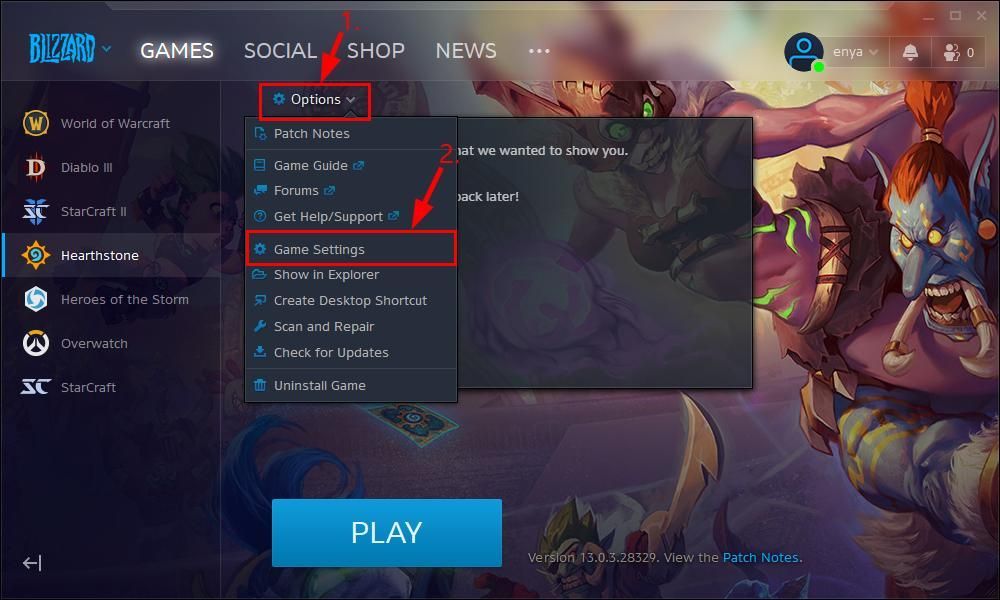
- Sub Hearthstone secțiune, faceți clic pe Resetați opțiunile din joc . Apoi apasa Resetați pentru a confirma resetarea.
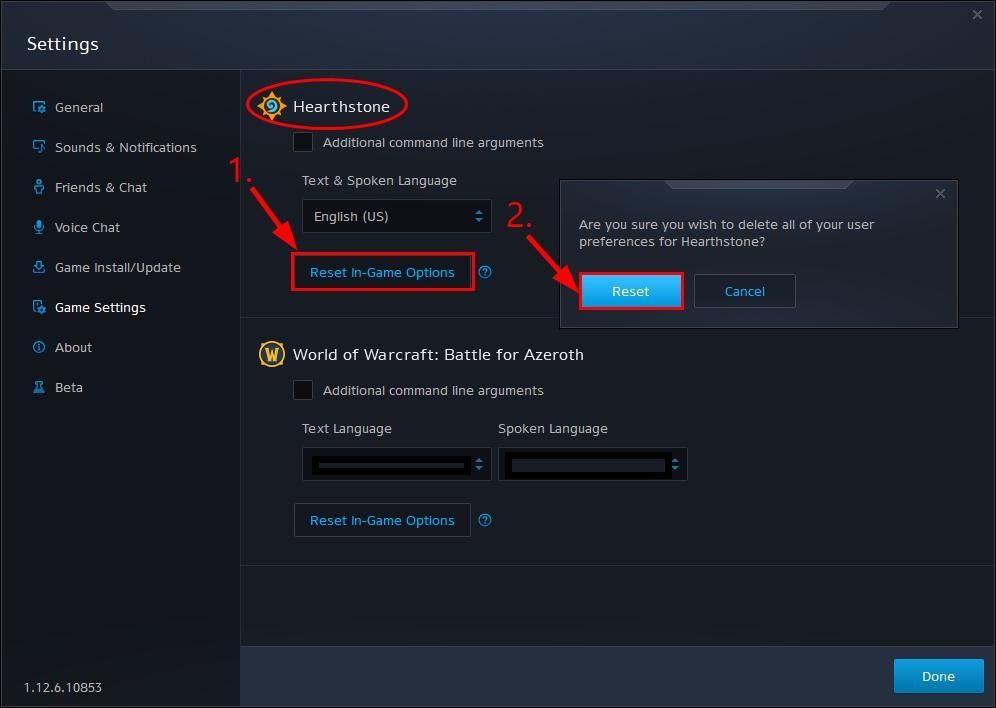
- Clic Terminat odată ce a terminat.
- Relansați Hearthstone și sperăm că Hearthstone rămase problema a fost rezolvată până acum. Dacă încă mai persistă, nu vă faceți griji. Există încă 3 remedieri pe care le puteți încerca.
Remediere 4: ajustareSetări Blizzard
După cum se dovedește, Blizzard rulează în fundal atunci când joci un joc contribuie la problema lag. Astfel, puteți ajusta setarea astfel încât Blizzard să iasă complet odată ce un joc începe să ruleze. Iată cum să o faceți:- În Blizzard, faceți clic pe Opțiuni > Setările jocului .
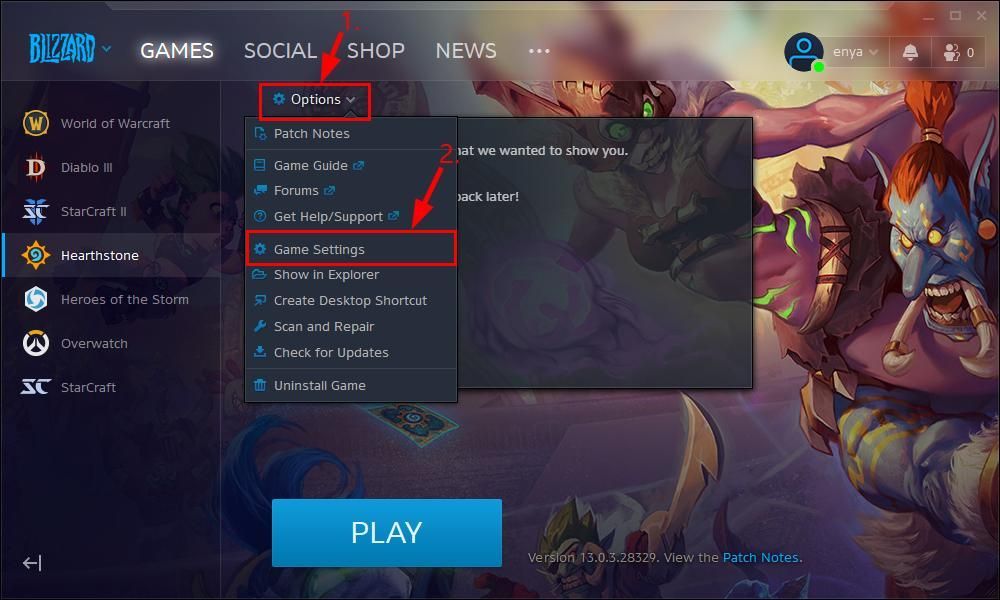
- Clic general . Apoi sub CÂND LANC UN JOC , Selectați Părăsiți complet Battle.net din meniul derulant și faceți clic Terminat .
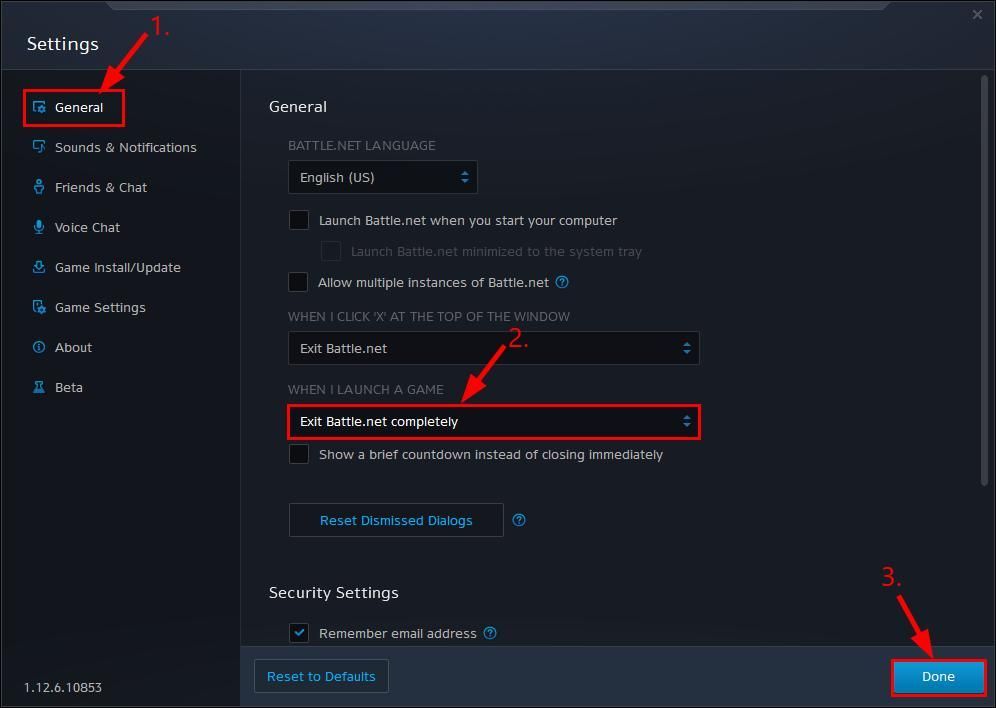
- Rulați din nou Hearthstone și vedeți dacă întârzierea a fost redusă.
Remediere 5: Ștergeți fișierul log.config
Ștergerea fișierului log.config fișierul este o altă metodă dovedită pentru a reduce decalajul în funcție de feedback-ul utilizatorilor. Iată pașii pentru ștergerea fișierului:- În Blizzard, faceți clic pe Hearthstone > Opțiuni > Afișați în Explorer .
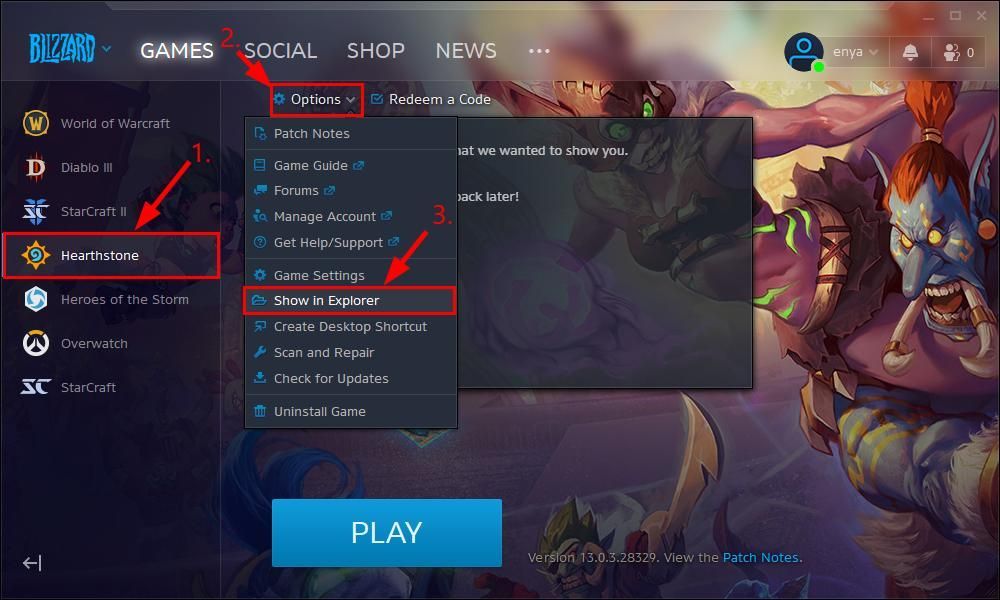
- De îndată ce apare folderul Hearthstone, părăsiți complet Blizzard (și Hearthstone).
- Faceți dublu clic pe folderul Hearthstone și apoi ștergeți fișierul log.config fişier.
- Reporniți computerul, lansați Hearthstone și vedeți dacă problema de întârziere Hearthstone a fost remediată. Dacă da, atunci felicitări! Dar dacă problema persistă, ar trebui să încercați Remediați 6 , mai jos.
Remediere 6: Modificați setările plăcii grafice
De asemenea, puteți modifica setările plăcii dvs. grafice pentru a reduce timpul de întârziere și pentru un joc mai lin. Pentru a face acest lucru:- Modificați setările plăcii grafice NVIDIA
- Modificați setările plăcii grafice AMD
- Modificați setările plăcii grafice Intel
- Pe tastatură, apăsați tasta siglă Windows și tastați Control . Apoi faceți clic pe NVIDIA Panou de control .
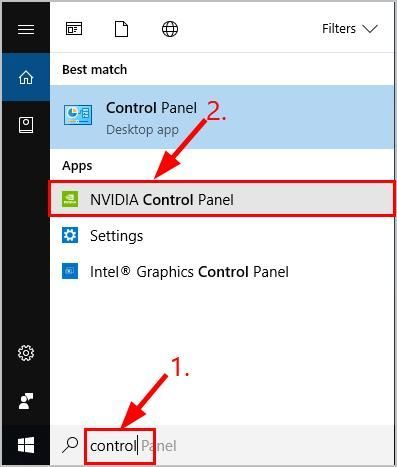
- În panoul din stânga, faceți clic pe Gestionați setările 3D . Apoi, în panoul din dreapta, faceți clic pe Setări globale și asigurați-vă că ați modificat următoarele funcții după cum urmează :
- Mod de gestionare a energiei : Preferă performanța maximă ;
- Filtrarea texturii -Calitate : Performanta ridicata ;
- Optimizare filetată : Dezactivat ;
- Sincronizare verticală : Dezactivat .În cele din urmă, faceți clic pe aplica .
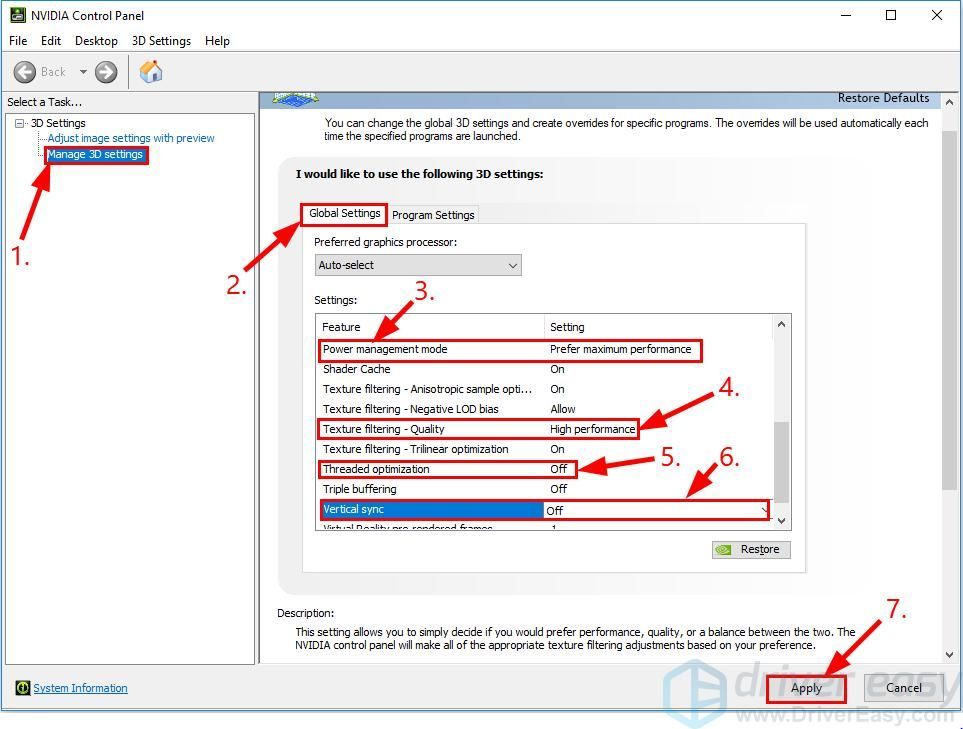
- Lansați Hearthstone și verificați dacă Hearthstone rămase problema a fost rezolvată.
- Pe tastatură, apăsați tasta siglă Windows și tastați amd . Apoi faceți clic pe Setări AMD .
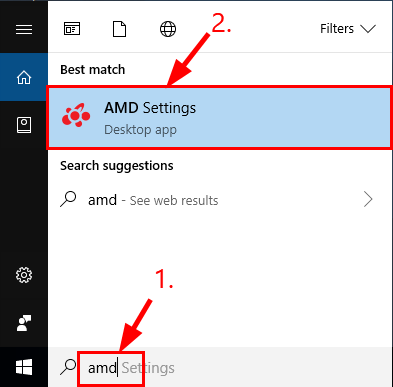
- Clic Jocuri .
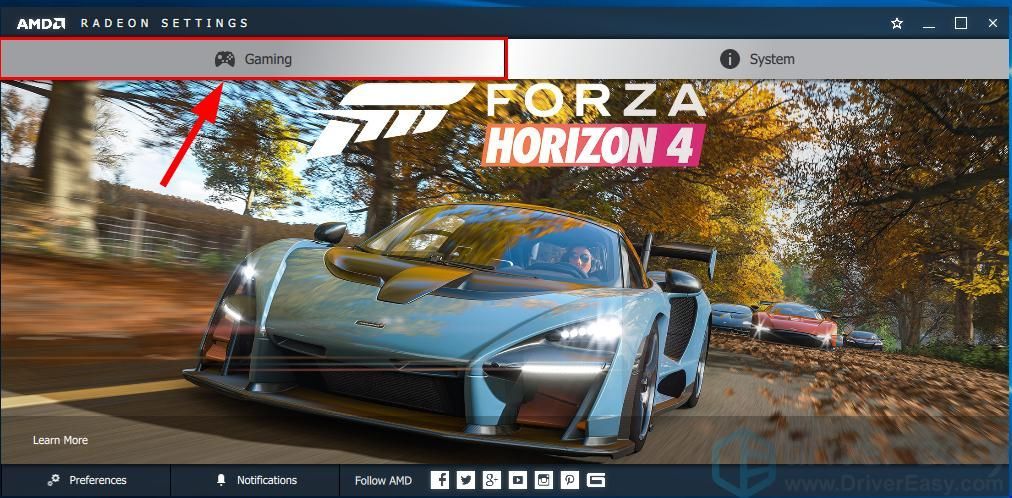
- Clic Setări globale .
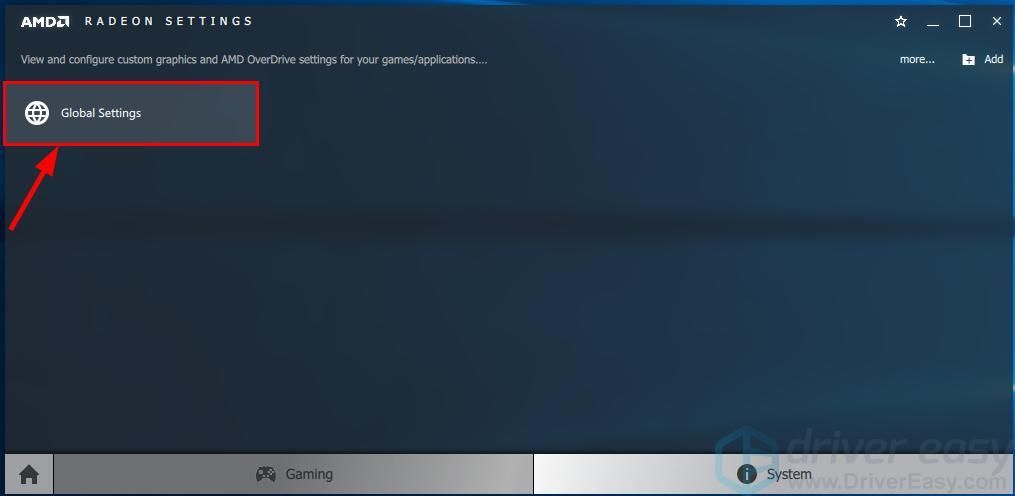
- Modificați setările după cum urmează:
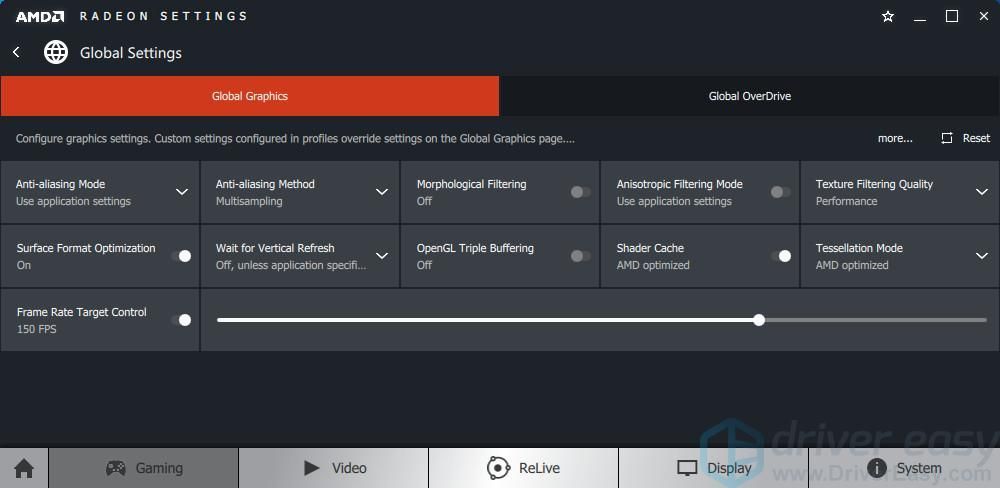
- Lansați Hearthstone și verificați dacă Hearthstone rămase problema a fost rezolvată.
- Pe tastatură, apăsați tasta siglă Windows și tastați Control . Apoi faceți clic pe Panou de control .
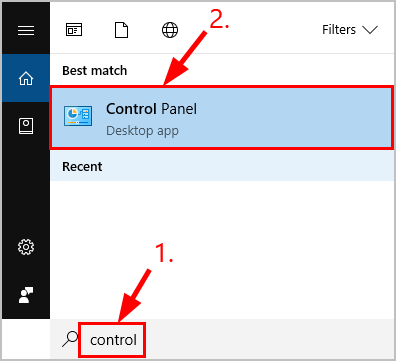
- Tip intel în caseta de căutare și faceți clic pe Grafică Intel® HD .
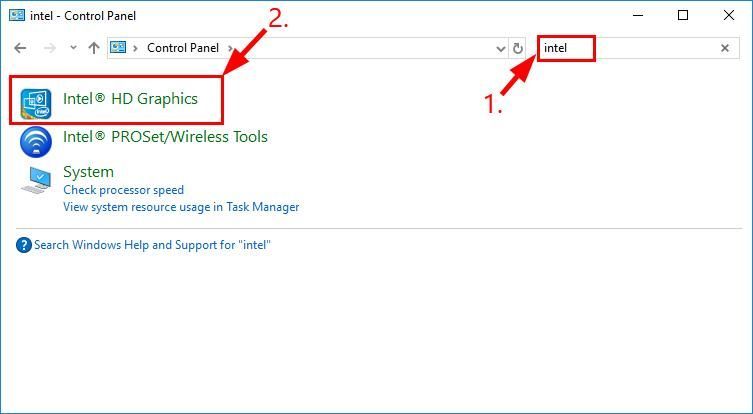
- Clic 3D .
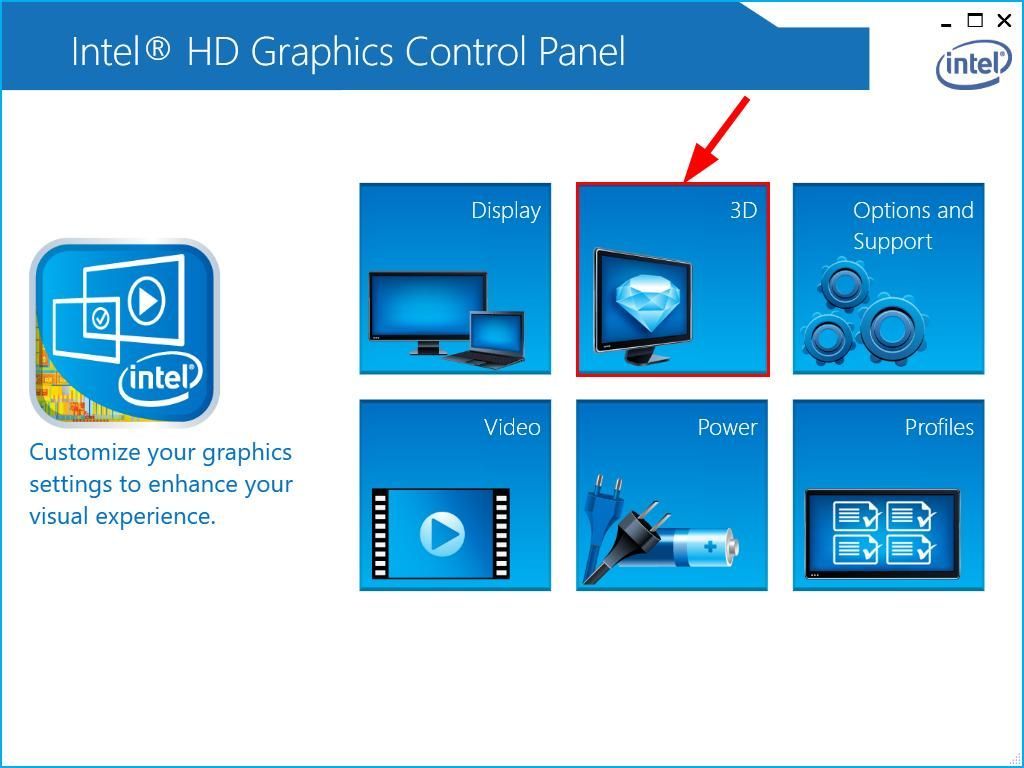
- Asigurați-vă că ați modificat următoarele funcții după cum urmează:
- Mod optim de aplicație : Permite ;
- Setari personalizate ;
- Anti-Aliasing: utilizați setările aplicației ;
- Filtrare anisotropic : Setări aplicație ;
- Sincronizare verticală : Setări aplicație .În cele din urmă, faceți clic pe aplica .
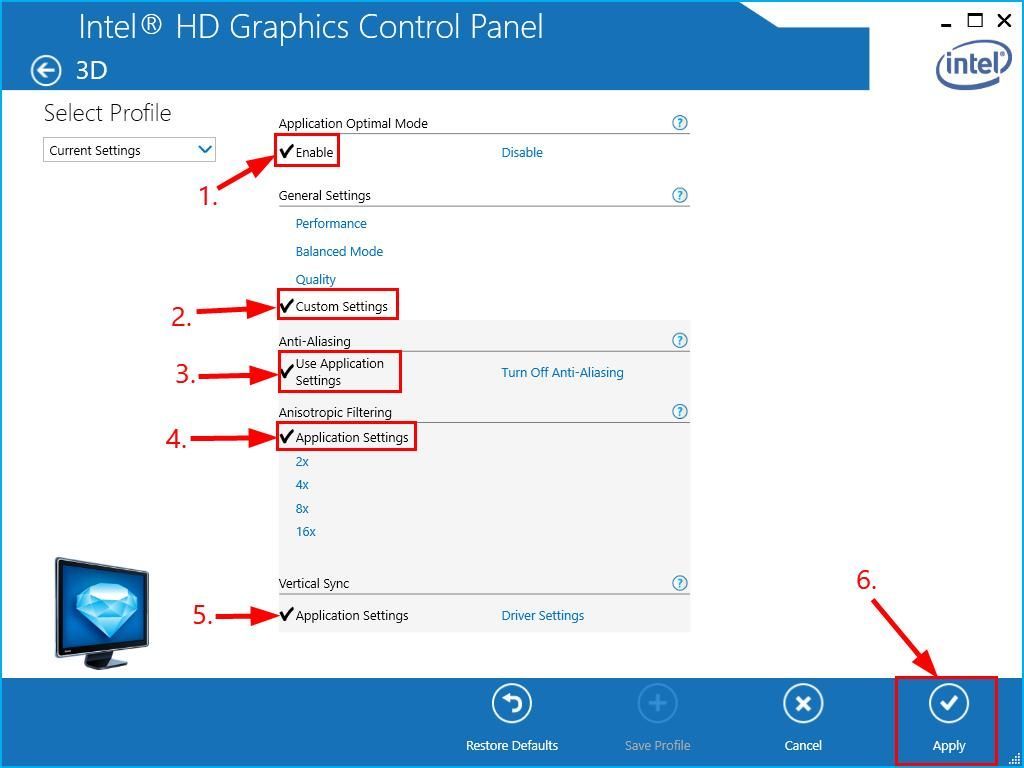
- Lansați Hearthstone și verificați dacă Hearthstone rămase problema a fost rezolvată.
Cum v-au ajutat metodele de mai sus cu soluționarea problemelor? Aveți idei sau sfaturi de împărtășit cu noi? Lăsați un comentariu mai jos și anunțați-ne gândurile.
 și R în același timp, apoi tastați dxdiag și apăsați introduce .
și R în același timp, apoi tastați dxdiag și apăsați introduce .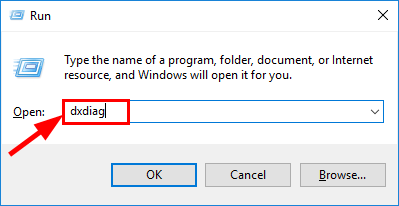
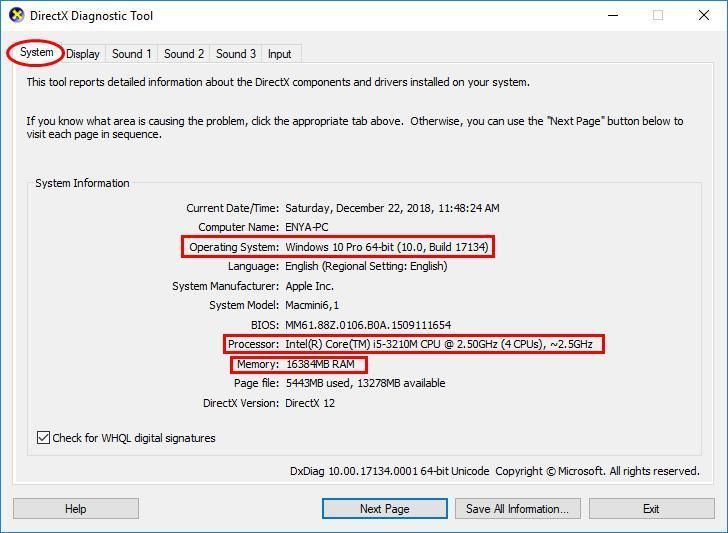
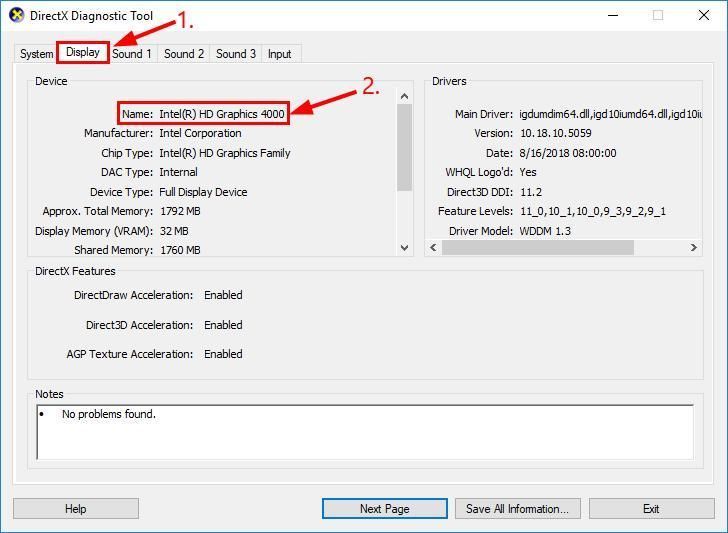
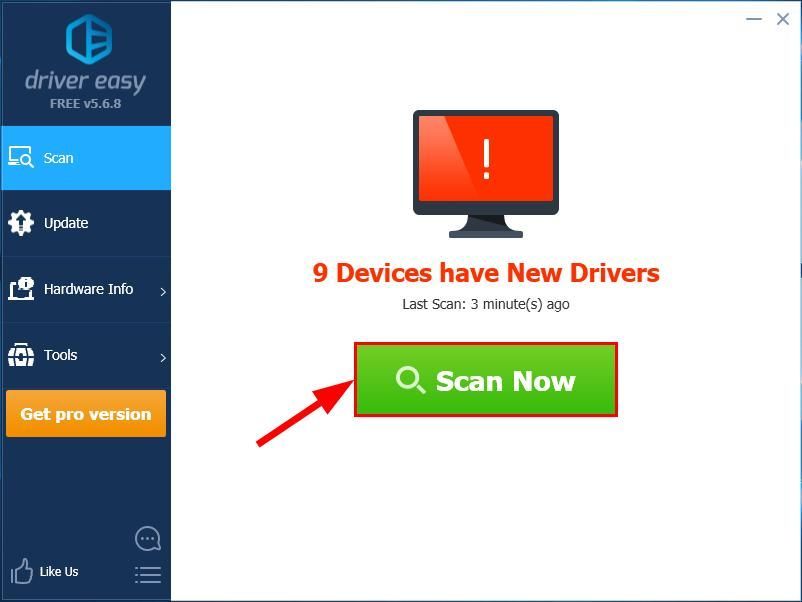
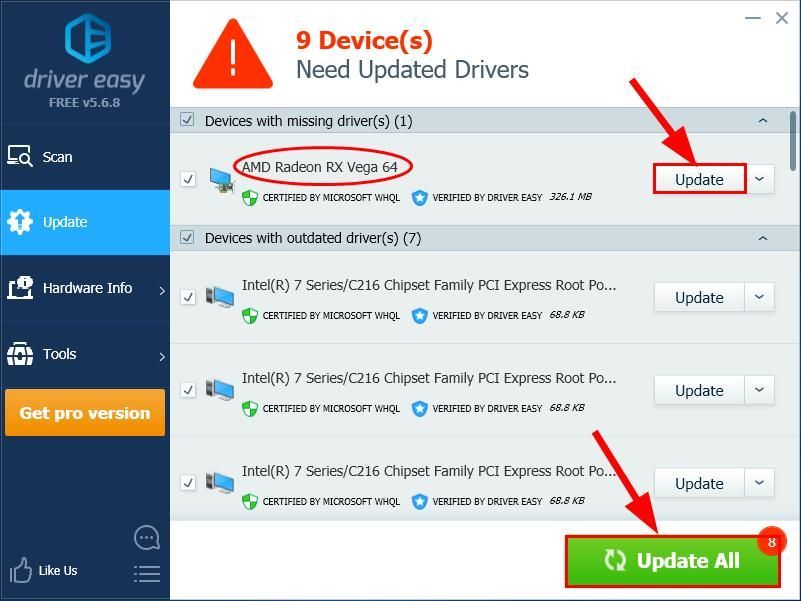
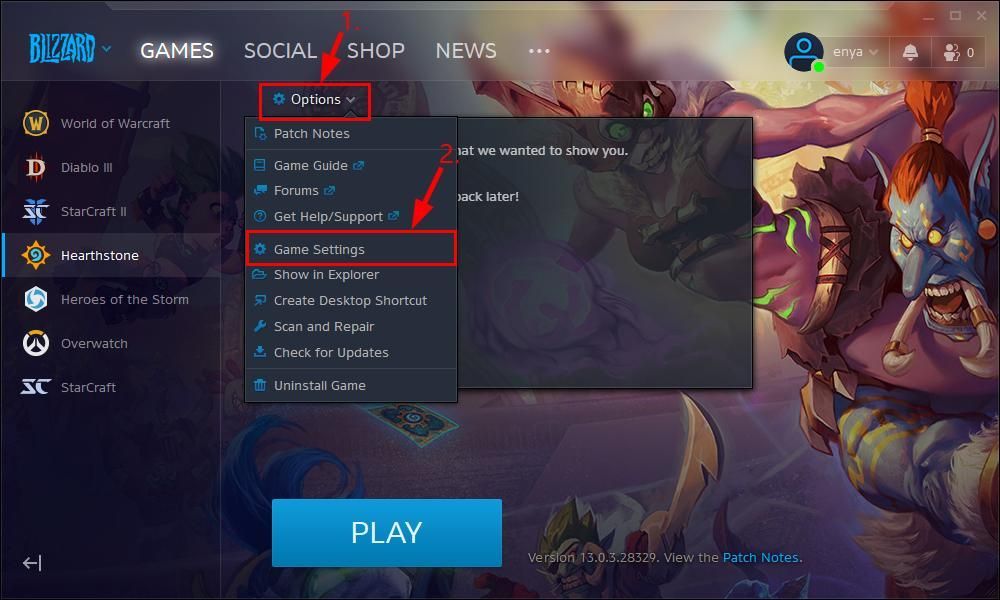
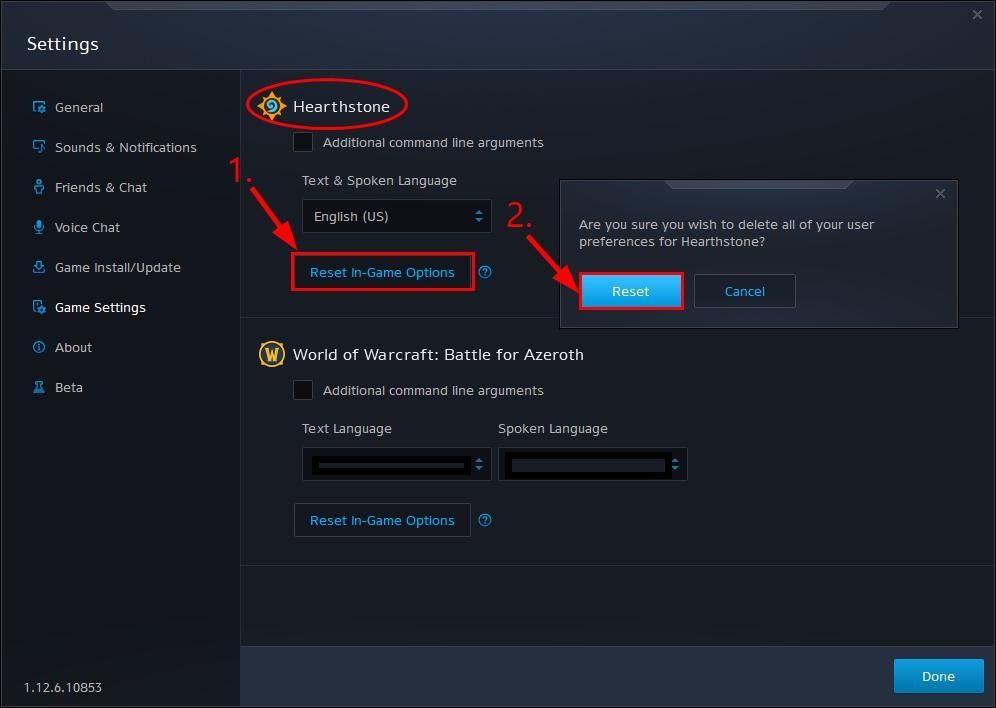
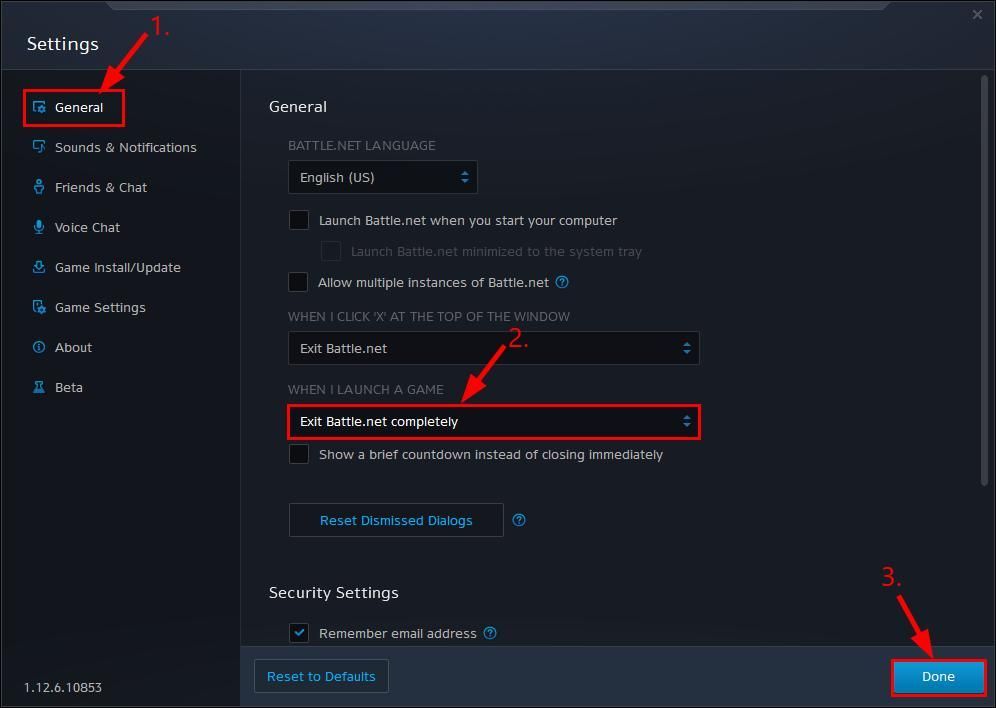
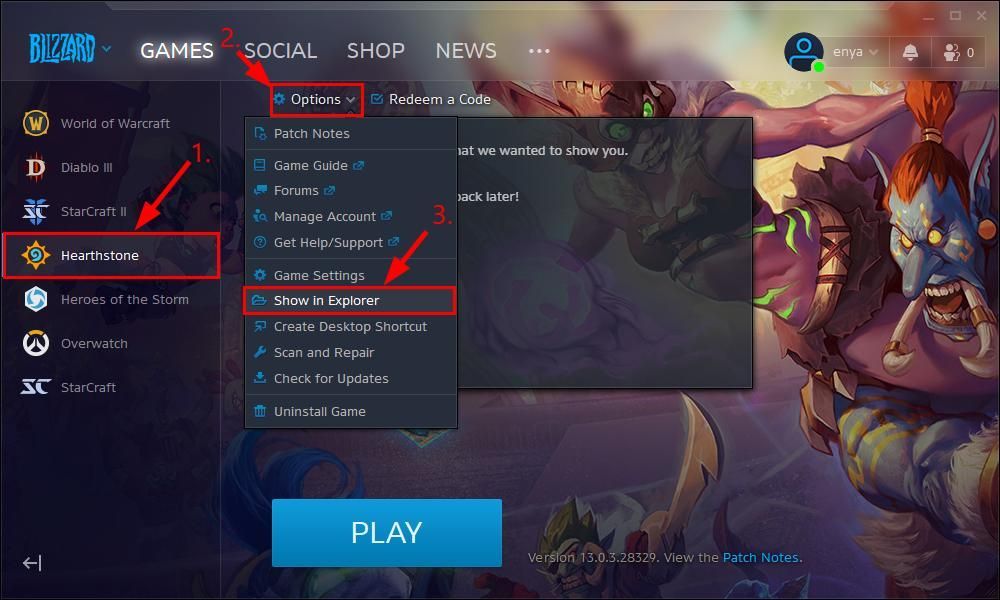
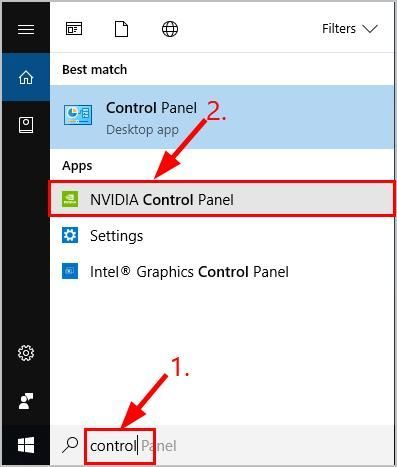
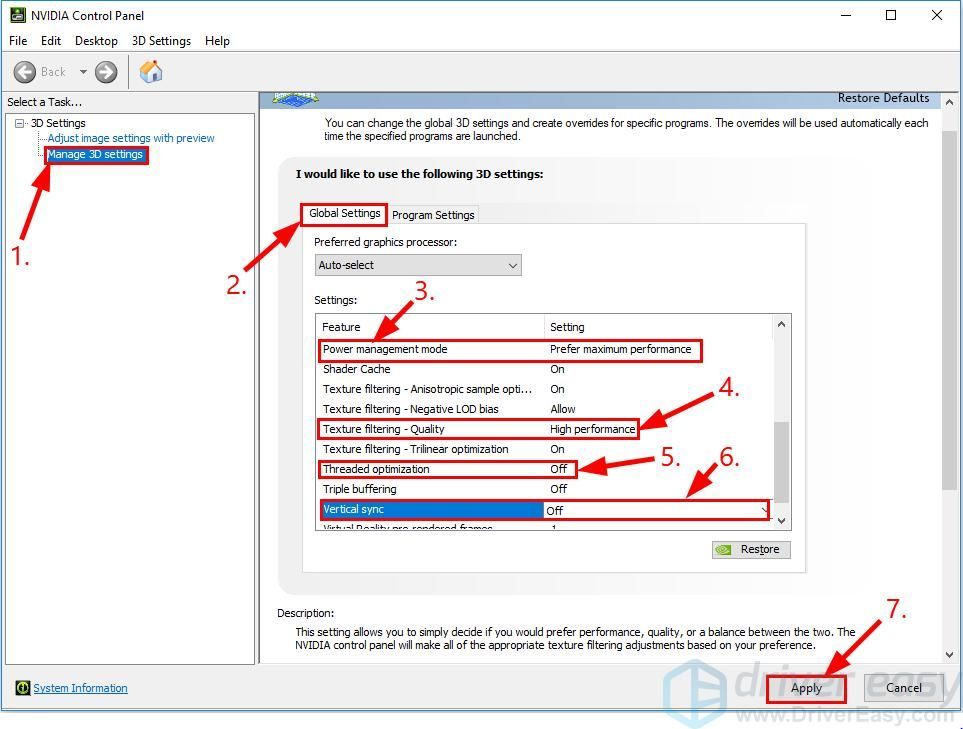
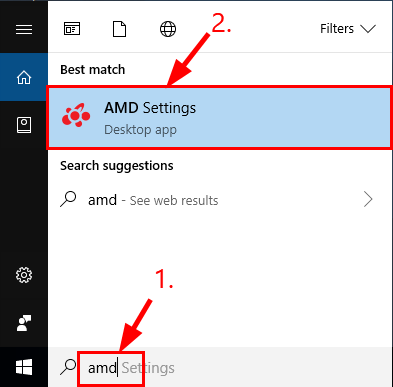
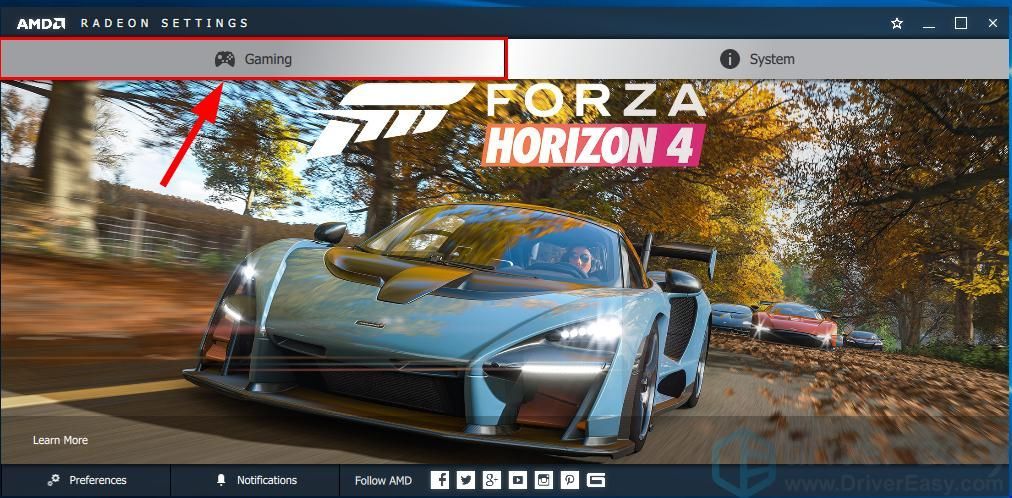
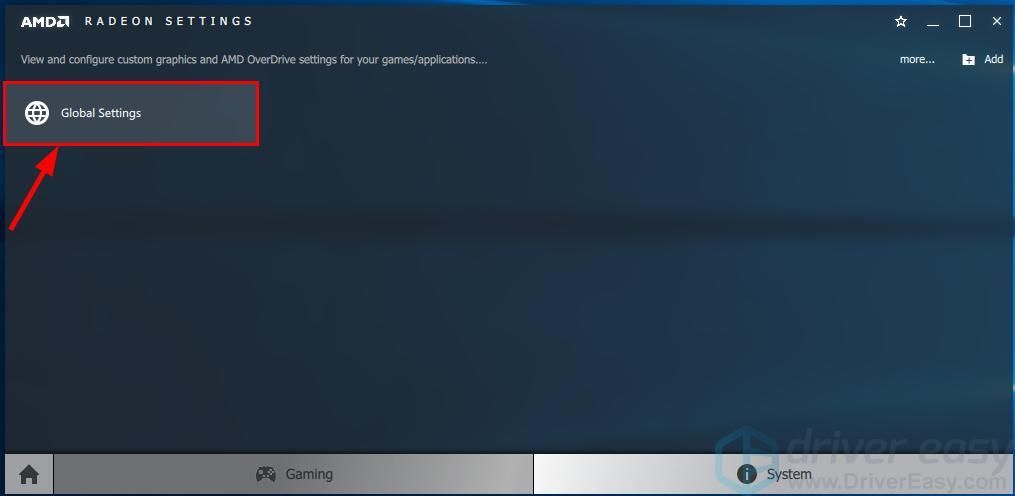
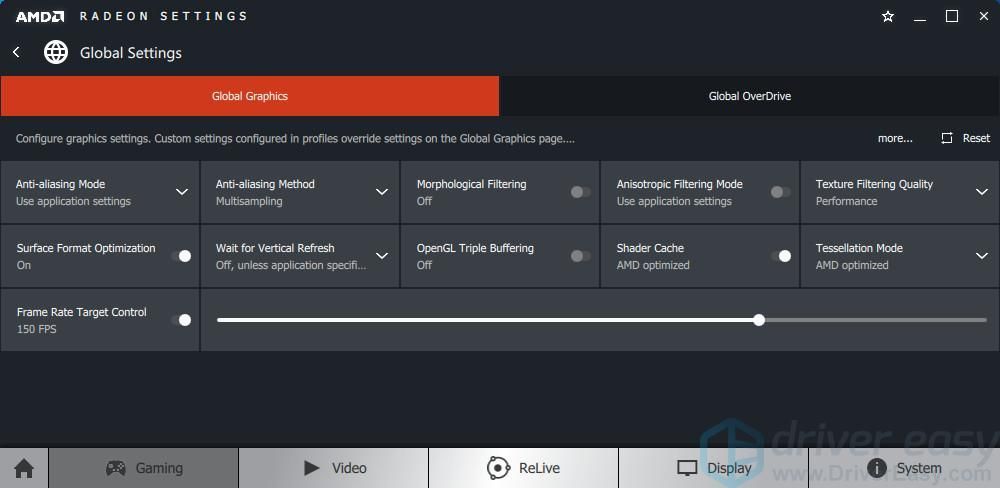
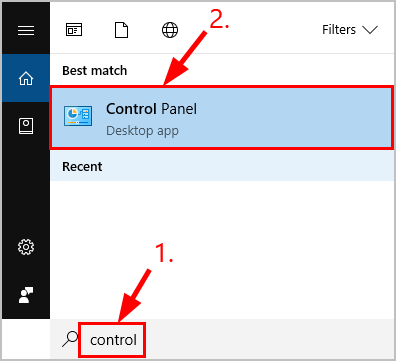
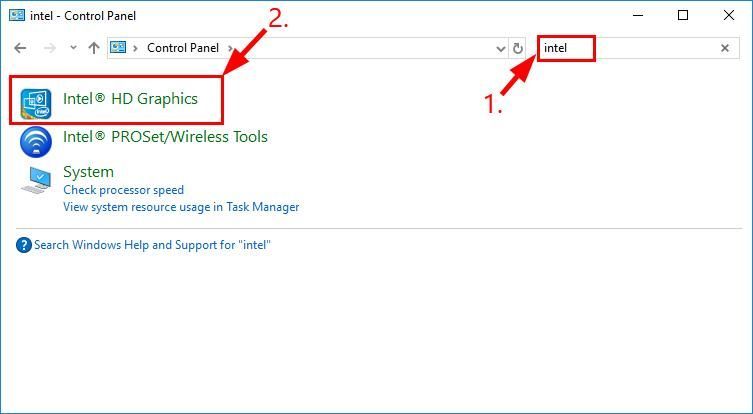
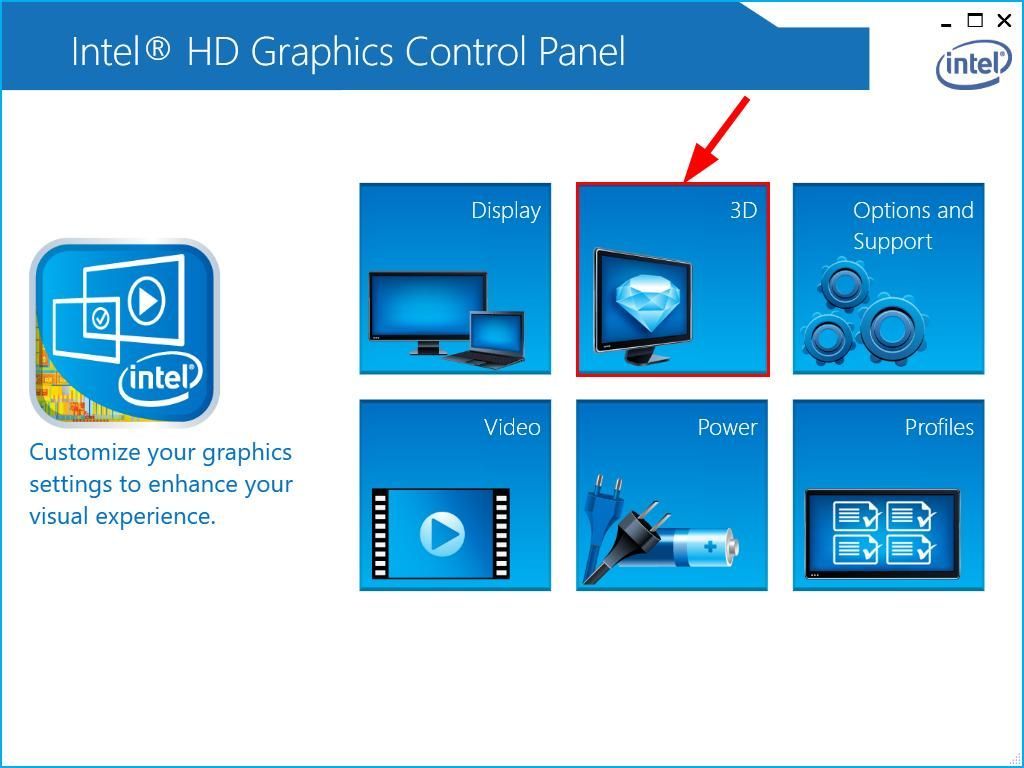
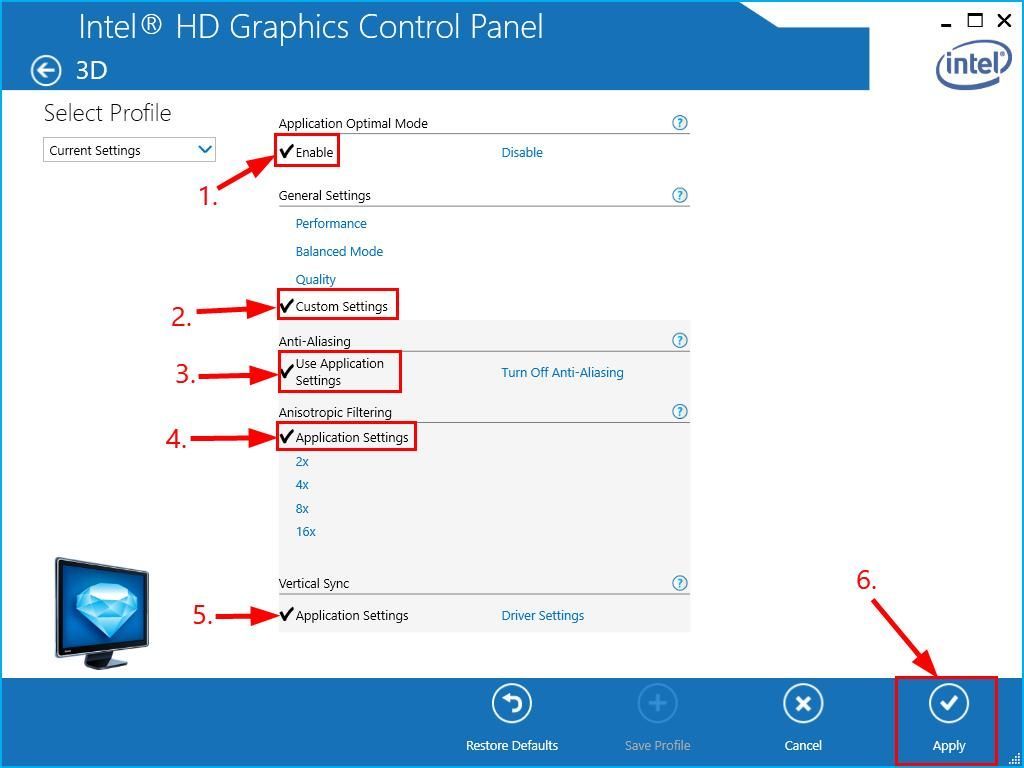

![Eroare TIMEOUT evaluată [Remediere 2021]](https://letmeknow.ch/img/network-issues/82/valorant-timeout-error.png)




![[Rezolvat] Slime Rancher 2 Crashing pe PC | 7 cele mai bune remedieri](https://letmeknow.ch/img/knowledge-base/85/solved-slime-rancher-2-crashing-on-pc-7-best-fixes-1.jpg)