Ai un mouse de gaming Corsair, dar nu funcționează corect. Ar putea fi frustrant, mai ales când joci. Pentru ca acesta să funcționeze din nou, puteți descărca și instala cel mai recent driver iCUE.
Ce este iCUE?
iCUE (Intelligent Corsair Utility Engine) este o interfață Corsair. Este un software puternic și inteligent care vă poate conecta toate produsele compatibile împreună și vă permite să controlați aproape totul într-o singură interfață.
Puteți utiliza iCUE pentru a controla efectele de iluminare RGB ale mouse-ului și vitezele ventilatorului, monitorizarea temperaturii în celelalte produse compatibile.
Dacă mouse-ul de gaming nu funcționează corect, de exemplu, iluminarea nu funcționează, puteți reinstala driverul iCUE.
Există două moduri de a descărca iCUE.
Descărcați și instalați iCUE prin pagina de pornire
- Du-te la Pagina de pornire iCUE .
- Clic DESCARCĂ ACUM .

- Clic Sau sări peste acest pas și începe Descărcarea .

- Urmați instrucțiunile pentru a finaliza procesul.
- Deschideți iCUE pentru a controla dispozitivele.
iCUE nu se va deschide?
Remedierea 1: Schimbați locația folderului
Unii utilizatori au dovedit că această metodă a funcționat pentru ei.
CUM : Copiați întregul folder Corsair din Fișiere de program (x86) la Fișiere de program . Apoi porniți iCUE de pe desktop. Ar trebui să se deschidă normal.
Și este posibil ca alt software precum Steam, Malwarebytes să fi fost în conflict cu iCUE. Dezinstalarea acestor programe poate funcționa pentru dvs.
Remedierea 2: Descărcați cea mai recentă versiune
Nu actualizați de la versiunea anterioară. Unii utilizatori au raportat că iCUE se va opri imediat după ce l-au pornit. Du-te la site oficial și descărcați cea mai recentă versiune.
Dacă ați întâlnit această problemă după instalarea celei mai recente versiuni, încercați să o reinstalați cu versiunea mai veche.
Remedierea 3: Descărcați versiunea mai veche a iCUE
Unii utilizatori au spus că au remediat problema reinstalând versiunea anterioară a iCUE.
Vă sugerez să nu descărcați 3.19 și 3.20, ambele au o problemă cu utilizarea ridicată a procesorului.
Dacă ai o tastatură Corsair, este posibil ca 3.24 să nu ți se potrivească. Avea încă o eroare de acțiune în care trebuie să ștergeți orice din Biblioteca de acțiuni. Spuse de utilizatori.
Faceți clic pentru a obține versiunea iCUE mai veche.
Sau încercați să utilizați formatul linkului de descărcare directă pentru software-ul iCUE. Toate versiunile urmează același format.
The X prezintă numerele versiunii.
Lipiți linkul în bara de adrese și apăsați introduce . Descărcați acea versiune de iCUE direct de la Corsair.
Sfat bonus: actualizați driverele PC-ului pentru o utilizare mai bună
Pentru a obține o experiență mai bună de joc și iluminare, este foarte important să vă mențineți driverele actualizate. Există două moduri de a actualiza driverele PC-ului.
Opțiunea 1 - Descărcați și instalați manual driverul
Puteți descărca driverul produsului de pe site-ul oficial al producătorului. Trebuie să căutați numele modelului dvs. pentru a găsi modelul corect și să alegeți versiunea dvs. specifică a sistemului Windows (Window 10 64-bits sau etc.) Apoi descărcați manual driverul.
Opțiunea 2 – Actualizați automat driverele dispozitivelor
Driver ușor va recunoaște automat sistemul dvs. și va găsi driverele corecte pentru acesta. Nu trebuie să știți exact ce sistem rulează computerul dvs., nu trebuie să riscați să descărcați și să instalați driverul greșit și nu trebuie să vă faceți griji că faceți o greșeală atunci când instalați driverele.
Vă puteți actualiza automat driverele fie cu versiunea GRATUITĂ, fie cu versiunea Pro a Driver Easy. Dar cu versiunea Pro este nevoie de doar 2 clicuri (și obțineți asistență completă și o garanție de returnare a banilor de 30 de zile):
unu) Descarca și instalați Driver Easy.
2) Rulați Driver Easy și faceți clic Scaneaza acum . Driver Easy va scana apoi computerul și va detecta orice drivere cu probleme.
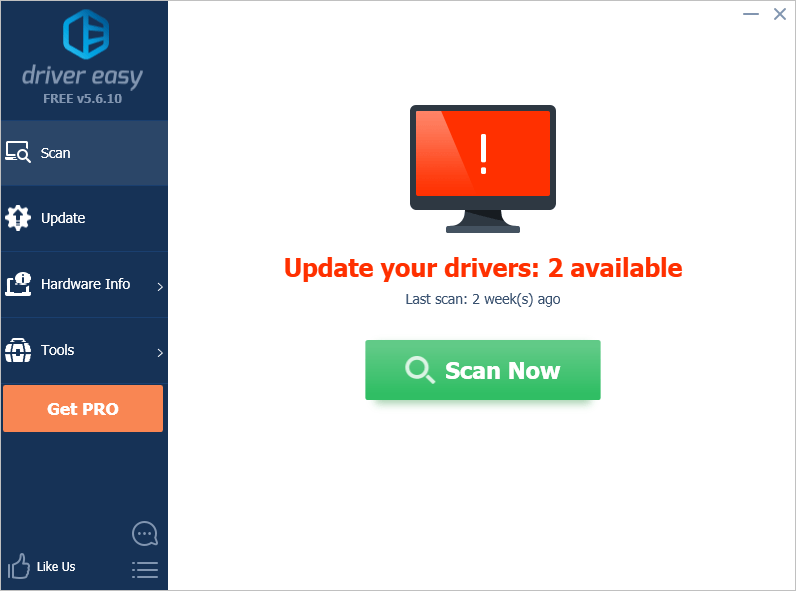
3) Faceți clic pe Actualizați butonul de lângă dispozitive pentru a descărca automat versiunea corectă a driverelor acestora, apoi puteți instala manual driverele (puteți face acest lucru cu versiunea GRATUITĂ).
Sau faceți clic Actualizați toate pentru a descărca și instala automat versiunea corectă a toate driverele care lipsesc sau sunt învechite pe sistemul dvs. (aceasta necesită versiunea Pro - vi se va solicita să faceți upgrade când faceți clic pe Actualizare tot).
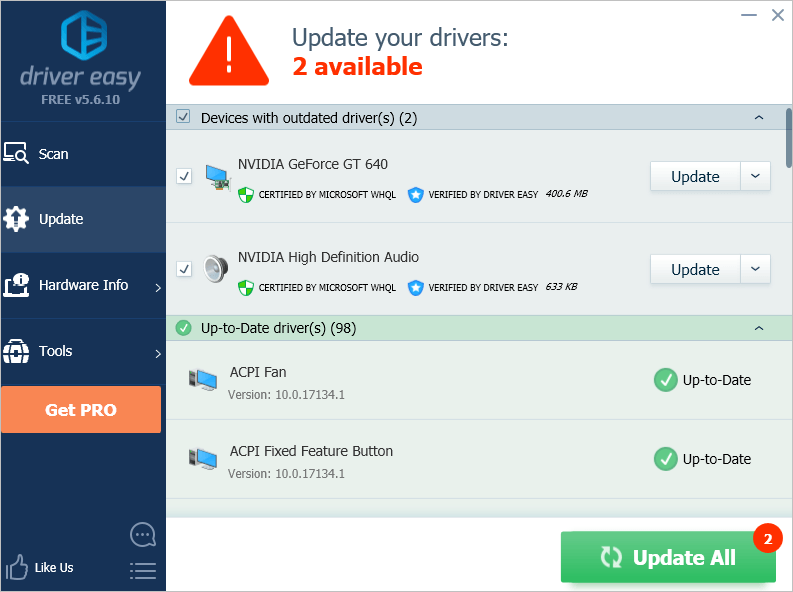 Notă : Dacă aveți probleme în timp ce utilizați Driver Easy, nu ezitați să contactați echipa noastră de asistență la support@drivereasy.com . Asigurați-vă că atașați adresa URL a acestui articol, dacă este necesar, pentru îndrumări mai rapide și mai eficiente.
Notă : Dacă aveți probleme în timp ce utilizați Driver Easy, nu ezitați să contactați echipa noastră de asistență la support@drivereasy.com . Asigurați-vă că atașați adresa URL a acestui articol, dacă este necesar, pentru îndrumări mai rapide și mai eficiente. Sper că veți găsi acest articol de ajutor. Dacă aveți întrebări, idei sau sugestii, nu ezitați să lăsați un comentariu mai jos.








