'>

Evident, eroarea „Afișarea driverului nu a reușit” este cauzată de un driver de afișaj defect. Dacă primiți această eroare, puteți utiliza în continuare Windows, dar performanța scăzută a computerului vă poate provoca neplăceri. Pentru a rezolva problema, trebuie doar să actualizați driverul de afișare.
Pentru a actualiza driverul, puteți utiliza una dintre cele 3 modalități de mai jos.
- Actualizați driverul prin Device Manager
- Descărcați și instalați driverul de la producător
- Actualizați driverul folosind Driver Easy
Modul 1: Actualizați driverul prin Device Manager
Urmați acești pași:
1) Pe tastatură, apăsați Câștigă + R (Tasta logo Windows și tasta R) în același timp pentru a invoca caseta de rulare.
2) Tastați devmgmt.msc în caseta Run și faceți clic pe O.K buton.
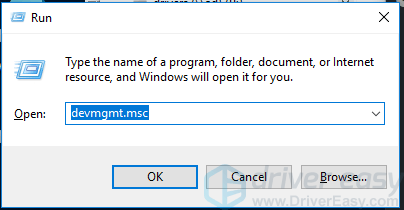
3) Extindeți categoria „Adaptoare de afișare”. Faceți clic dreapta pe placa grafică și faceți clic pe Actualizați software-ul driverului ... . (În unele cazuri, faceți clic pe „Actualizați driverul”.)
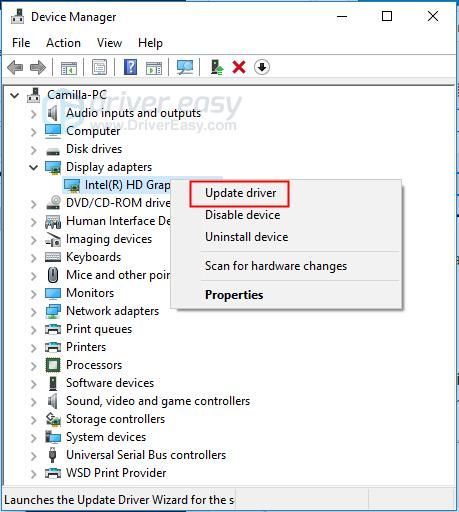
4) Selectați Căutați automat software-ul actualizat al driverului . Apoi Windows va instala automat driverul.
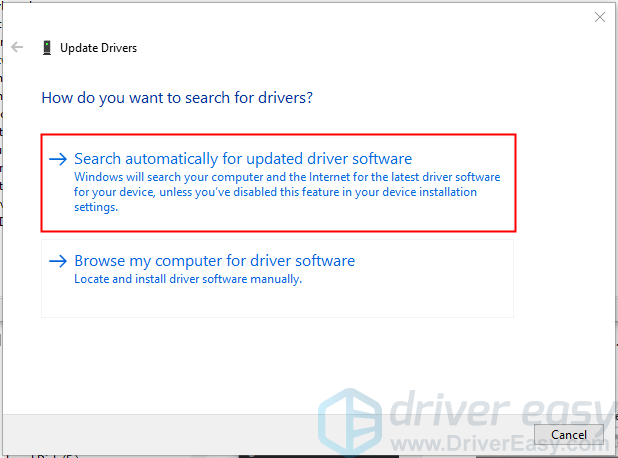
5) Verificați dacă problema este rezolvată.
Modul 2: Descărcați și instalați driverul de la producători
Puteți descărca și instala cel mai recent driver de afișare de pe site-ul web al producătorului de PC-uri sau de pe site-ul web al producătorului de plăci video. Dacă utilizați un computer de marcă, este recomandat să accesați mai întâi site-ul web al producătorului de PC-uri, deoarece acestea pot personaliza driverul. Înainte de a începe, asigurați-vă că cunoașteți modelul computerului sau modelul plăcii video. De asemenea, trebuie să cunoașteți versiunea specifică a sistemului de operare pe care o utilizați (vezi Cum să obțineți rapid versiunea sistemului de operare ).
Modul 3: Actualizați driverul folosind Driver Easy
Calea 1 și Calea 2 pot rezolva problema, dar dacă nu o fac sau nu sunteți sigur că vă jucați manual cu șoferii,o puteți face automat cu Șofer ușor .
Driver Easy vă va recunoaște automat sistemul și va găsi driverele corecte pentru acesta. Nu trebuie să știți exact ce sistem rulează computerul dvs., nu trebuie să riscați să descărcați și să instalați driverul greșit și nu trebuie să vă faceți griji cu privire la greșeala la instalare.
Puteți să vă actualizați driverele automat fie cu versiunea GRATUITĂ, fie cu versiunea Pro a Driver Easy. Dar cu versiunea Pro este nevoie de doar 2 clicuri (și veți obține asistență completă și o garanție de 30 de zile pentru returnarea banilor):
1) Descarca și instalați Driver Easy.
2) Rulați Driver Easy și faceți clic Scaneaza acum . Driver Easy va scana computerul și va detecta orice driver de problemă.
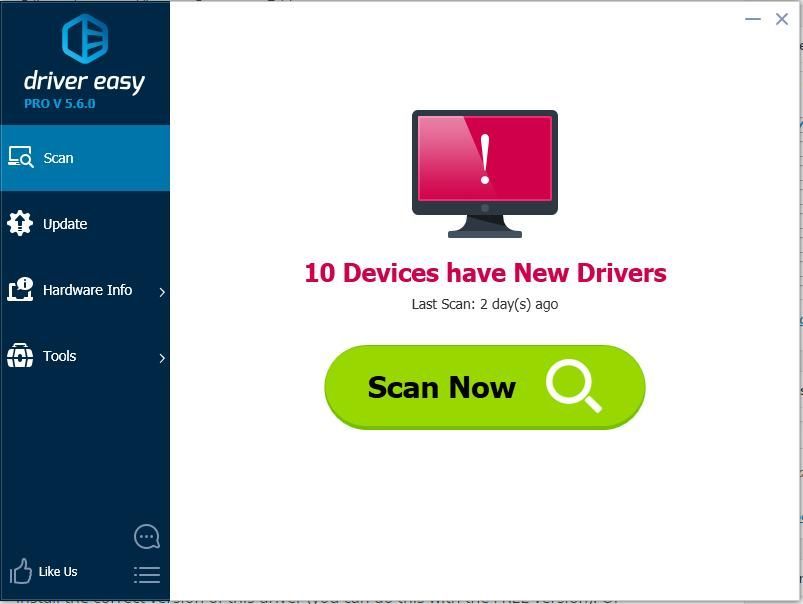
3) Faceți clic pe Actualizați butonul de lângă un driver grafic semnalizat pentru a descărca și instala automat versiunea corectă a acestui driver (puteți face acest lucru cu versiunea GRATUITĂ). Sau faceți clic Actualizați-le pe toate pentru a descărca și instala automat versiunea corectă a toate driverele care lipsesc sau sunt depășite în sistemul dvs. (acest lucru necesită versiunea Pro - vi se va solicita să faceți upgrade când faceți clic pe Actualizați toate).
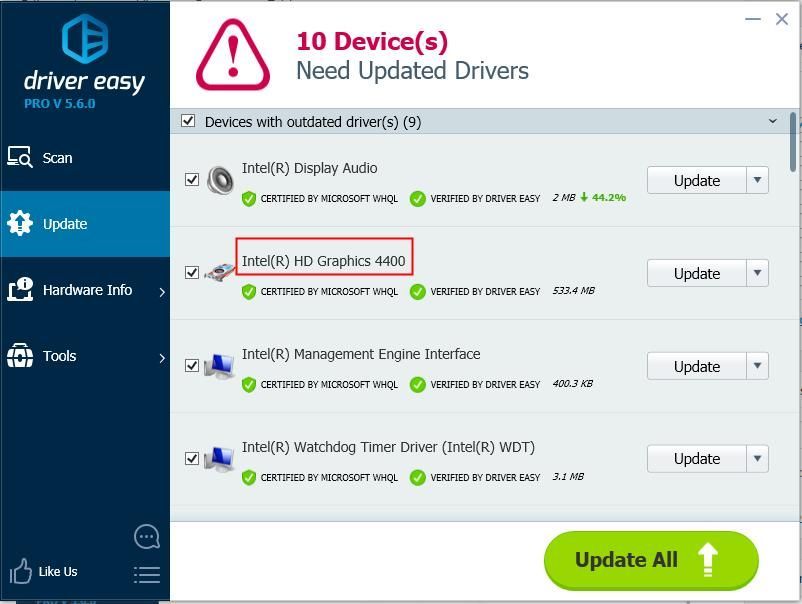
Sper că ați putea rezolva problema cu instrucțiunile de mai sus. Dacă aveți întrebări sau idei, vă rugăm să lăsați comentariul dvs. mai jos. Ne-ar plăcea să aflăm despre idei și sugestii.
![[Remediat] Actualizarea Steam nu se descarcă problema | 2022](https://letmeknow.ch/img/knowledge/14/steam-update-not-downloading-issue-2022.jpg)
![[Remediat] Protecția autorității locale de securitate este dezactivată](https://letmeknow.ch/img/knowledge-base/41/fixed-local-security-authority-protection-is-off-1.png)
![[REZOLVAT] Age of Wonders: Planetfall continuă să se prăbușească pe PC](https://letmeknow.ch/img/program-issues/23/age-wonders.jpg)
![[FIXAT] Lumina de fundal a tastaturii Lenovo nu funcționează](https://letmeknow.ch/img/knowledge/94/lenovo-keyboard-backlight-not-working.jpg)
![[SOLUȚIONAT] Probleme întârziate în Forza Horizon 5](https://letmeknow.ch/img/knowledge/73/forza-horizon-5-lagging-issues.jpg)

![[DOWNLOAD] Driver Brother QL-570 pentru Windows 10](https://letmeknow.ch/img/knowledge/79/brother-ql-570-driver.jpg)