Ai noua ta imprimantă, HP DeskJet 2755e. Dar după cum probabil știți, nu vă puteți aștepta să înceapă imprimarea în câteva secunde dacă doar îl conectați la computer fără a face nimic altceva. Corect, trebuie să instalați un driver care va permite computerului să funcționeze cu acea imprimantă. Este un program care traduce datele computerului dvs. într-un format pe care imprimanta dvs. îl poate înțelege. Pentru a descărca și instala driverul, urmați ghidul simplu pas cu pas de mai jos.
Cum să descărcați driverul HP DeskJet 2755e
Pentru a configura o imprimantă nouă, va trebui să descărcați driverul pe computer. Mai jos sunt pașii pe care îi puteți face.
- Viziteaza pagina, Asistență clienți HP – Descărcări de software și drivere .
- Introduceți numele imprimantei în caseta de căutare. Apoi faceți clic pe el din listă.
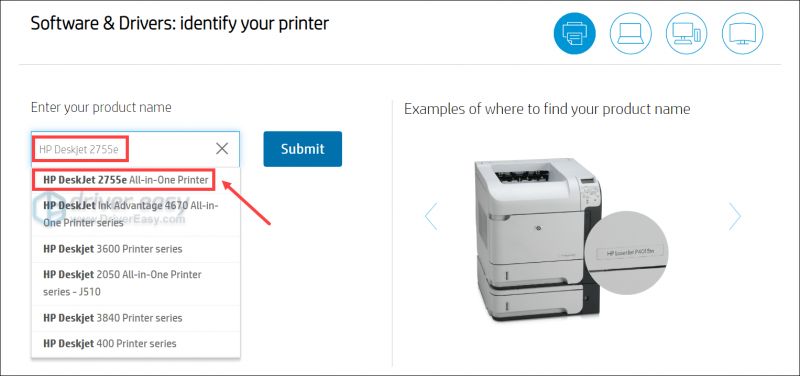
- În mod automat, vă va detecta sistemul de operare. Dacă doriți să descărcați software asociat unui alt sistem de operare, puteți face clic pe Alegeți un alt sistem de operare .
Consultați opțiunile de driver aici și descărcați-le pe cele de care aveți nevoie. Apoi urmați instrucțiunile de pe ecran pentru a le instala corect.
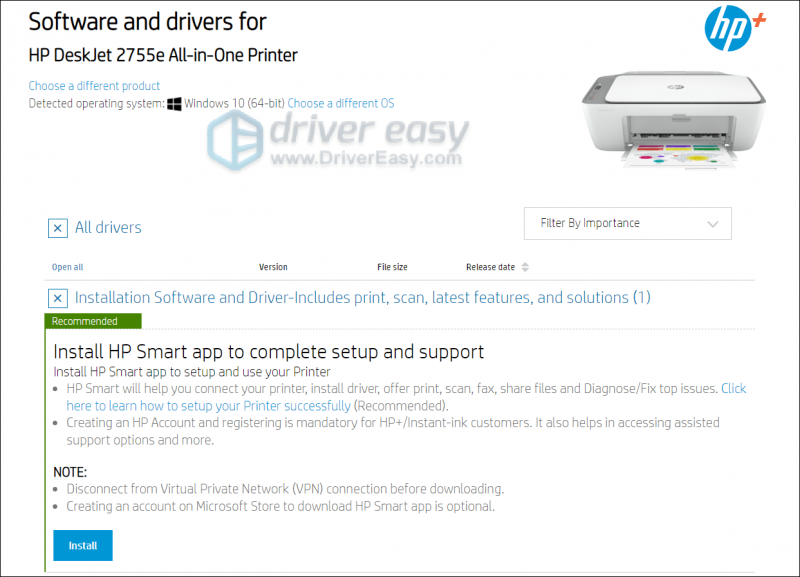
Sfaturi: Cum să vă actualizați driverul HP DeskJet 2755e
Acum că ați instalat deja driverul pe computer, acesta poate primi actualizări periodice pentru a remedia erorile și pentru a aduce noi funcții, pe care cu siguranță nu doriți să le ratați. În plus, actualizările driverelor vin cu alte avantaje, iar actualizarea driverului HP DeskJet 2755e ar putea fi primul pas de depanare pe care îl veți face atunci când întâmpinați probleme, inclusiv imprimanta care nu se imprimă.
Mai jos vă vom arăta 2 moduri de a vă actualiza driverul HP DeskJet 2755e: manual și automat .
Opțiunea 1: actualizați manual driverul prin Device Manager
- Pe tastatură, apăsați tasta Sigla Windows + tastele R simultan pentru a deschide caseta Run.
- Tip devmgmt.msc și apăsați Enter pentru a deschide Managerul de dispozitive.
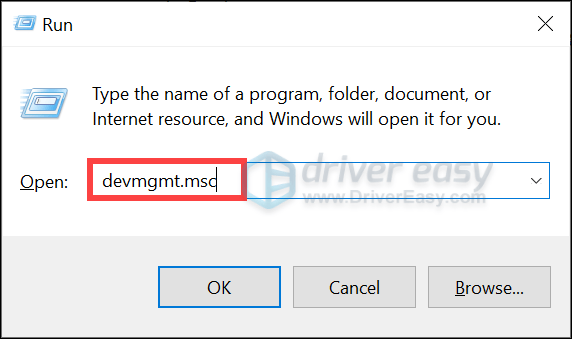
- Faceți dublu clic pe Imprimante pentru a extinde lista. Apoi faceți clic dreapta pe dispozitiv și selectați Actualizați driver-ul .
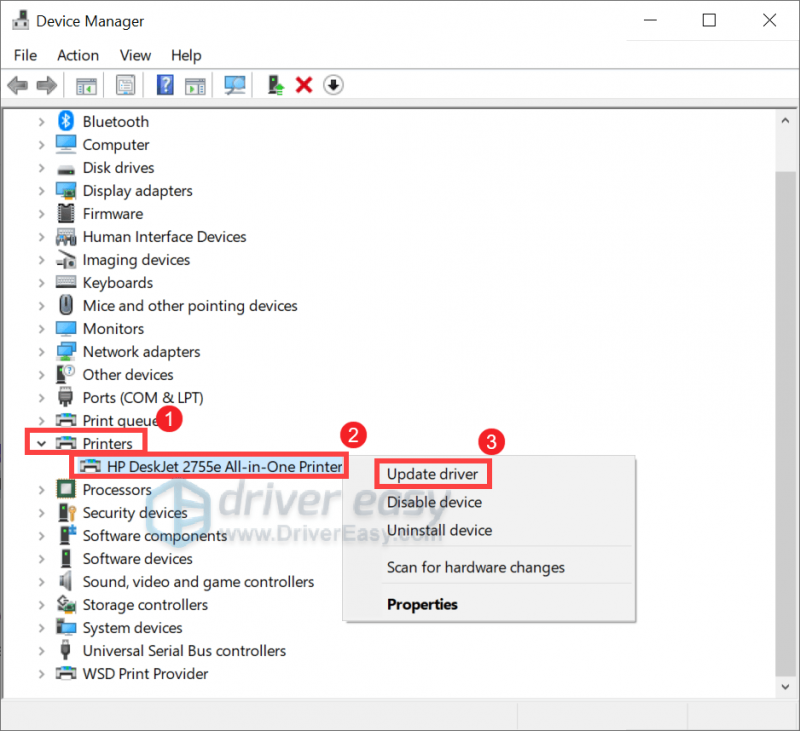
- Clic Căutați automat drivere . Apoi urmați instrucțiunile de pe ecran pentru a instala driverul actualizat.
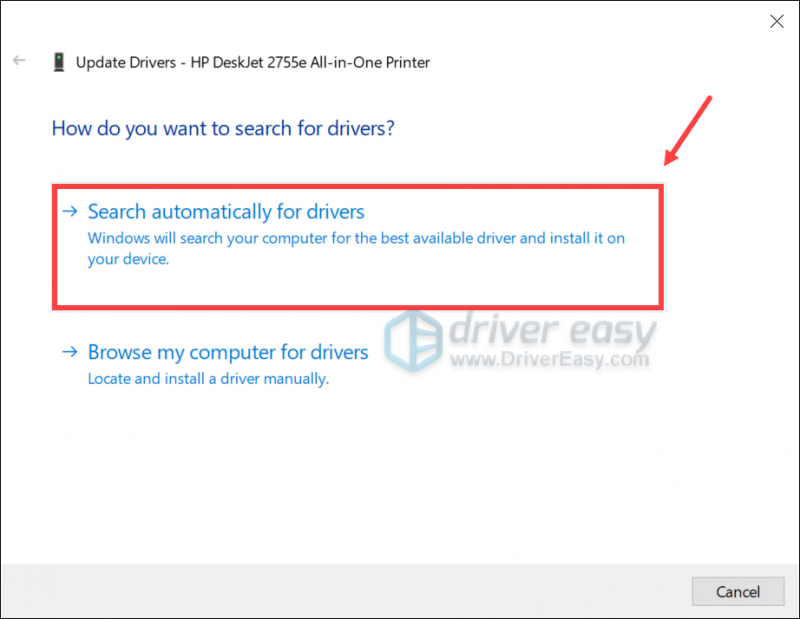
Când o actualizare este instalată cu succes, reporniți computerul.
Opțiunea 2: actualizați automat driverul cu Driver Easy (recomandat)
Uneori, Windows vă va spune că ați avut deja cea mai recentă versiune de driver, dar nu este. Sau ar putea fi cazul în care actualizarea manuală a driverelor să pară prea obositoare și consumatoare de timp pentru dvs., puteți utiliza un software dedicat pentru actualizarea driverelor, cum ar fi Driver Easy. Este un instrument la îndemână care vă ajută să detectați automat orice drivere problematice, apoi să descărcați și să instalați cea mai recentă versiune a driverelor pentru sistemul dvs., direct de la producătorii dispozitivelor. Cu Driver Ușor , actualizarea driverelor este doar o chestiune de câteva clicuri de mouse.
- Descarca și instalați Driver Easy.
- Rulați Driver Easy și faceți clic pe Scaneaza acum buton. Driver Easy va scana apoi computerul și va detecta orice dispozitive cu drivere învechite.
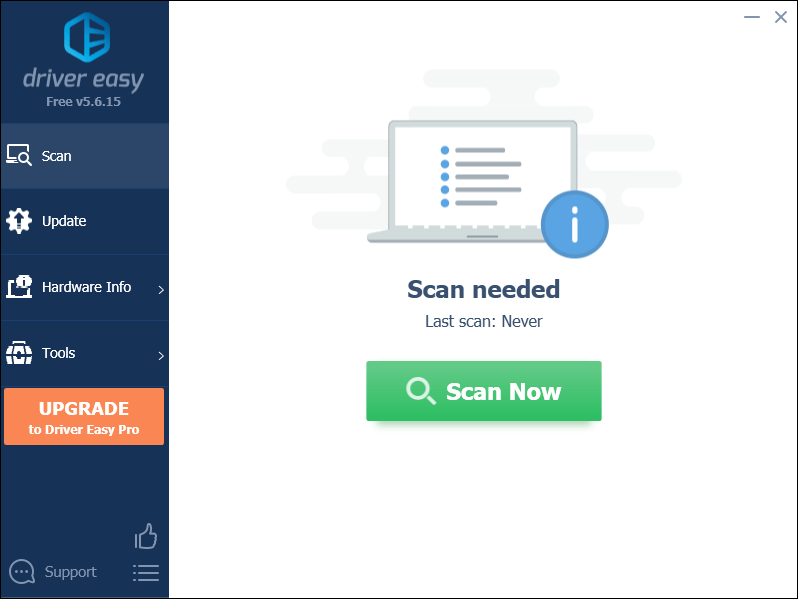
- Clic Actualizați toate pentru a descărca și instala automat versiunea corectă a toate driverele care lipsesc sau sunt învechite în sistemul dumneavoastră.
Acesta este disponibil cu Versiune Pro care vine cu suport complet și o garanție de rambursare a banilor de 30 de zile. Vi se va solicita să faceți upgrade când faceți clic pe Actualizare tot. De asemenea, vă puteți actualiza driverele cu versiunea GRATUITĂ. Tot ce trebuie să faceți este să le descărcați pe rând și să le instalați manual.

După instalarea tuturor actualizărilor de drivere, reporniți computerul pentru ca modificările să aibă efect deplin.

![[SOLUȚIONAT] Probleme cu ecranul negru Far Cry 6](https://letmeknow.ch/img/knowledge/43/far-cry-6-black-screen-issues.jpg)


![[Rezolvat] Laptop Asus conectat nu se încarcă](https://letmeknow.ch/img/knowledge/51/asus-laptop-plugged-not-charging.jpg)

