Dacă Armored Core VI: Fires of Rubicon refuză să se lanseze dintr-o dată, nu vă faceți griji, nu sunteți singuri: unii jucători au această problemă imediat după ecranul de încărcare Easy Anti-Cheat, iar unii pur și simplu nu au putut obține orice de lansat în Steam. Iată câteva remedieri care au funcționat pentru mulți alți jucători cu problema lor Armored Core VI: Fires of Rubicon care nu se lansează. Urmărește-i pentru a vedea dacă rezolvă aceeași problemă pentru tine.
Încercați aceste remedieri pentru Armored Core VI: Fires of Rubicon nu se lansează
Nu trebuie să încercați toate următoarele metode: pur și simplu mergeți în jos pe listă până când îl găsiți pe cel care face truc pentru a rezolva problema de lansare cu Armored Core VI: Fires of Rubicon pentru dvs.
- Verificați specificațiile sistemului dvs
- Actualizați driverul plăcii grafice
- Verificați setările paravanului de protecție Windows
- Schimbați-vă serverul DNS
- Dezactivați software-ul aflat în conflict
- Dezactivați suprapunerile
- Reparați fișierele de sistem deteriorate sau corupte
1. Verificați specificațiile sistemului dvs
Dacă Armored Core VI: Fires of Rubicon nu se poate lansa deloc, primul lucru pe care trebuie să îl verificați este dacă computerul îndeplinește cerințele minime de sistem pentru joc. Dacă mașina dvs. este sub sau doar la cerințele, poate fi necesar să vă actualizați hardware-ul pentru ca Armored Core VI: Fires of Rubicon să ruleze.
Iată cerințele pentru referință:
| Minimum (doar sistemul de operare pe 64 de biți) | Recomandat (numai sistemul de operare pe 64 de biți) | |
| TU | Windows 10 | Windows 10/11 |
| Procesor | Intel Core i7-4790K | Intel Core i5-8400 sau AMD Ryzen 7 1800X | AMD Ryzen 5 2600 | Intel Core i7-7700 | Intel Core i5-10400 sau AMD Ryzen 7 2700X | AMD Ryzen 5 3600 |
| Memorie | 12 GB RAM | 12 GB RAM |
| Grafică | NVIDIA GeForce GTX 1650, 4 GB sau AMD Radeon RX 480, 4 GB | NVIDIA GeForce GTX 1060, 6GB sau AMD Radeon RX 590, 8GB sau Intel Arc A750, 8GB |
| DirectX | Versiunea 12 | Versiunea 12 |
| Depozitare | 60 GB spațiu disponibil | 60 GB spațiu disponibil |
| Placa de sunet | Dispozitiv audio compatibil Windows | Dispozitiv audio compatibil Windows |
Dacă nu sunteți sigur cum să verificați specificațiile computerului dvs., puteți consulta această postare aici pentru informații mai detaliate: Cum să găsiți specificațiile computerului Windows 10 [Ușor]
Când sunteți sigur că aparatul dvs. îndeplinește cerințele de sistem pentru a rula jocul, dar Armored Core VI: Fires of Rubicon încă refuză să se lanseze, vă rugăm să treceți la remedierea de mai jos.
2. Actualizați driverul plăcii grafice
Un driver de cartelă de afișare învechit sau incorect ar putea fi, de asemenea, vinovat pentru problema de nelansare a Armored Core VI: Fires of Rubicon, așa că dacă Armored Core VI: Fires of Rubicon nu se lansează atunci când computerul îndeplinește sau depășește specificațiile de sistem necesare, este probabil să aveți un driver de grafică corupt sau învechit. Prin urmare, ar trebui să vă actualizați driverele pentru a vedea dacă vă ajută.
Pentru a vă asigura că actualizarea driverului este făcută corect, mai întâi trebuie să dezinstalați driverul mai vechi. Pentru a face acest lucru:
- Pe tastatură, apăsați tasta Windows cheia și R tasta în același timp, apoi tastați devmgmt.msc și lovit introduce .
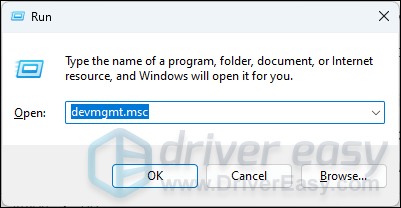
- Faceți dublu clic pentru a extinde Adaptoare de afișare categorie, apoi faceți clic dreapta pe cardul dvs. de afișare și selectați Dezinstalați dispozitivul .
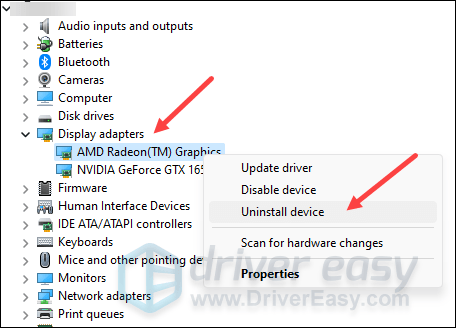
- Bifați căsuța pentru Încercați să eliminați driverul pentru acest dispozitiv și faceți clic Dezinstalează .
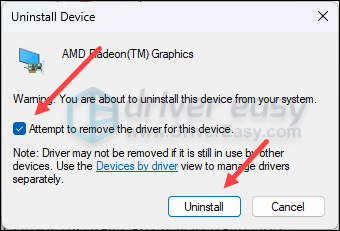
- Repetați același lucru pentru a elimina driverul pentru celălalt card de afișare, dacă aveți unul.
- Apoi descărcați și actualizați driverul plăcii grafice.
Există în principal două moduri prin care vă puteți actualiza driverul grafic: manual sau automat.
Opțiunea 1: actualizați manual driverul de grafică
Dacă sunteți un jucător experimentat în tehnologie, puteți petrece ceva timp actualizându-vă manual driverul GPU.
Pentru a face acest lucru, vizitați mai întâi site-ul web al producătorului dvs. de GPU:
Apoi căutați modelul dvs. de GPU. Rețineți că ar trebui să descărcați doar cel mai recent program de instalare a driverelor, care este compatibil cu sistemul dvs. de operare. Odată descărcat, deschideți programul de instalare și urmați instrucțiunile de pe ecran pentru a actualiza.
Opțiunea 2: actualizați automat driverul de grafică (recomandat)
Dacă nu aveți timp, răbdare sau abilități pentru a actualiza manual driverul, puteți face acest lucru automat Driver Ușor . Driver Easy va recunoaște automat sistemul dvs. și va găsi driverele corecte pentru acesta. Nu trebuie să știți exact ce sistem rulează computerul dvs., nu trebuie să fiți deranjat de driverul greșit pe care l-ați descărca și nu trebuie să vă faceți griji că faceți o greșeală la instalare. Driver Easy se ocupă de toate.
Vă puteți actualiza automat driverele fie cu ajutorul GRATUIT sau Versiune Pro de Driver Easy. Dar cu versiunea Pro este nevoie de doar 2 pași (și obțineți asistență completă și o garanție de returnare a banilor de 30 de zile):
- Descarca și instalați Driver Easy.
- Rulați Driver Easy și faceți clic pe Scaneaza acum buton. Driver Easy va scana apoi computerul și va detecta orice drivere cu probleme.
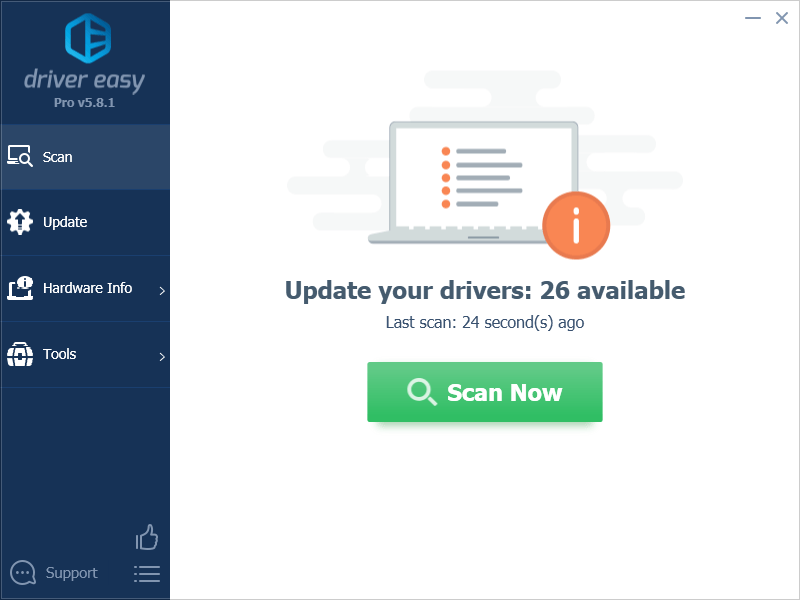
- Clic Actualizați toate pentru a descărca și instala automat versiunea corectă a toate driverele care lipsesc sau sunt învechite în sistemul dumneavoastră. (Acest lucru necesită Versiune Pro – vi se va solicita să faceți upgrade când faceți clic pe Actualizare tot.)
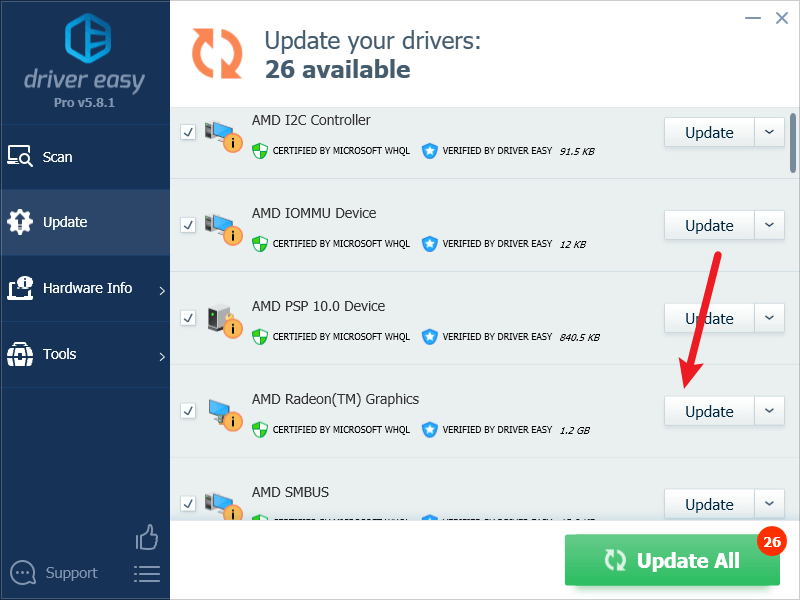
Notă : Puteți face acest lucru gratuit dacă doriți, dar este parțial manual. - Reporniți computerul pentru ca modificările să intre în vigoare.
Încercați să lansați Armored Core VI: Fires of Rubicon din nou pentru a vedea dacă cel mai recent driver corect de placă grafică vă ajută. Dacă această remediere nu funcționează pentru dvs., încercați următoarea remediere, mai jos.
3. Verificați setările paravanului de protecție Windows
Anumite setări de firewall ar putea interfera cu conexiunea dintre computerul dvs. și serverele Steam, deci problema de lansare a unor jocuri din Steam. Pentru a vedea dacă acesta este cazul dvs., puteți dezactiva temporar firewall-ul în scopuri de testare. Pentru a face acest lucru:
- Pe tastatură, apăsați tasta Tasta pentru logo Windows și R în același timp. Apoi copiați și lipiți control firewall.cpl și faceți clic Bine .
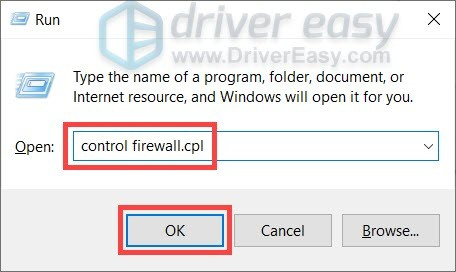
- Din meniul din stânga, selectați Activați sau dezactivați Windows Defender Firewall .
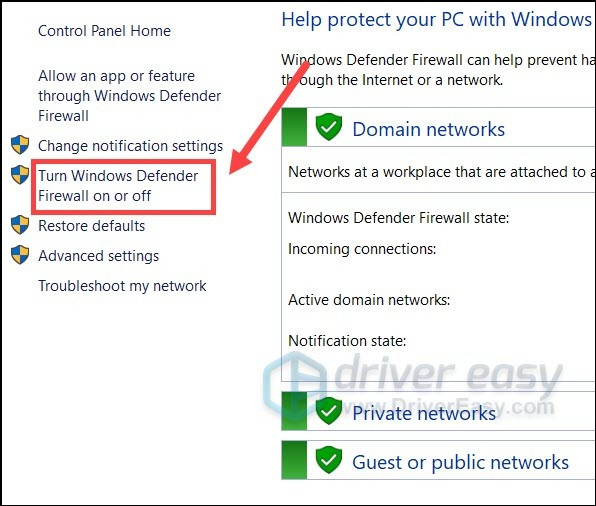
- Selectați Dezactivați paravanul de protecție Windows Defender (nu este recomandat) pentru rețea de domeniu, rețea privată și rețea publică. Apoi apasa Bine .
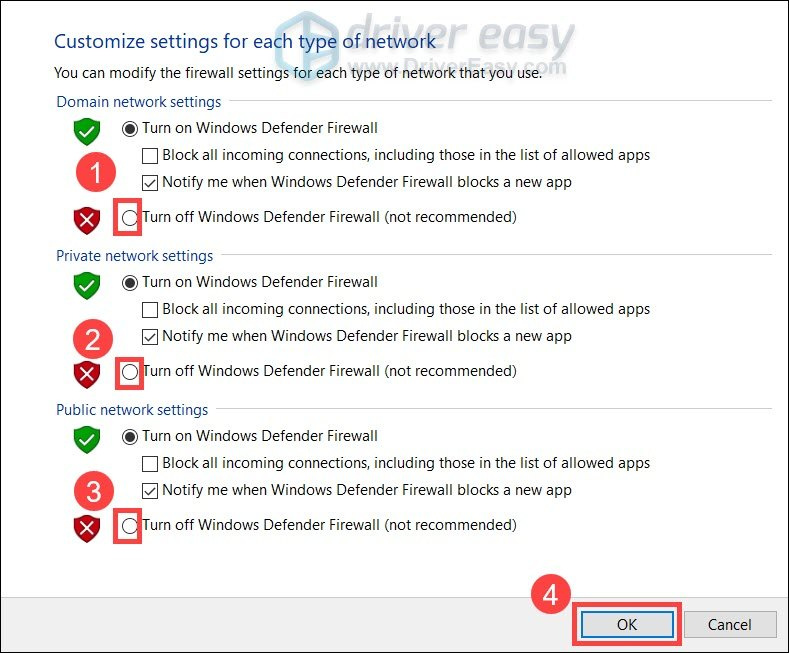
- Rulați din nou Steam și vedeți dacă puteți lansa Armored Core VI: Fires of Rubicon atunci.
Dacă puteți lansa Armored Core VI: Fires of Rubicon după dezactivarea temporară a firewall-ului, reporniți-l din nou, atunci te rog du-te la repara #3.1 pentru a vedea cum să adăugați Steam ca excepție de firewall, astfel încât să puteți rula jocul.
Dacă Armored Core VI: Fires of Rubicon încă refuză să se lanseze, vă rugăm să treceți la reparație #4 pentru a vedea cum să modificați celelalte setări de rețea.
3.1 Adăugați Steam la excepția firewall-ului
Dacă Armored Core VI: Fires of Rubicon se poate lansa atunci când dezactivați firewall-ul Windows pentru moment, atunci firewall-ul ar trebui să împiedice computerul să vorbească cu serverul Steam, așa că va trebui să adăugați Steam ca excepție. Pentru a face acest lucru:
- Pe tastatură, apăsați tasta Sigla Windows + tastele R simultan pentru a deschide caseta Run.
- Tip control firewall.cpl și apăsați Enter.
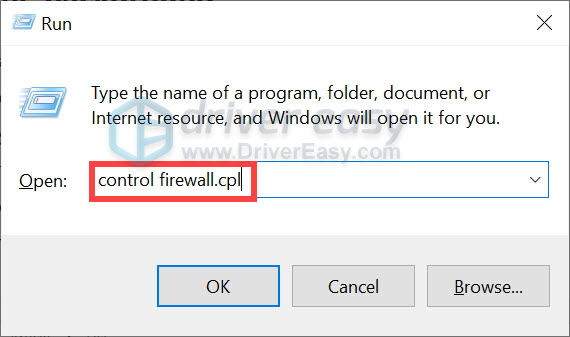
- Din panoul de navigare din stânga, faceți clic Permiteți o aplicație sau o funcție prin Windows Defender Firewall .
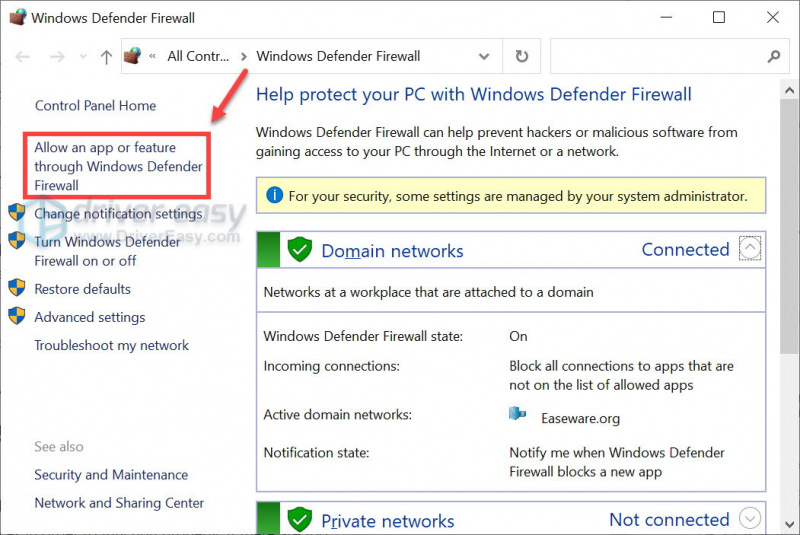
- Derulați în jos și verificați dacă Aburi este pe listă. Dacă nu este, continuați să îl adăugați la lista de excepții.
- Faceți clic pe Schimbă setările buton.
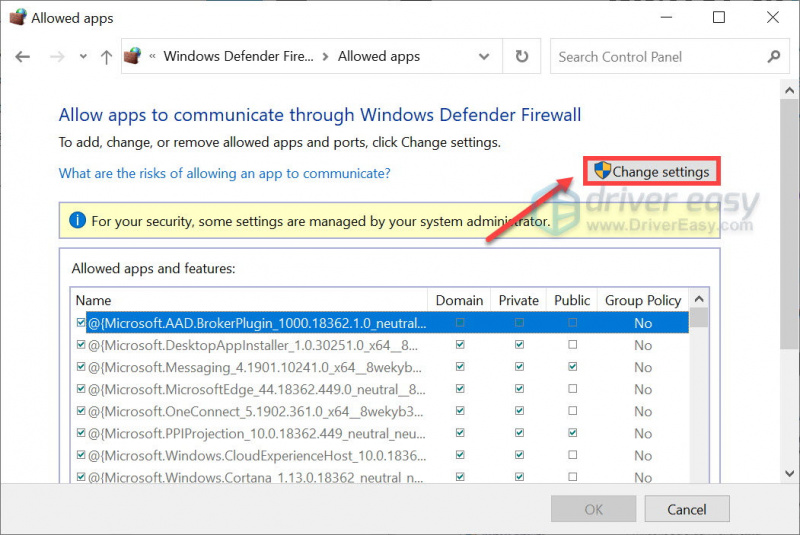
- Clic Permite altă aplicație... .
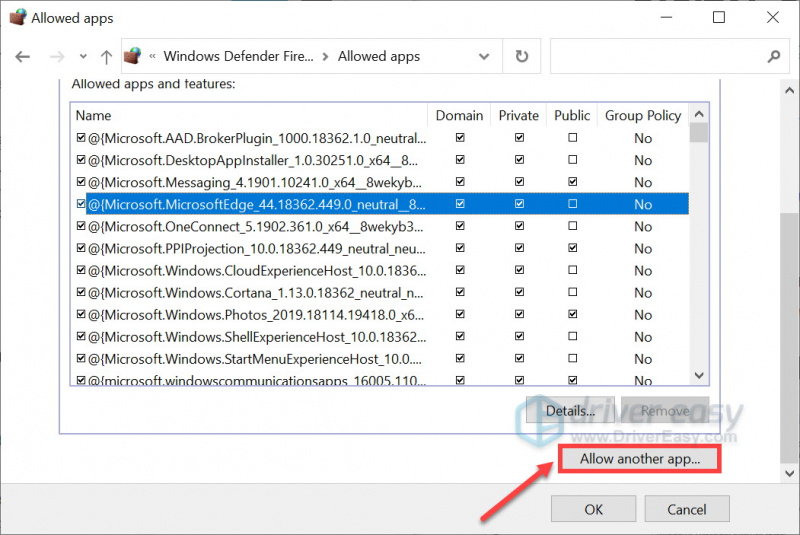
- Clic Naviga… și accesați folderul de instalare pentru Steam.
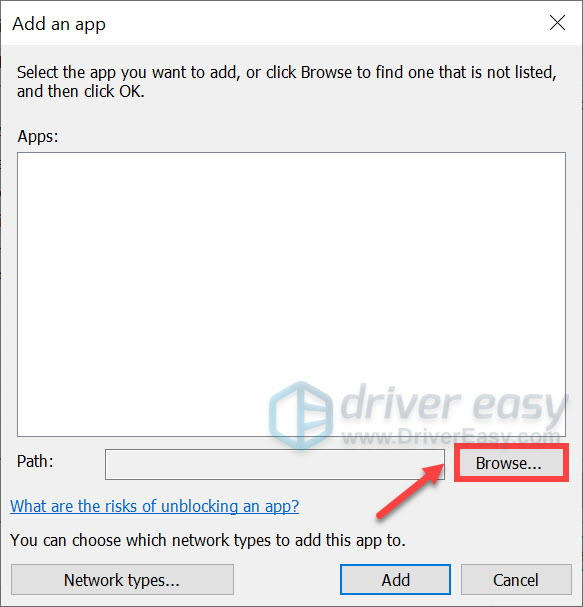
Dacă nu știți care este folderul de instalare pentru Steam, pur și simplu faceți clic dreapta pe comanda sa rapidă și selectați Deschide locația fișierului .
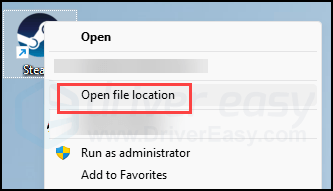
- Găsi steam.exe și faceți clic pe el. Apoi apasa Deschis .
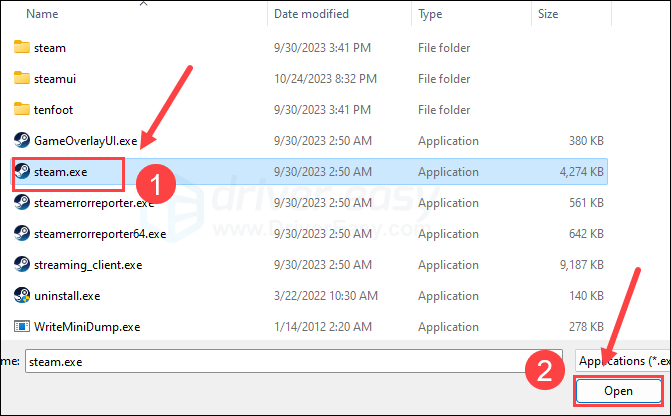
- Când este localizat, faceți clic Adăuga .
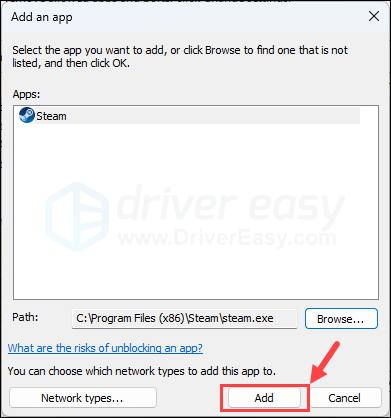
- Acum asigurați-vă că Steam este adăugat la listă și bifați Domeniu , Privat , și Public . După ce ați terminat, faceți clic Bine .
Acum deschideți Steam și încercați să lansați din nou Armored Core VI: Fires of Rubicon. Dacă jocul încă refuză să se lanseze, încercați următoarea remediere de mai jos.
4. Schimbați-vă serverul DNS
Serverele DNS implicite furnizate de ISP (furnizorul de servicii de internet) pot fluctua la un moment dat al zilei sau ar putea fi prea departe de serverele de joc, astfel cu problema de lansare a Armored Core VI: Fires of Rubicon. Pentru a vă asigura că serverul dvs. DNS nu este vinovat pentru problema de lansare a jocului, puteți mai întâi să vă goliți memoria cache DNS și apoi să treceți la un server DNS public.
Pentru a face acest lucru:
4.1 Spălați DNS-ul dvs
Prin ștergerea DNS-ului, cache-ul DNS va fi șters. Deci, atunci când computerul dvs. trebuie să acceseze internetul, va trebui să obțină din nou adresa de la serverul DNS (și vom schimba adresa serverului DNS mai târziu). Acest lucru poate rezolva problema Armored Core VI: Fires of Rubicon care nu se lansează dacă datele cache-ului DNS sunt invalide sau corupte. Iată cum puteți șterge DNS-ul:
- apasă pe Tasta pentru logo Windows și R pe tastatura ta.
- Tip cmd , apoi apăsați Schimb și introduce în același timp pentru a rula Command Prompt ca administrator. Dacă vi se solicită permisiunea, faceți clic da .
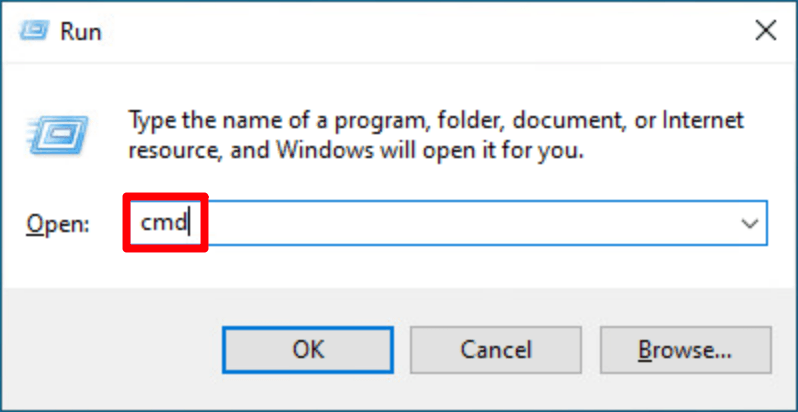
- Copie ipconfig /flushdns , și inserați-l în fereastra pop-up. Apoi apăsați introduce .
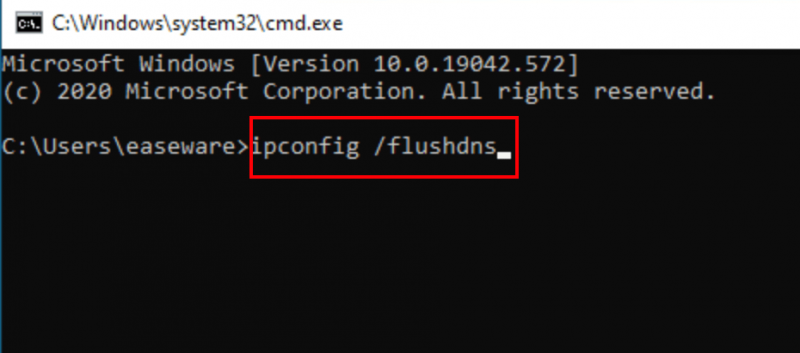
- Cache-ul DNS a fost șters cu succes.
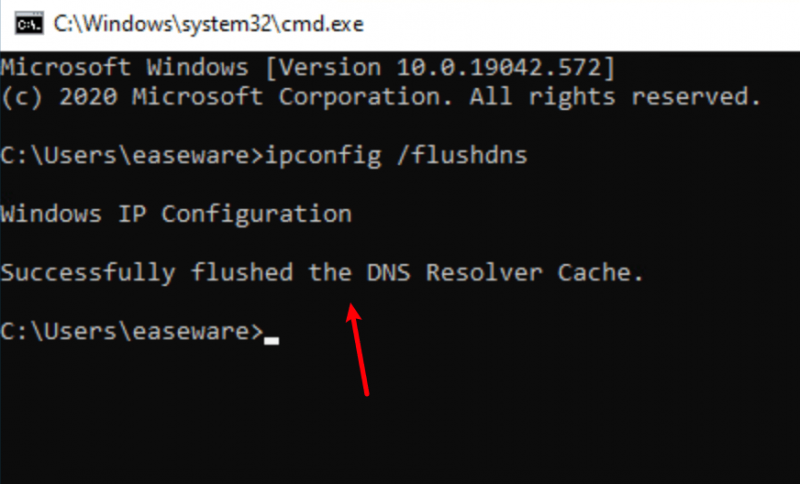
4.2 Comutați la un server DNS public
Apoi treceți la un server DNS public (cum ar fi serverul DNS Google din exemplul de mai jos, deoarece este rapid și sigur):
- Pe bara de activități, faceți clic dreapta pe pictograma rețelei , apoi apasa Deschideți Setări pentru rețea și internet .
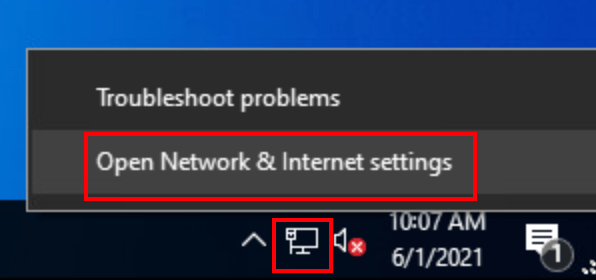
- Clic Schimbați opțiunile adaptorului .
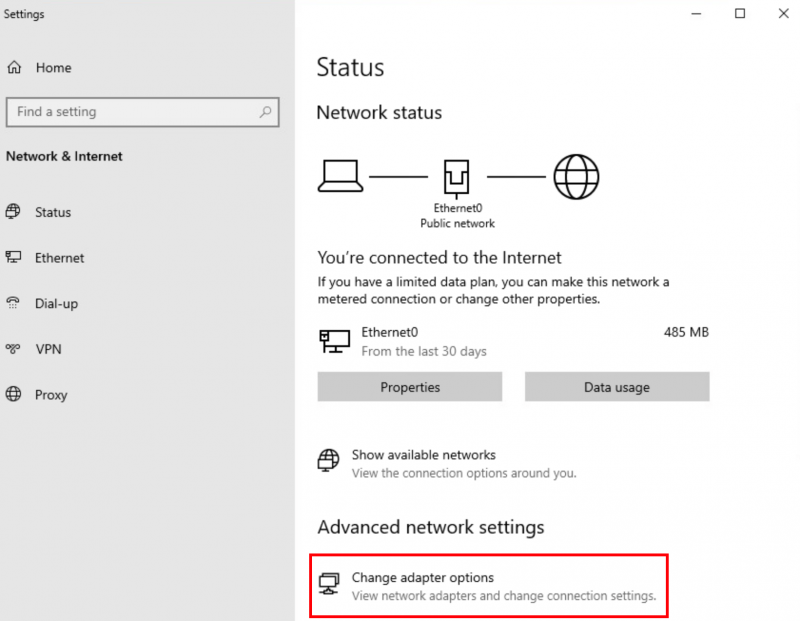
- Click dreapta rețeaua pe care o utilizați , apoi apasa Proprietăți .
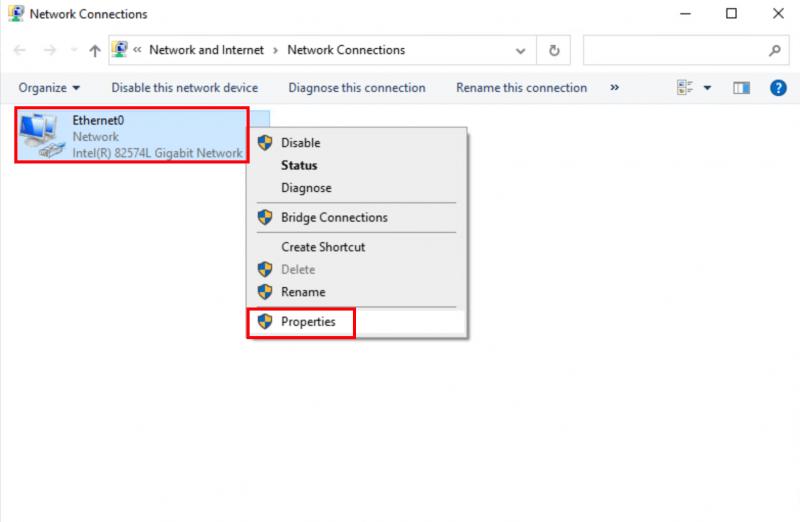
- Selectați Protocolul Internet versiunea 4 (TCP/IPv4) , apoi apasa Proprietăți .
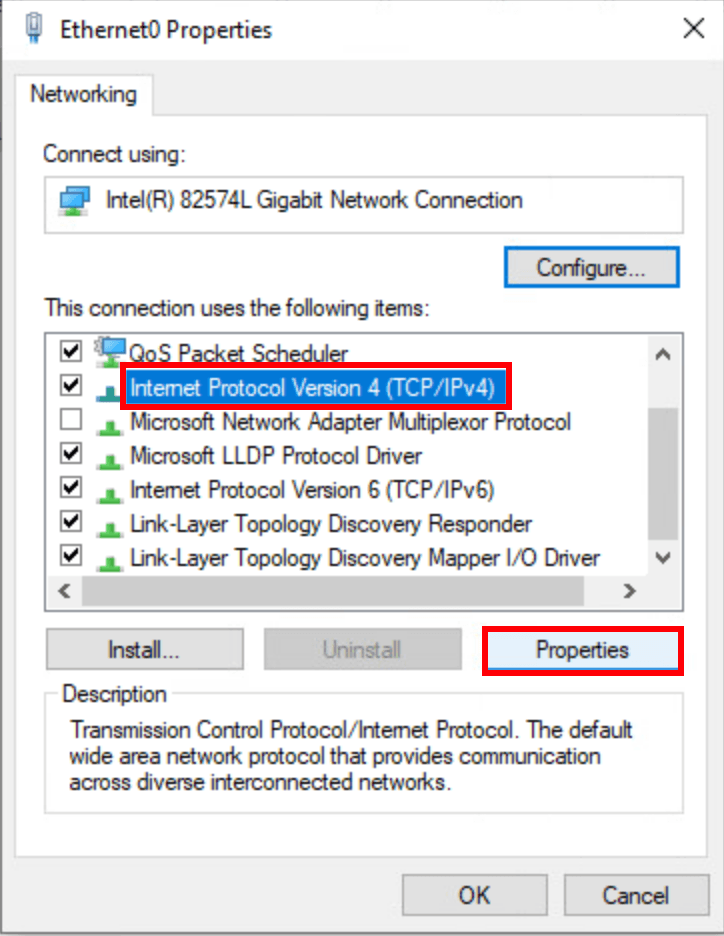
- Selectați Utilizați următoarele adrese de server DNS , completați adresele serverului Google DNS ca mai jos, apoi faceți clic Bine .
Server DNS preferat: 8.8.8.8
Server DNS alternativ: 8.8.4.4
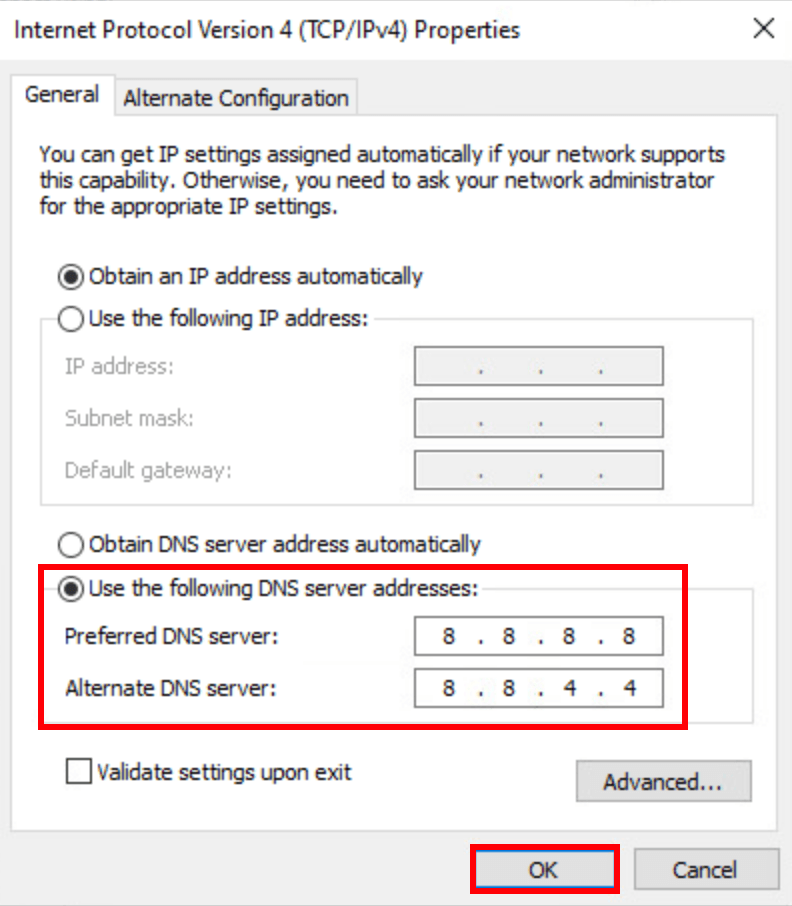
- Apoi rulați Steam și încercați să lansați Armored Core VI: Fires of Rubicon din nou pentru a vedea dacă problema este rezolvată. Dacă problema rămâne, vă rugăm să continuați.
5. Dezactivați software-ul aflat în conflict
Steam poate fi destul de sensibil la anumite programe care rulează în fundal, în special cele care ocupă resurse de rețea. Iată o listă de astfel de programe cărora trebuie să le acordați o atenție sporită:
- NZXT CAM
- MSI Afterburner
- Razer Cortex
- Software antivirus sau anti-spyware (unii au menționat că Norton Security a oprit lansarea Armored Core VI: Fires of Rubicon)
- VPN, proxy sau alt firewall și software de securitate (unii au menționat NordVPN)
- P2P sau software de partajare a fișierelor
- Software de filtrare sau blocare IP
- Descărcați programe de manager
Dacă nu aveți instalat niciunul dintre programele software suspecte menționate mai sus, dar Claunch Armored Core VI: Fires of Rubicon încă refuză să se lanseze, poate fi necesar să efectuați o pornire curată în Windows pentru a vedea dacă problema rămâne acolo.
Dacă lansați Armored Core VI: Fires of Rubicon se lansează bine când faceți o pornire curată, unul sau mai multe servicii sau programe terță parte interferează cu jocul, așa că va trebui să dezactivați software-ul terță parte unul câte unul până când găsiți vinovat, fie eliminați-l, fie actualizați-l pentru a vedea dacă ajută.
6. Dezactivați suprapunerile
Potrivit unor utilizatori, dezactivarea suprapunerilor în joc ajută la rezolvarea problemei de lansare a Armored Core VI: Fires of Rubicon, așa că puteți încerca și să dezactivați suprapunerile. Puteți face asta mai departe Aburi sau Experiență GeForce :
Pe Steam
- Deschideți Steam și accesați Bibliotecă fila.
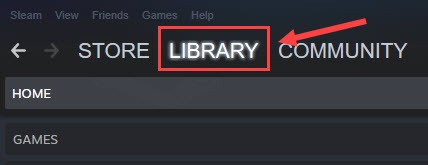
- Click dreapta lansează Armored Core VI: Fires of Rubicon din lista de jocuri și faceți clic Proprietăți .
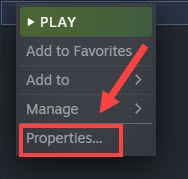
- Debifați Activează Steam Overlay în timpul jocului .
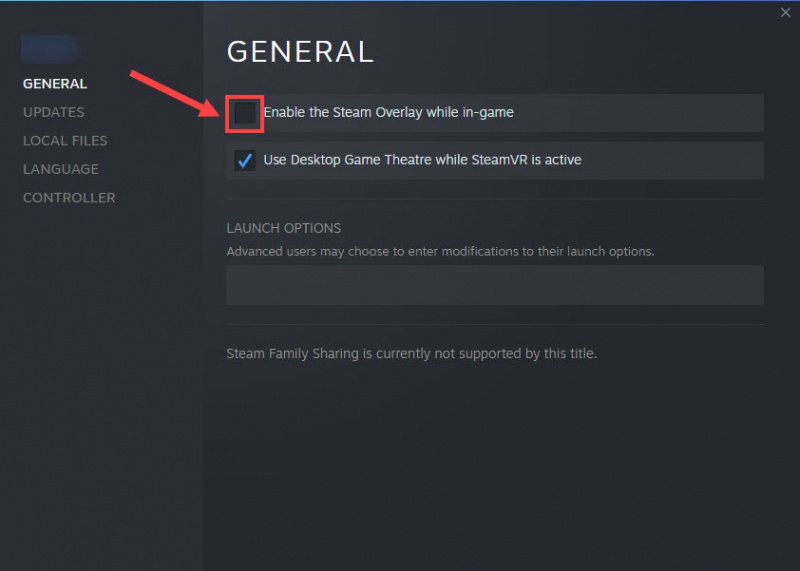
Pe GeForce Experience
- Rulați GeForce Experience.
- Apasă pe pictograma roată dințată în colțul din dreapta sus.
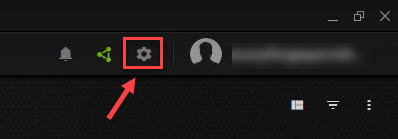
- Derulați pentru a dezactiva Suprapunere în joc .
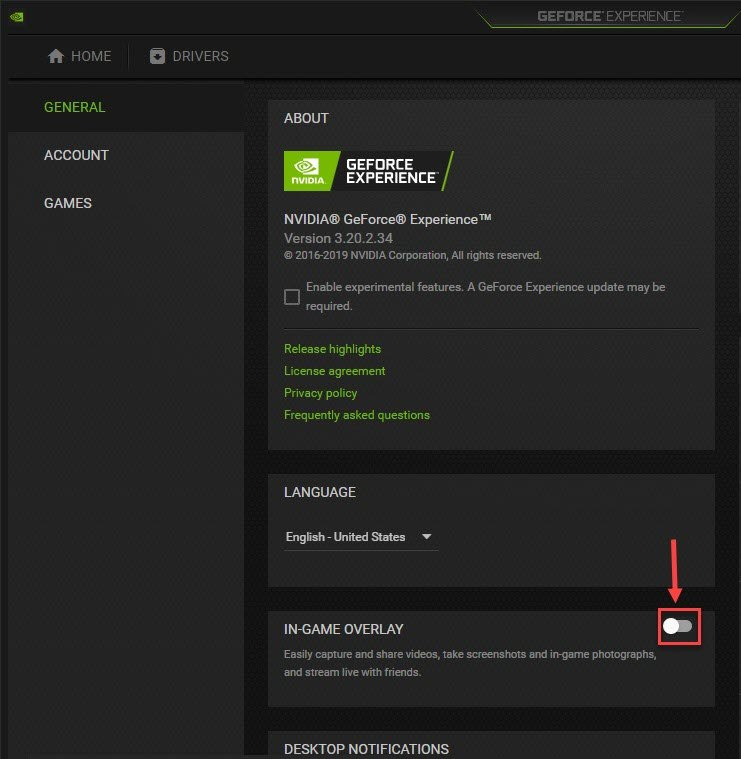
După ce dezactivați suprapunerile în uz, încercați să lansați Armored Core VI: Fires of Rubicon pentru a vedea dacă funcționează. Dacă nu, treceți la următoarea metodă.
7. Reparați fișierele de sistem deteriorate sau corupte
Dacă cele de mai sus nu ajută la rezolvarea problemei de lansare a Armored Core VI: Fires of Rubicon, atunci este posibil să aveți unele fișiere de sistem deteriorate sau corupte care așteaptă să fie pregătite. Acest lucru se datorează faptului că integritatea fișierelor de sistem Windows este esențială pentru funcționarea corectă și stabilitatea computerului, în timp ce erorile din fișierele de sistem critice pot cauza probleme care afectează performanța jocurilor, cum ar fi blocări sau blocări, împreună cu probleme de lansare a jocului.
Prin repararea fișierelor de bază ale sistemului Windows, se pot rezolva conflicte, probleme cu DLL lipsă, erori de registry și alte probleme care contribuie la problema de lansare cu Armored Core VI: Fires of Rubicon. Instrumente ca Fortect poate automatiza procesul de reparare prin scanarea fișierelor de sistem și înlocuirea celor corupte.
- Descarca și instalați Fortect.
- Deschideți Fortect. Va rula o scanare gratuită a PC-ului și vă va oferi un raport detaliat al stării computerului dvs .
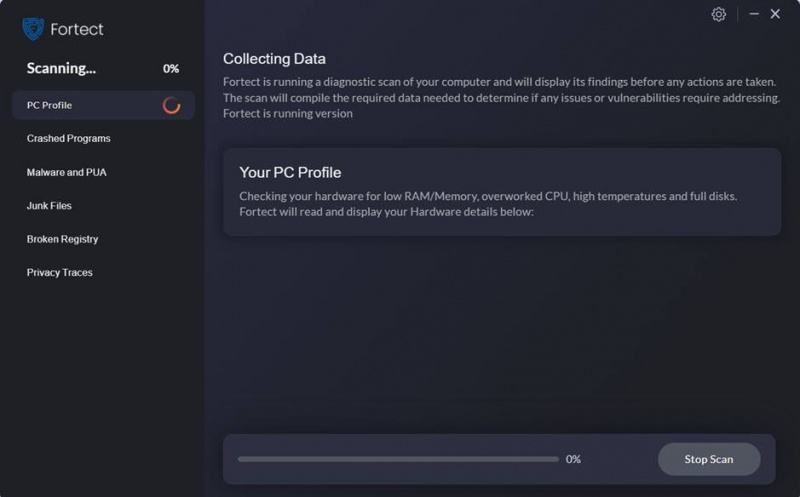
- După ce ați terminat, veți vedea un raport care arată toate problemele. Pentru a remedia automat toate problemele, faceți clic Începeți reparația (Va trebui să achiziționați versiunea completă. Vine cu un Garanție de rambursare a banilor de 60 de zile astfel încât să puteți rambursa oricând dacă Fortect nu vă rezolvă problema).
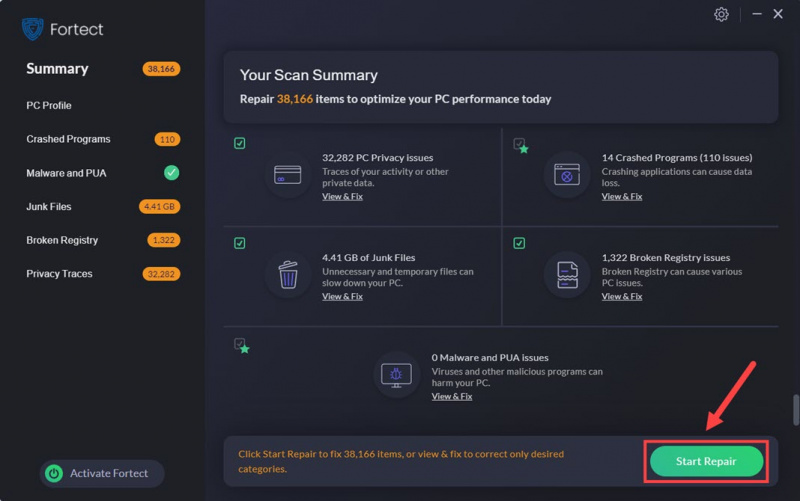
Încă nu sunteți sigur dacă Fortect este ceea ce aveți nevoie? Verifica acest lucru Fortec Review !
Cele de mai sus sunt ceea ce avem de oferit cu privire la problema care nu se lansează Armored Core VI: Fires of Rubicon. Sper că unul dintre ele vă ajută să remediați problema de lansare. Dacă aveți alte sugestii, vă rugăm să nu ezitați să lăsați un comentariu mai jos.





![[Rezolvat] Descărcați software-ul Logitech G910](https://letmeknow.ch/img/driver-download/69/download-logitech-g910-software.jpg)
