Este foarte frustrant să întâlnești blocări aleatorii când te bucuri de o luptă furioasă în Call of Duty: Warzone. Deși este greu de identificat motivul exact al acestei probleme, puteți folosi câteva trucuri simple pentru a o remedia.
Încercați aceste remedieri:
Iată o listă completă de remedieri actualizate care i-au ajutat pe alți jucători să rezolve problema CoD Warzone se prăbușește pe computer . Este posibil să nu le încercați pe toate; mergi doar pe listă până când îl găsești pe cel care funcționează pentru tine.
- Deschideți Reimage și faceți clic da pentru a rula o scanare gratuită a computerului dvs.

- Reimage va scana computerul, ceea ce poate dura câteva minute.

- Odată terminat, veți vedea un raport detaliat cu toate problemele de pe computer. Pentru a le remedia automat, faceți clic ÎNCEPE REPARAȚIA . Acest lucru necesită achiziționarea versiunii complete. Și are, de asemenea, o garanție de rambursare a banilor de 60 de zile, astfel încât să puteți rambursa oricând dacă Reimage nu rezolvă problema.

- accident de joc
Remedierea 1 – Instalați cel mai recent patch de joc
Noile jocuri vin de obicei cu o mulțime de erori sau probleme, dar, din fericire, dezvoltatorii vor lansa noi corecții pentru a le remedia. Deci, atunci când Warzone se blochează în mod constant pe computerul dvs., primul lucru este să faceți verificați actualizarea disponibilă și instalați-o .
Dacă acest lucru nu funcționează, puteți cerceta alte cauze posibile, cum ar fi driverul grafic, programele care rulează, fișierele de joc sau setarea memoriei virtuale.
Fix 2 – Actualizați driverul grafic
O serie de probleme legate de jocuri, cum ar fi blocarea și înghețarea, sunt cauzate de un driver grafic greșit, defect sau învechit. Call of Duty Warzone nu face excepție. Pentru a vă bucura de un joc fără probleme, ar trebui să vă păstrați întotdeauna driverul grafic la zi.
Puteți căuta cel mai recent driver grafic de la producătorul plăcii grafice, cum ar fi AMD sau NVIDIA , apoi instalați-l manual. Dar dacă nu aveți timp, răbdare sau abilități pentru a actualiza manual driverul, puteți face acest lucru automat Driver ușor .
Driver Easy va recunoaște automat sistemul dvs. și va găsi driverele corecte pentru acesta. Nu trebuie să știți exact ce sistem rulează computerul dvs., nu trebuie să fiți deranjat de driverul greșit pe care l-ați descărca și nu trebuie să vă faceți griji că faceți o greșeală la instalare.
Vă puteți actualiza automat driverele fie cu versiunea GRATUITĂ, fie cu versiunea Pro a Driver Easy. Dar cu Versiune Pro durează doar 2 pași:
unu) Descarca și instalați Driver Easy.
Două) Rulați Driver Easy și faceți clic pe Scaneaza acum buton. Driver Easy va scana apoi computerul și va detecta orice drivere cu probleme.
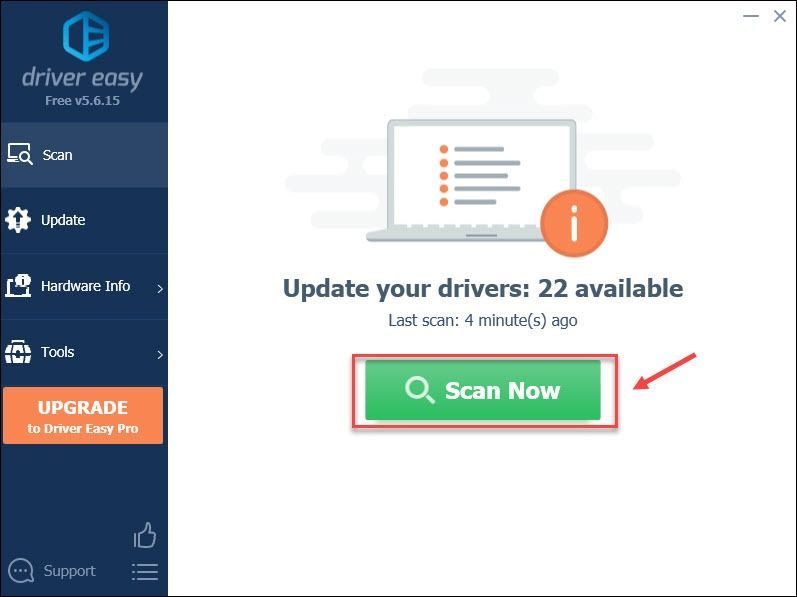
3) Apasă pe Actualizați butonul de lângă driverul plăcii grafice marcat pentru a descărca automat versiunea corectă a driverului respectiv, apoi îl puteți instala manual (puteți face acest lucru cu versiunea GRATUITĂ).
Sau faceți clic Actualizați toate pentru a descărca și instala automat versiunea corectă a toate driverele care lipsesc sau sunt învechite în sistemul dumneavoastră. (Acest lucru necesită Versiune Pro care vine cu suport complet și o garanție de returnare a banilor de 30 de zile. Vi se va solicita să faceți upgrade când faceți clic Actualizați toate .)
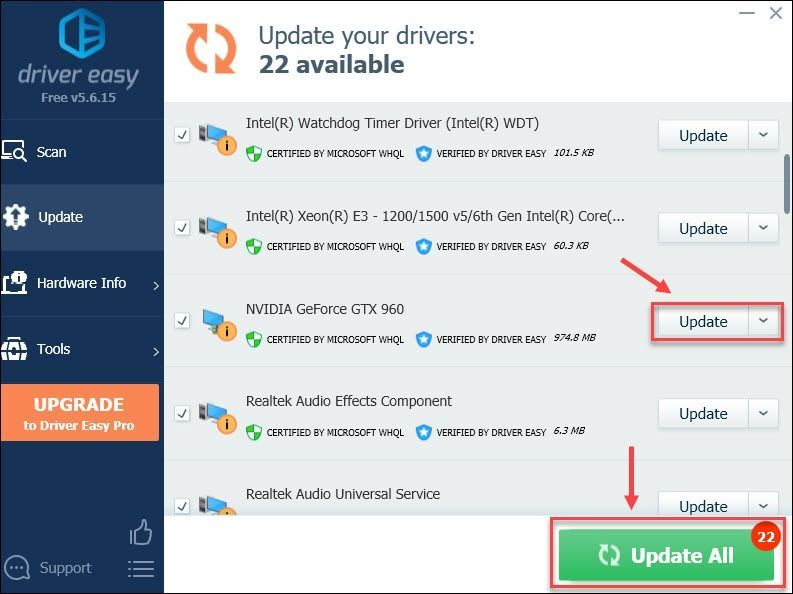
Puteți face acest lucru gratuit dacă doriți, dar este parțial manual.
Versiunea Pro a Driver Easy vine cu tehnica completăa sustine.
Dacă aveți nevoie de asistență, vă rugăm să contactați Echipa de asistență Driver Easy la support@drivereasy.com .
Acum testați dacă noul driver grafic redă Warzone într-o performanță stabilă și îmbunătățită. Dacă blocările încă nu se opresc, există mai multe remedieri de încercat.
Remedierea 3 - Verificați integritatea fișierelor de joc
Fișierul de joc lipsă sau deteriorat este un alt vinovat cunoscut al prăbușirii Warzone pe PC. Dar nu vă faceți griji, rezolvarea acestei probleme este la fel de simplă ca să faceți câteva clicuri.
unu) Rulați clientul Blizzard Battle.net.
Două) Clic Call of Duty: MW în panoul din stânga. Apoi apasa Opțiuni și selectați Scanează și repară din meniul derulant.
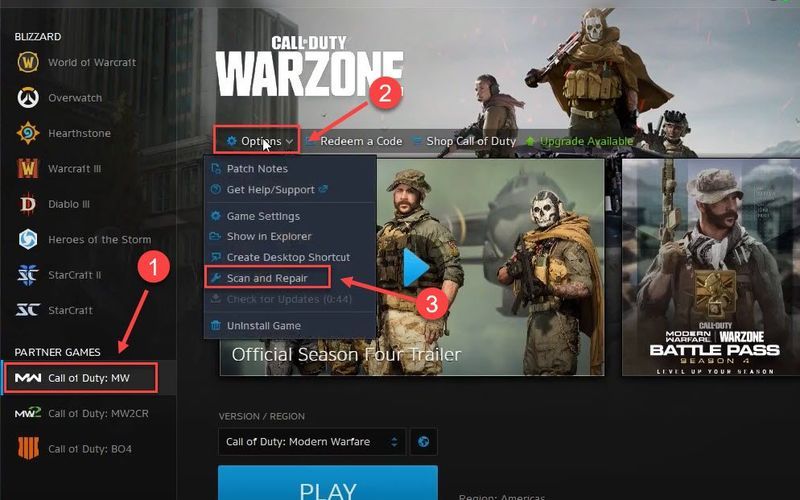
3) Clic Începeți scanarea .
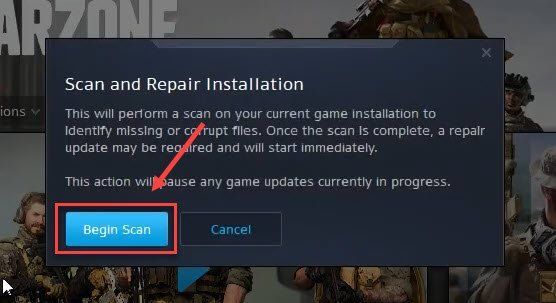
Relansați jocul după ce procesul se termină și vedeți dacă totul revine la normal. Dacă Warzone continuă să se prăbușească, mergeți la următoarea remediere de mai jos.
Fix 4 – Reparați fișierele de sistem
În afară de fișierele de joc, fișierele de sistem lipsă sau corupte pot duce, de asemenea, la diferite tipuri de probleme cu computerul, inclusiv blocări ale jocului. Pentru a verifica dacă există probleme critice de sistem care cauzează blocarea Warzone, ar trebui să executați o scanare rapidă și completă cu Reimage.
Reimaginează este o soluție puternică de reparații Windows, cu o gamă largă de funcții. Nu se poate ocupa doar de problemele legate de hardware, ci și poate detecta orice amenințări de securitate, cum ar fi viruși sau programe malware, și poate îmbunătăți stabilitatea computerului. Cel mai important, nu dăunează setărilor și datelor dvs. personalizate.
Reporniți programul pentru a testa. Dacă problema nu dispare, continuați cu următoarea soluție.
Remedierea 5 – Închideți aplicațiile de fundal inutile
Aplicațiile dvs. de fundal pot intra în conflict cu CoD Warzone sau pot consuma multe resurse de sistem și, astfel, declanșează problema de blocare. Pentru a închide toate aplicațiile inutile, puteți urma pașii de mai jos:
unu) Faceți clic dreapta pe orice loc liber din bara de activități și faceți clic Gestionar de sarcini .
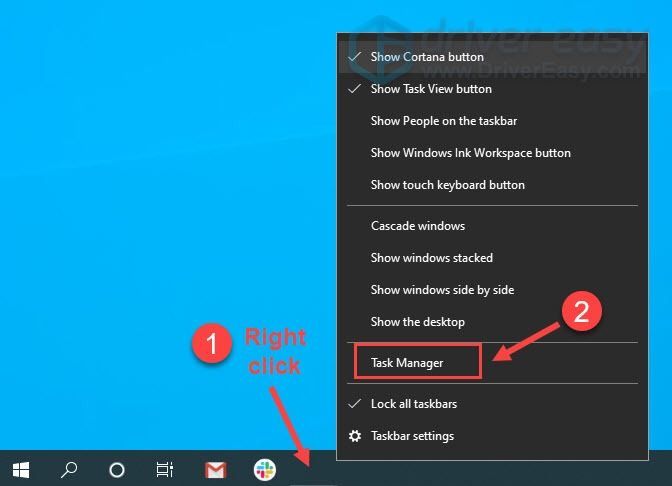
Două) Faceți clic dreapta pe aplicația pe care doriți să o închideți și faceți clic Încheiați sarcina .
Nu terminați niciun program cu care nu sunteți familiarizat, deoarece acestea pot fi esențiale pentru funcționarea computerului dvs.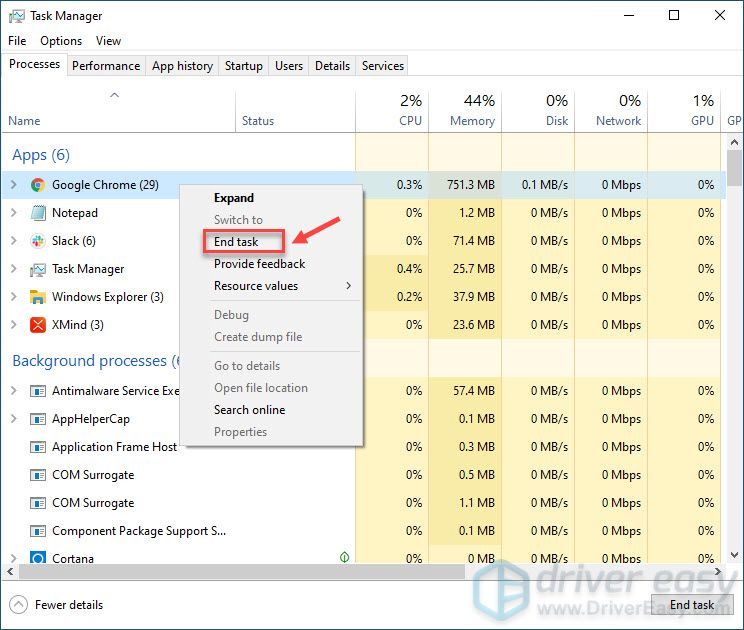
Potrivit unor jucători, uciderea Kite.exe și procesele aferente rezolvă în mod specific problemele, așa că ați putea încerca.
După ce închideți totul în fundal, ar trebui să găsiți că CoD Warzone funcționează normal. Dacă accidentul este încă acolo, consultați Remedierea 5.
Fix 6 – Ajustați setările grafice
Mulți jucători au raportat că fluxul de texturi, o funcție nouă adăugată în actualizarea recentă a CoD Warzone, va cauza blocarea Warzone.
Prin urmare, vă recomandăm dezactivați Texture Streaming precum și V-Sync Si deasemenea reduceți alte opțiuni grafice pentru a îmbunătăți fluiditatea jocului. Dacă acest lucru nu ajută, continuați cu mai multe remedieri de mai jos.
Remedierea 7 - Comutați la DirectX 11
Pentru jucătorii care întâmpină blocări cu o anumită eroare DirectX, trecerea la DirectX 11 poate permite jocului să ruleze stabil. Iată cum:
unu) Lansați clientul Blizzard Battle.net.
Două) Selectați Call of Duty: MW din panoul din stânga și faceți clic Opțiuni > Setările jocului .
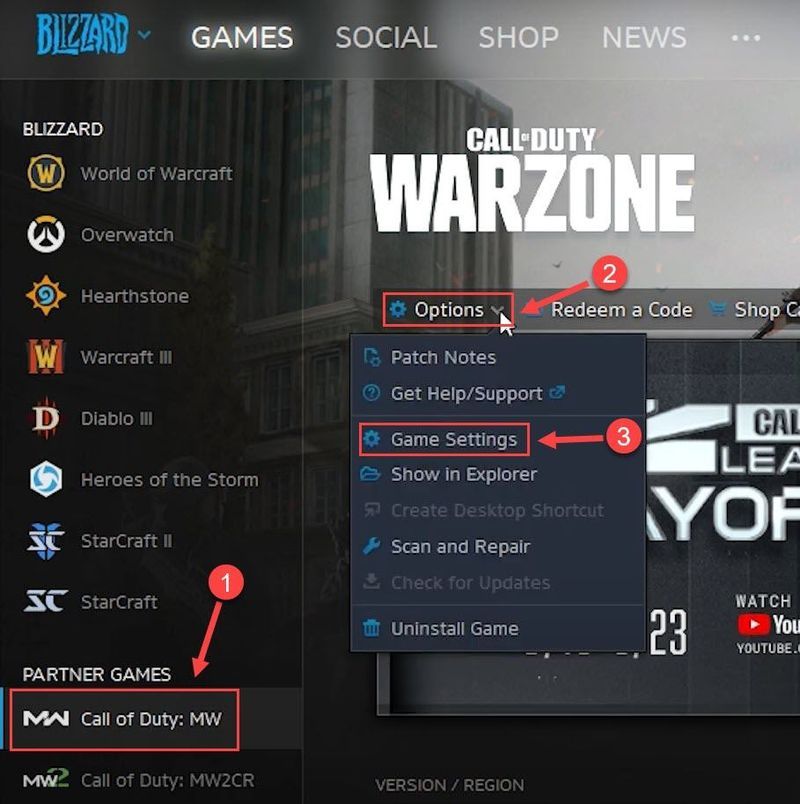
3) Selectați Setările jocului . Apoi, bifați Argumente suplimentare ale liniei de comandă si intra -D3D11 în câmpul de text.
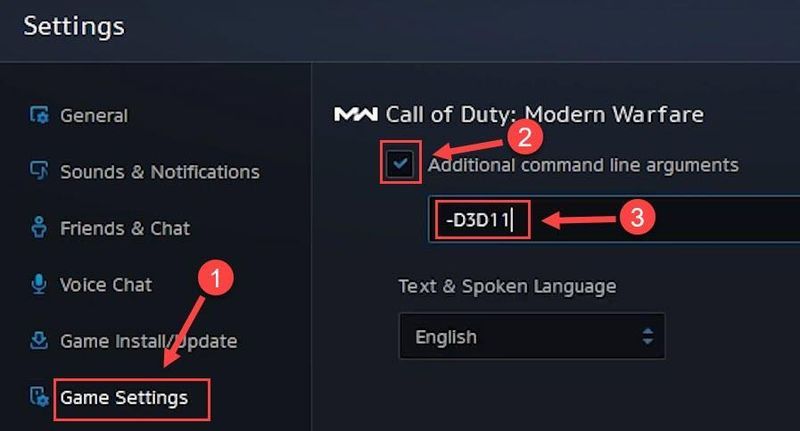
4) Clic Terminat pentru a aplica modificările.
Reporniți jocul pentru a vedea cum merge treaba. Dacă problema persistă, continuați cu următoarea remediere.
Fix 8 – Creșterea memoriei virtuale
Când computerul devine fără memorie, memoria virtuală servește ca RAM suplimentară. Dar dacă nu este suficient să gestionați unele aplicații care necesită resurse pe care le executați, cum ar fi CoD Warzone, va apărea problema de blocare. Pentru a vedea dacă acesta este cazul, încercați să extindeți memoria virtuală după cum urmează.
unu) Apasă pe start butonul și tastați setari de sistem avansate în bara de căutare. Apoi apasa Vizualizați setările avansate ale sistemului .
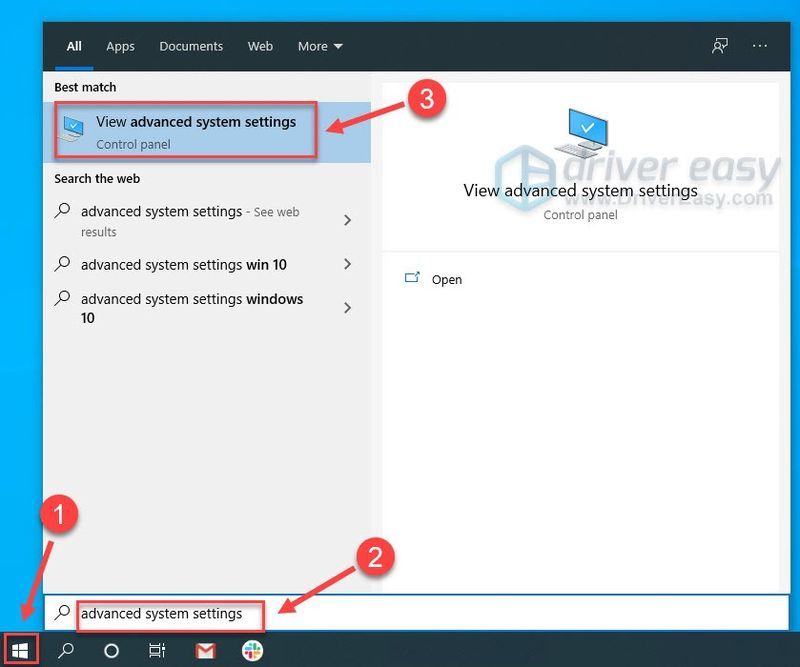
Două) Clic Setări sub secțiunea Performanță.
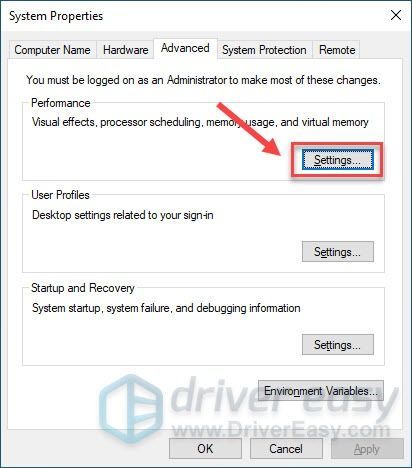
3) Selectează Avansat fila. Apoi apasa Schimbare .
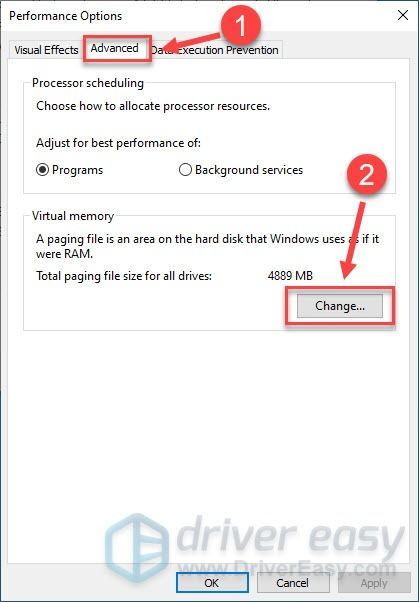
4) Debifați Gestionați automat dimensiunea fișierului de paginare pentru toate unitățile .
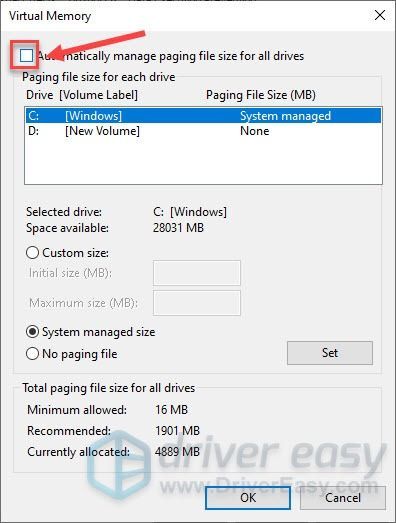
5) Selectați unitatea C și faceți clic pe caseta de lângă Marime personalizata .
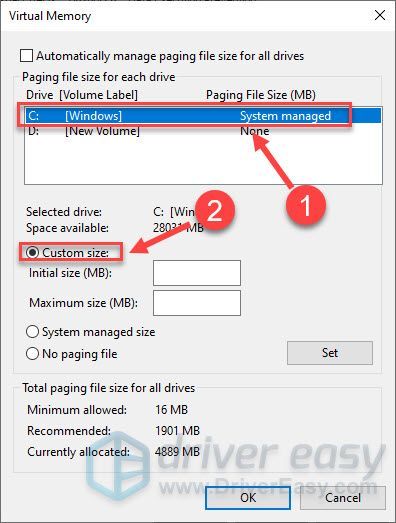
6) Introduceți dimensiunea initiala și dimensiune maximă în funcție de cantitatea de RAM pe care o are PC-ul tău. Apoi apasa O.K .
Potrivit Microsoft, memoria virtuală ar trebui să fie nu mai mică de de 1,5 ori și nu mai mult decât de 3 ori cantitatea de RAM de pe computer. Iată un ghid despre cum să verificați memoria RAM de pe computer .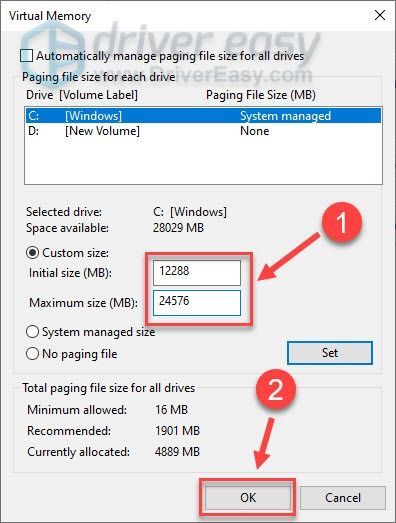
După ce ați finalizat pașii de mai sus, testați dacă Warzone funcționează bine. Dacă aceeași problemă de blocare revine, treceți la următoarea remediere de mai jos.
Fix 9 – Dezactivați temporar Windows Defender
Windows Defender își propune să vă protejeze computerul de amenințări sau pericole, dar poate bloca unele dintre aplicațiile dvs. din greșeală și le poate opri să funcționeze corect. Deci, puteți dezactiva temporar Windows Defender și puteți vedea cum funcționează Warzone.
Windows 10
unu) Pe tastatură, apăsați tasta Tasta pentru logo Windows și eu în același timp pentru a intra în meniul de setări Windows.
Două) Clic Actualizare și securitate .
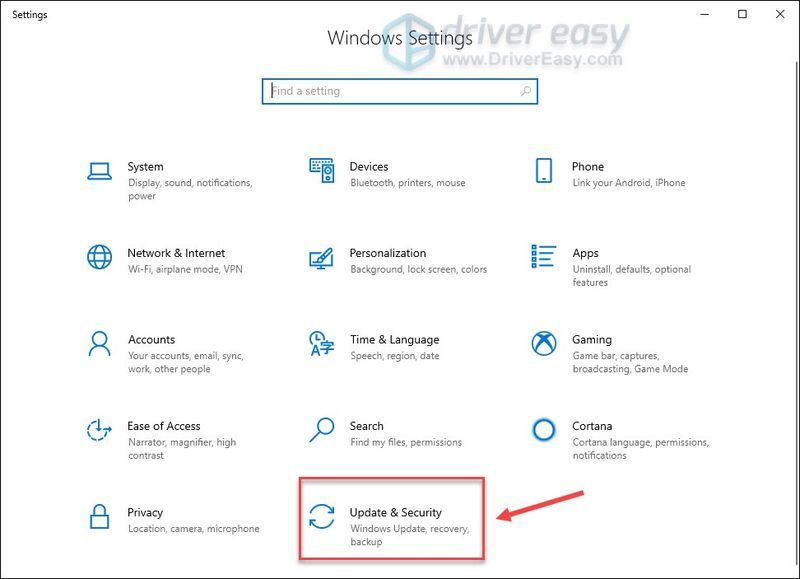
3) Selectați Securitate Windows în panoul din stânga și faceți clic Protecție împotriva virușilor și amenințărilor .
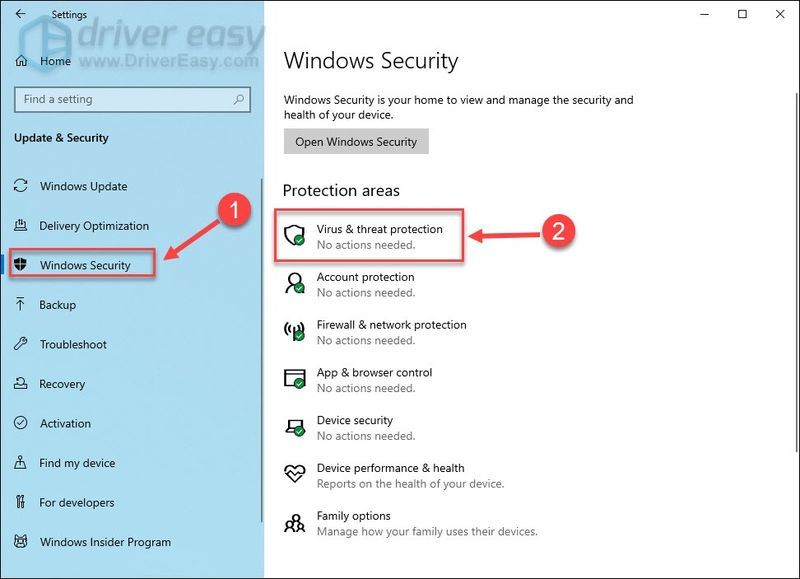
4) În fereastra pop-up, faceți clic Gestionați setările .
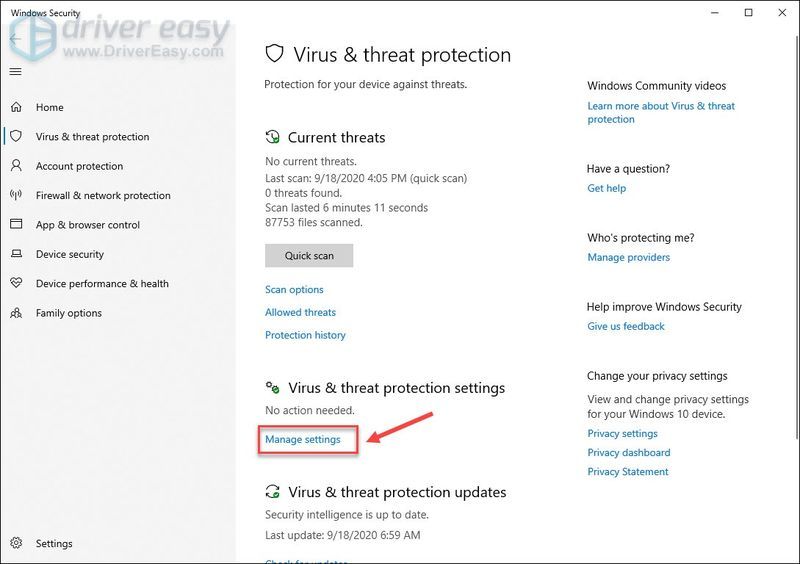
5) Dezactivați Protectie in timp real .
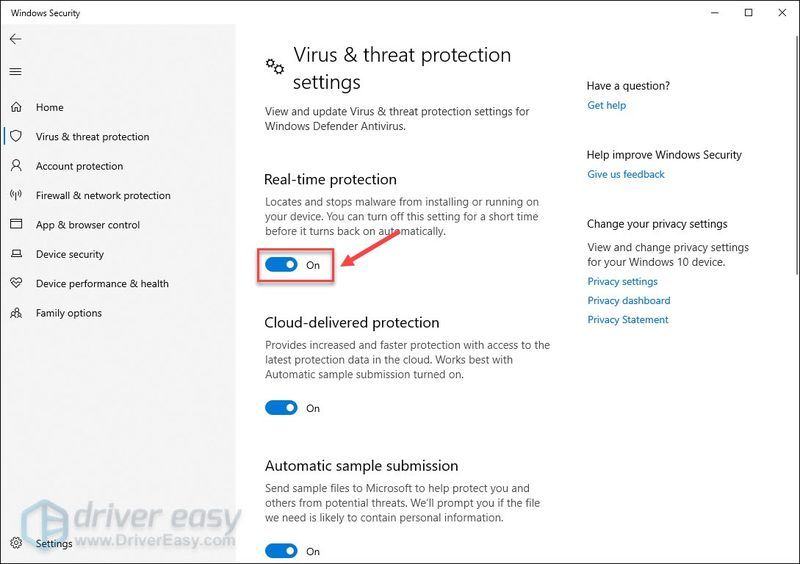
Reporniți computerul și lansați Warzone pentru a testa această metodă. Dacă Windows Defender nu este motivul de vină, treceți la Fix 9 atunci.
Windows 7
unu) Pe tastatură, apăsați tasta Tasta pentru logo Windows și R în același timp pentru a invoca caseta Run. Apoi, tastați Control în câmp și faceți clic O.K .
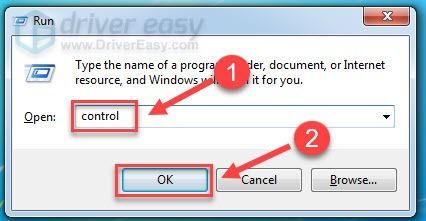
Două) Selectați Pictograme mici sub Vizualizare după și faceți clic Windows Defender .
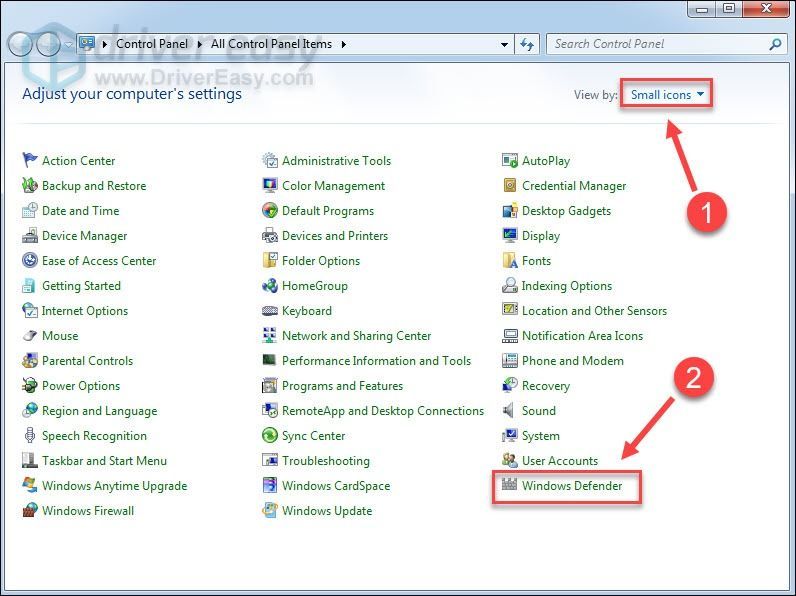
3) Clic Instrumente . Apoi apasa Opțiuni .
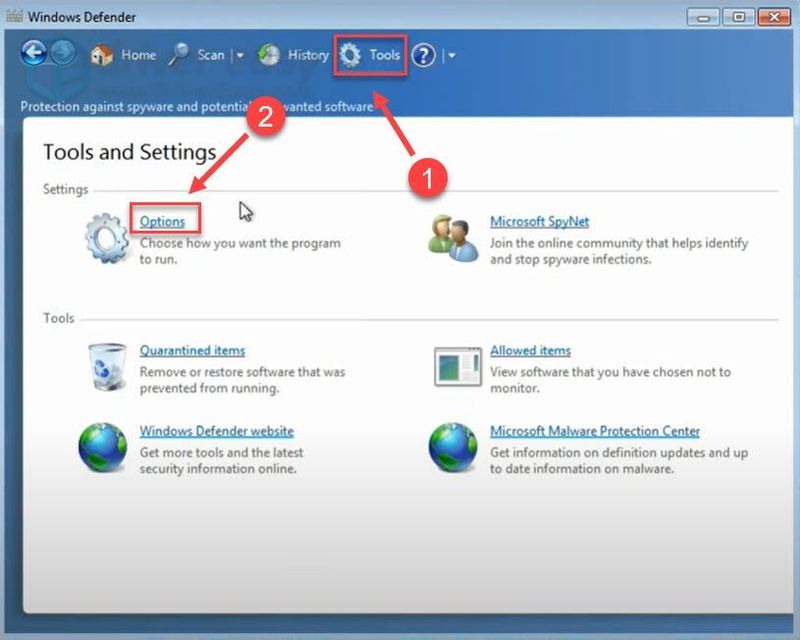
4) Selectați Administrator în panoul din stânga și debifați caseta de lângă Utilizați acest program .
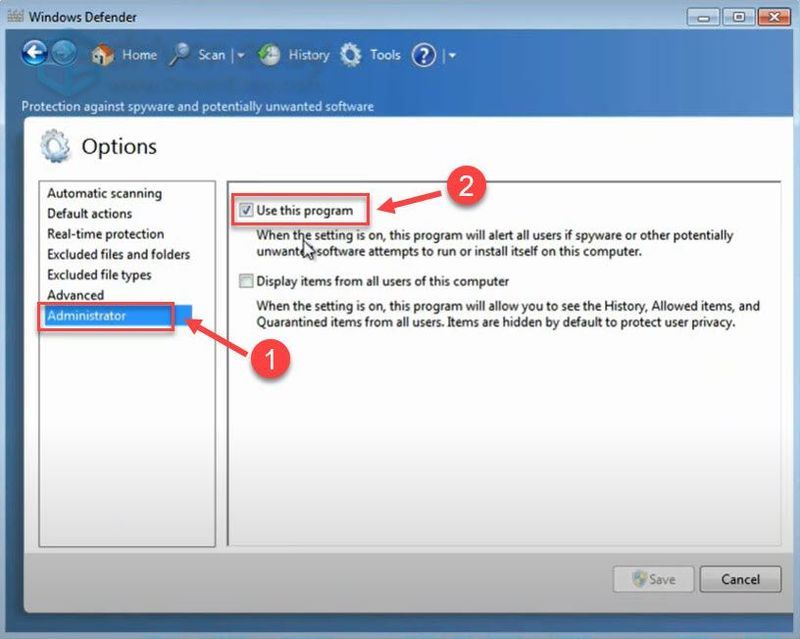
5) Clic salva .
Reporniți computerul și lansați Warzone pentru a testa. Dacă încă întâmpinați blocări după aplicarea acestei soluții, încercați următoarea remediere de mai jos.
Fix 10 – Dezactivează suprapunerea
Funcția de suprapunere oferită de programe terțe poate fi motivul prăbușirii CoD Warzone. Deci, ar trebui să-l dezactivați în timpul jocului. Mai jos vă vom arăta în mod special cum să faceți acest lucru Discordie și Experiență GeForce . Dacă nu utilizați deloc suprapunerea, vă rugăm să treceți la Fix 10 .
Pe Discord
unu) Rulați Discord.
Două) Apasă pe pictograma roată dințată în partea de jos a panoului din stânga.
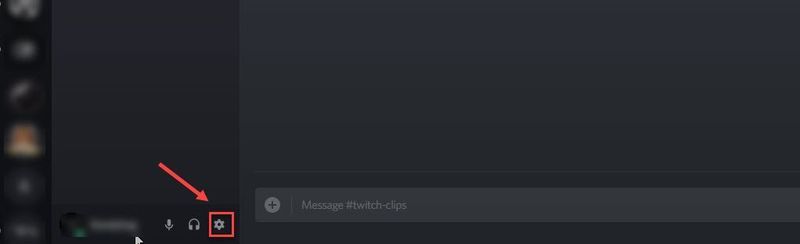
3) Selectează Acoperire din panoul din stânga și dezactivați Activați suprapunerea în joc .
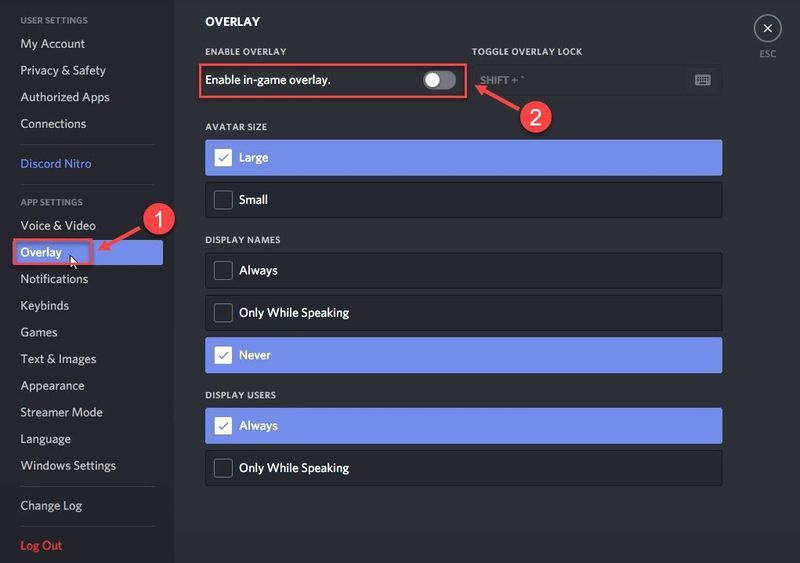
Pe GeForce Experience
unu) Rulați GeForce Experience.
Două) Apasă pe pictograma roată dințată în colțul din dreapta sus.
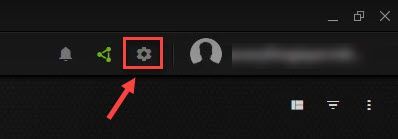
3) Dezactivați Suprapunere în joc .
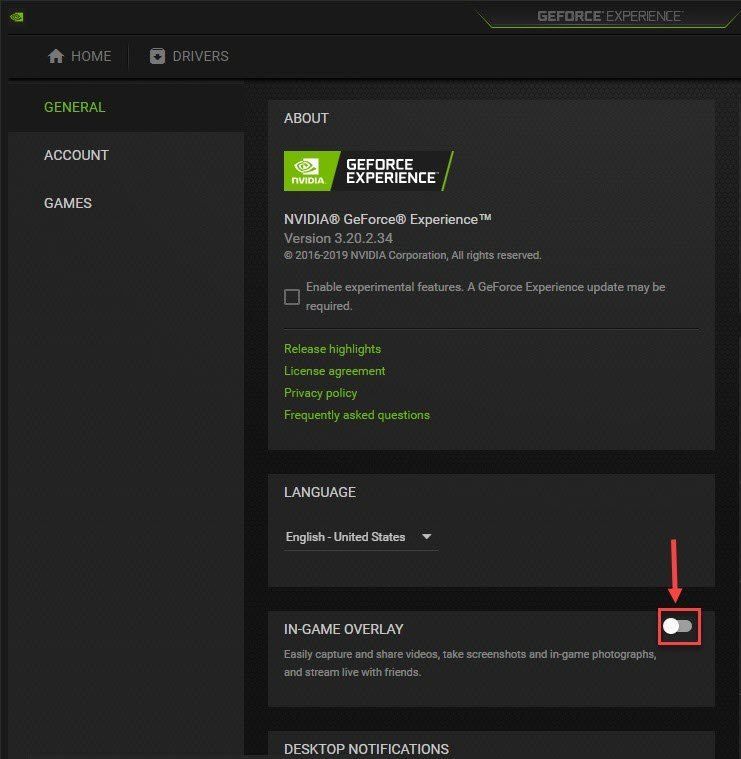
Dacă dezactivarea suprapunerii nu reușește să remediați problema, vă rugăm să încercați ultima metodă.
Fix 11 – Redenumiți fișierul jocului
Dacă toate celelalte de mai sus nu ajută, încercați să redenumiti fișierul jocului. Această metodă sună puțin ciudat, dar funcționează ca un farmec pentru mulți jucători blocați în accidente nesfârșite.
unu) Lansați clientul Battle.net.
Două) Clic Call of Duty: MW în panoul din stânga. Apoi apasa Opțiuni și faceți clic Afișați în Explorer .
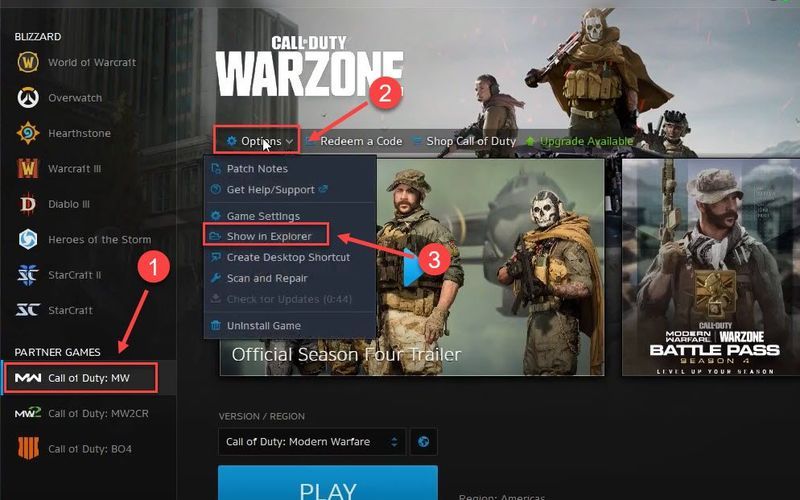
3) Deschide Call of Duty Modern Warfare pliant.
4) Faceți dublu clic pe Fișier ModernWarfare.exe și redenumiți-l ca ModernWarfare.exe1 .
Deschide Warzone și vezi dacă te poți bucura de el fără întreruperi acum.
Asta este - lista completă de remedieri pentru blocarea Call of Duty Warzone pe PC. Sper să vă fie de ajutor. Dacă mai aveți întrebări sau sugestii, nu ezitați să lăsați un comentariu mai jos.




![[Rezolvat] Black Ops Cold War: Chatul vocal nu funcționează](https://letmeknow.ch/img/other/45/black-ops-cold-war.jpg)

![[REzolvat] NBA 2K23 se prăbușește pe PC | 7 remedieri dovedite](https://letmeknow.ch/img/knowledge-base/84/solved-nba-2k23-crashing-on-pc-7-proven-fixes-1.jpg)


